Cómo Ver Historial De Ubicaciones De Google Maps
Con tantos estímulos en el mundo de hoy, puede ser difícil seguir la ruta de todos los lugares que hemos visitado y los eventos a los que hemos asistido. Afortunadamente, una gran función en el mundo de hoy, puede ser difícil llevar la cuenta de todos los lugares que hemos visitado y los eventos a los que hemos asistido. Afortunadamente, una gran característica en Comprobar el historial de ubicación de Google Maps es sencillo, y funciona más o menos de la misma manera en los teléfonos Android y en el iPhone.
Siempre que tengas la función activada, funciona como una línea de tiempo personal que muestra cada lugar que has visitado en un mapa personalizado que sólo tú puedes ver. Así que si quieres saber más sobre esta función y empezar a revivir grandes recuerdos, sigue leyendo para saber cómo.
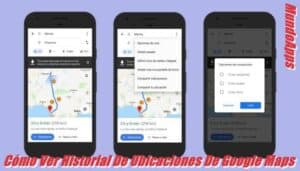
paso 1: Habilitar la historia de la ubicación
Antes de que puedas ver tu historial de ubicación, tendrás que asegurarte de que la función esté activada en tu dispositivo. Si no estaba activada anteriormente, no tendrás ningún dato del historial de ubicaciones, pero se acumulará en el futuro.
Abre Google Maps y toca el icono de la hamburguesa en la parte superior izquierda para abrir el menú lateral, y luego toca en "Configuración" (Android) o en el icono de la rueda dentada de la configuración (iOS). Desde allí, toca en "Contenido personal".
A continuación, desplázate hacia abajo, y si ves que la lista de "Historial de Localizaciones está desactivada", no la tienes activada. Si lo tienes activado, verás "Configuración del historial de ubicaciones" o "El historial de ubicaciones está activado". Si está desactivado, toca en él y luego actívalo. Con Android, también tendrás que confirmarlo con "Activar". Esta configuración se aplica a toda tu cuenta, por lo que si la apagas o la enciendes desde un dispositivo, se apagará o se encenderá en otros dispositivos.
En Android, asegúrate también de que el interruptor que se encuentra junto a tu dispositivo actual esté habilitado en el menú desplegable "Dispositivos de esta cuenta" de la configuración del Historial de ubicaciones.
Paso 2: Habilitar el acceso de localización permanente
Además de habilitar la función de Historial de ubicaciones para el dispositivo y la cuenta, Google Maps requiere un acceso permanente a las ubicaciones para que tu función de Línea de tiempo funcione correctamente.
En Android, desde la configuración de "Contenido personal", toca en "La ubicación está activada" o "La ubicación está desactivada" y asegúrate de que "Usar ubicación" o "Ubicación" esté activada. Además, si utilizas Android 10, selecciona "Permiso para aplicaciones" a continuación y asegúrate de que Google Maps esté en la sección Permitido. Si no es así, encuéntralo, toca en él, luego cámbialo a "Permitir todo el tiempo" y sal de la configuración.
En un iPhone, si el dispositivo está activado en la configuración del Historial de Localizaciones del paso 1, ya puedes empezar. Si no, desde los ajustes de "Contenido personal" de Google Maps, toca en "Los servicios de localización no están configurados para siempre". Eso te llevará a la configuración de iOS para Google Maps. También puedes llegar aquí yendo a la aplicación de configuración y seleccionando "Google Maps". Luego, toca en "Ubicación", y asegúrate de que esté configurado como "Siempre".
Te puede interesar: Los mejores consejos y trucos de Netflix
Paso 3: Accede a tu línea de tiempo
Ahora que te has asegurado de que la función de historial de ubicación en Google Maps está totalmente activada, abre la aplicación y toca el icono de la hamburguesa en la parte superior izquierda, luego elige "Tu línea de tiempo". Desde allí, serás llevado a tu historial de ubicación del día actual, sin embargo, puedes volver a visitar instantáneamente los días anteriores deslizando el dedo derecho sobre la tarjeta de información en la mitad inferior de la pantalla.
Si deseas ir más atrás en el tiempo, toca el icono del calendario en la parte superior derecha para abrir la vista mensual. Se te saludará con el mes actual, salpicado de puntos grises y blancos que resaltan las horas en las que Google Maps documentó tu historial de ubicación.
Los días con una sola ubicación registrada están coloreados en gris, mientras que los días con más de una ubicación se muestran en blanco. Si no hay círculos, no se registra el historial de ubicaciones. Si quieres ver los meses anteriores, pasa el dedo derecho para retroceder en el tiempo.
Al pulsar en cualquiera de las fechas resaltadas, se revelará una visión detallada de las aventuras de ese día. Puedes tocar un punto de referencia o pasar el dedo por la parte inferior de la pantalla para averiguar el tiempo y la duración específicos de la estancia, y en ambos casos también aparecerán las fotos pertinentes que hayas tomado mientras estuviste en ese lugar.
Paso 4: Edita tu historial de ubicación
A veces, Google Maps no obtiene tu historial de localización exactamente bien. Pero si esto ocurre, no te preocupes, puedes marcar manualmente el lugar correcto en unos pocos toques rápidos.
Desliza la tarjeta de información en la parte inferior de la pantalla para revelar tu registro de ubicación, luego toca en una ubicación incorrecta y selecciona "Editar" o "Editar lugar". La aplicación generará ahora una lista de ubicaciones cercanas para que elijas, así que selecciona el lugar correcto una vez que lo encuentres para corregir el error. También puedes desplazarte hasta el final de la lista para añadir la tuya propia. También hay una opción de la lista para buscar una ubicación.
Para los usuarios de Android, si tocas el botón del lápiz que se encuentra junto al calendario en la parte superior derecha, podrás añadir un título y cualquier nota pertinente para recordarte instantáneamente cualquier evento específico relacionado con esa fecha. Para los usuarios de iOS, en el menú "Editar lugar", hay una opción para "Etiquetar lugar" si quieres.
Paso 5: Borrar el historial no deseado
Si quieres eliminar un registro de ubicación sin incidentes que prefieres olvidar, empieza por seleccionar un día de la vista de calendario en la Línea de tiempo. Desde allí, toca el botón de menú de tres puntos y selecciona "Eliminar el día" o "Eliminar el día" para deshacerte de todo el día. Sin embargo, usa esto con precaución, ya que no se puede deshacer.
También puedes eliminar una ubicación específica de la línea de tiempo elegida para deshacerte de las paradas en boxes que no sean importantes, como el viaje a la farmacia que hiciste.
Para ello, pasa el dedo por la parte inferior de la pantalla para ver el registro escrito de tu línea de tiempo, y luego toca la entrada que deseas eliminar. Cuando se abra la página de ubicación, golpea el icono del cubo de basura en la parte superior derecha que aparece o toca "Editar", luego selecciona "¿Quitar esta parada de tu día?". Por último, toca "Eliminar" en el mensaje de confirmación.
¿Qué opinas sobre la posibilidad de volver a visitar tu historial de localizaciones con Google Maps? Como siempre, no dudes en compartir tus opiniones y cualquier otro consejo o recomendación en la sección de comentarios que aparece a continuación.

Deja una respuesta