4 Mejores Programas Para Grabar Audios De Una PC.
Si quieres grabar las canciones emitidas por las radios online, así como cualquier otro sonido reproducido por tu ordenador, tienes que confiar en soluciones serias, software especial para Windows y Mac (así como Linux).
No eres muy estricto con las computadoras y las nuevas tecnologías y no tienes la menor idea de qué recursos usar y más aún de cómo usarlos Bueno, si quieres puedo explicártelo todo te mostraré, 4 Mejores programas para grabar audios de una PC.
Tambien podrias leer: 5 Mejores Apps Para Cambiar La Voz En Llamadas
4 Mejores Programas Para Grabar Audios De Una PC
Con este tutorial te mostraré los mejores programas de la categoría. Se trata de recursos que pueden ser utilizados sin problemas por todo el mundo -incluso por aquellos que, un poco como tú, no se consideran realmente un mago de la informática, en su mayoría gratuitos y eficaces tanto en lo que se refiere al audio reproducido por el propio ordenador como al uso de un micrófono.

1. Audacity (Windows/Mac/Linux)
El primero de los recursos que te recomiendo que intentes grabar audio para PC es Audacity, un excelente editor de audio, precisamente, sin coste alguno y de naturaleza abierta que incluye una amplia gama de herramientas, filtros y efectos especiales y ofrece un control de 360 grados de las grabaciones. Aunque la interfaz puede parecer un poco articulada, en realidad es bastante fácil de usar. Aprende como usarlo con este tutoria.
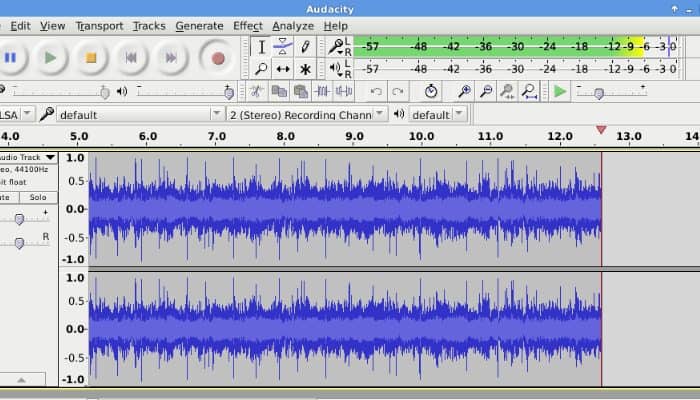
1. Primero, "descárgalo a tu computadora" conectándote al sitio web de Audacity y haciendo clic en el enlace Descargar Audacity primero, luego en el enlace de tu sistema operativo, y luego en el primer enlace que aparece en la nueva página que se muestra.
2. Ahora, si está usando Windows, "abre el archivo .exe" obtenido, haz clic en Sí/Ejecutar y luego en Aceptar para confirmar el uso del idioma italiano. A continuación, "haz clic en Siguiente cuatro veces seguidas", haz clic en Instalar y para terminar, haz clic en Siguiente, elimine la casilla de verificación situada junto a Iniciar Audacity y "haz clic en Finalizar". Si utilizas una Mac, abre el paquete .dmg que acaba de descargar en tu ordenador y arrastre la carpeta Audacity a la carpeta Aplicaciones de MacOS.
3. No importa el sistema operativo que utilices, si deseas exportar tus grabaciones en formato MP3, también deberás obtener el plugin (gratuito) LAME MP3. Para descargarlo en tu computadora, dirígete a su sitio web oficial y "haz clic en descargar". Cuando la descarga se haya completado, "abre el archivo obtenido" y siga el sencillo procedimiento propuesto en pantalla para instalar el plugin.
4. Una vez hecho esto,"inicia Audacity" haciendo clic en su icono (en Windows lo encontrará en el menú Inicio, mientras que en Mac en el Launchpad), selecciona la fuente de audio a utilizar para la grabación usando el menú desplegable junto al icono del micrófono en la parte inferior de la barra de herramientas del programa y "haz clic en el botón REC" para iniciar la grabación.
5. Cuando hayas terminado, "haz clic en el elemento Archivo" en la parte superior izquierda, selecciona Exportar audio, elige el formato de archivo al que exportar la grabación en el menú desplegable Formato y listo.
2. Screwlab (Windows)
Como alternativa al programa del que te hablé, si usas un PC con Windows instalado, puedes recurrir a Screwlab. Se trata de un software que te permite grabar el audio de tu PC manteniendo intacta su calidad original y te ofrece varias opciones para ajustar el audio.
Descárgalo y podrás crear todos los MP3 que quieras de forma rápida y sencilla. Ten en cuenta que es de pago, pero se puede probar durante 14 días de forma gratuita sin ninguna limitación.
1. Para usarlo,"dirijete a la página de descargas" adjunta a la página web de Screwlab y haz clic en el botón de descarga.
2. Cuando la descarga se haya completado, "abre el archivo .exe" obtenido, haz clic en Yes/Run, Next four times in a row, luego Install y para terminar, haz clic en Finish.
3. A continuación, "inicia el programa" llamándolo desde el menú de inicio, luego defina las fuentes de audio a través de los menús apropiados que aparecen en la pantalla y presiona el botón REC para iniciar la grabación.
"Escribe también el nombre que deseas asignar" al archivo final, selecciona el formato que prefiera e indique la ubicación de destino. Cuando lo considere oportuno, puede detener la grabación pulsando el botón de parada en la parte inferior de la pantalla.
4. Si lo deseas, antes de iniciar el procedimiento de grabación, puedes ajustar el volumen utilizando las barras de ajuste apropiadas en la parte superior y la tasa de bits "pulsando el botón de ajustes de grabación". También podrías configurar el crossfader, mezclador, etc., usando apropiadamente los botones y las barras de configuración adicionales en la pantalla del programa.
3. Moo0 Grabadora de voz (Windows)
Otro gran recurso que puedes usar para grabar audio desde tu PC y que creo que deberías probar al menos una vez es la grabadora de voz Moo0. Es un programa gratuito disponible sólo para sistemas operativos Windows que te puede grabar todo tipo de sonidos del sistema y también puedes utilizarlo para grabar la voz en el micrófono, transmitir transmisiones de radio por Internet, llamadas de voz a través de servicios de VoIP y cualquier otra "cosa" que produzca sonidos conectados a la computadora. Los controles son bastante intuitivos y los archivos de audio obtenidos pueden ser guardados en formato MP3 o WAV.
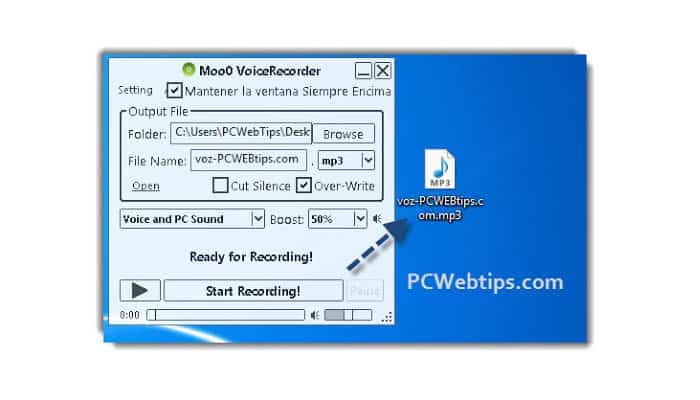
1. Para usarlos, "conéctate a la página oficial de descargas" del programa, desplácese hacia abajo y presiona el botón verde de descarga y luego presiona el botón Descargar ahora.
2. Cuando la descarga del software esté completa, "inicia el archivo .exe obtenido", presiona en Declinar para evitar la instalación de programas adicionales no útiles para tu propósito, marque la casilla junto al ítem Acepto las condiciones y presiona el botón Siguiente tres veces consecutivas. Luego "haz clic en Instalar" y para terminar presiona Cerrar.
3. Una vez que la ventana del programa aparece en tu escritorio, "selecciona la carpeta donde desea guardar el archivo de salida" (por defecto es el escritorio) haciendo clic en el botón Browse to Folder:, escribe el nombre que deseas asignar a tu registro rellenando el campo junto a File name: y "selecciona el formato de salida" que prefieras.
4. Ahora, elige si quieres grabar sólo los sonidos de la PC, los sonidos del PC y la voz o sólo la voz a través del menú desplegable señala cuánto potencial de audio deseas en el menú junto al Encender: a la derecha, y luego "empieza a grabar pulsando Iniciar grabación".
5. Cuando quieras, puedes detener la grabación haciendo clic en el botón Detener en la parte inferior de la ventana. Cuando la grabación hayas terminado, también puedes reproducir el archivo directamente desde la ventana del programa haciendo clic en el botón Play.
6. Si no quieres detener la grabación todavía, sino que simplemente quieres hacer una pausa, tienes que pulsar el botón de pausa, que siempre está en la parte inferior de la ventana. Para reanudar la grabación, "haz clic en Reanudar".
4. Audio Hijack (Mac)
Si usas un Mac y buscas una alternativa al programa que mencioné al principio de este artículo para poder grabar audio desde una PC, lo que te puedo sugerir es que pruebes Audio Hijack. Esta es una aplicación popular de MacOS que te permite crear grabaciones de audio del sistema o aplicaciones individuales.
Desafortunadamente es un recurso comercial pero aún está disponible en una versión de prueba gratuita que te permite crear grabaciones de hasta 10 minutos.
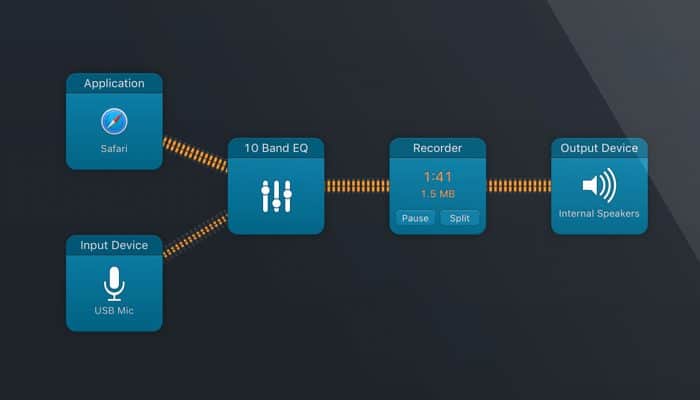
1. Para usarlo ahora, "conéctate al sitio web oficial" de la aplicación y haz clic en el botón de descarga gratuita en el medio. Cuando la descarga esté completa, "abre el paquete en formato .dmg" obtenido y arrastre el icono del programa a la carpeta de Aplicaciones de macOS.
2. Luego, "haz clic con el botón derecho" del ratón y elige Abrir dos veces seguidas para iniciar el programa, pero esto evitará las limitaciones impuestas por Apple a los desarrolladores no autorizados.
3. Luego sigue el tutorial inicial de Audio Hijack y "haz clic en Dive Right in" para empezar a usar la aplicación de inmediato. A continuación, "haz clic en el botón Nueva sesión" en la ventana que aparece en su escritorio y elige si deseas capturar audio de una sola aplicación haciendo clic en Audio de la aplicación, o "pulsa Audio del sistema" para grabar audio de todas las aplicaciones. "Luego presiona el botón REC".
4. Después de eso, la grabación comenzará. Para detener la grabación, tendrás que "hacer clic en el botón REC" de nuevo. En la sección Grabaciones del programa encontrarás una lista de todos los archivos de audio desde la que podrá exportar tus grabaciones a otras aplicaciones, ver la carpeta en la que se encuentran en el Finder y realizar otras operaciones.
Nota: Al utilizar este programa hay probabilidad que te pida que le instales los componentes adicionales necesarios para utilizar otras funciones de Audio Hijack. Por favor, acepta esto "haciendo clic en el botón Instalar" y luego escribiendo la contraseña de tu cuenta de usuario de MacOS.
Grabadora de audio online gratuita de Apowersoft
Sabías que es posible grabar audio de PC incluso sin tener que descargar e instalar un software especial en tu ordenador, Para ello, basta con utilizar el servicio gratuito de grabación de audio en línea de Apowersoft, disponible sin coste alguno, directamente desde la ventana del navegador (incluso si hay que instalar un lanzador, de lo contrario no funciona), desde cualquier sistema operativo y muy fácil de usar. Te permite grabar flujos de audio de múltiples fuentes o micrófonos, programar las operaciones a realizar y guardar todo en formato MP3, AAC, WMA, OGG y WAV.
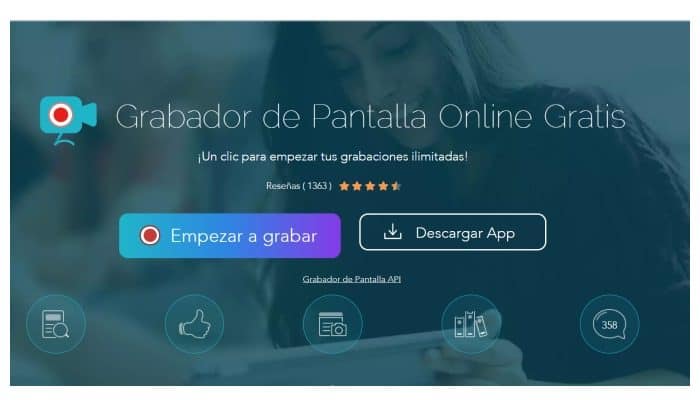
1. Te mostraré cómo se usa. Primero, "conéctate a la página de inicio" del servicio y luego haz clic en el botón Iniciar grabación en el medio. Luego descarga el programaa haciendo clic en el botón Descargar Lanzador adjunto a la tira cómica que aparece en la pantalla. Luego "inicia el archivo descargado e instálalo".
2. Ahora, espera unos momentos para que se cargue el lanzador y luego "presiona el botón con el altavoz" en la parte inferior izquierda para seleccionar la fuente del audio y presiona el botón REC en el medio de la ventana que se abrió en tu escritorio. Si necesita hacer una pausa en la grabación, pulse el botón correspondiente en el centro de la pantalla para reanudarla y vuelva a pulsarlo.
3. Cuando lo creas conveniente, puedes dejar de grabar haciendo clic en el botón "Stop" en la parte inferior de la pantalla. A continuación, puede acceder a la grabación "haciendo clic en el botón con el símbolo" de la lista en la parte inferior derecha y seleccionando la pista de referencia. Para escucharlo, pulse el botón Play y "pulsa el botón con la carpeta" en la parte inferior de la pantalla para ver dónde se ha guardado.
Tambien podrias leer: 6 Mejores Apps Para Distorsionar la Voz

Deja una respuesta