7 Alternativas A OBS Studio: Los Mejores Software De Grabación De Pantalla
Si has llegado aquí, seguramente es porque buscas algunas alternativas a OBS Studio. Pues, no te has equivocado, te ayudaremos. Pero primero te daremos una breve introducción para que conozcas un poco más acerca de qué se trata el software y sus similares.
OBS es un software de código abierto diseñado para transmisión en vivo y grabación de video en todas las calidades, como 720p, 1080 y 4K HD.
A través de su rendimiento de alta calidad de captura y mezcla de audio / video, puedes crear fácilmente escenas hechas de diferentes fuentes, como captura de ventanas, imágenes, texto, cámaras web y más.
Contiene uno de los mezcladores y editores de audio avanzados, lo que te permite mezclar dos o más audios y te ayuda a cambiar la configuración básica, incluidos el tono, la frecuencia, la amplitud, la nitidez y la base.
Mientras grabas tu transmisión, te da acceso a una amplia gama de opciones de configuración para modificar todos los aspectos de tu transmisión o grabación.
Pero, no hablemos más del software, porque efectivamente quieres cambiarlo, ahora hablemos más bien de las alternativas a OBS Studio.
Quizás te pueda interesar: Cómo Grabar Pantalla De Xiaomi
1. Movavi Screen Recorder
Movavi Screen Recorder es uno de los software de grabación de pantalla avanzados que captura cualquier tipo de actividad de la pantalla y la almacena en el formato que desees. Se utiliza principalmente para grabar seminarios web, clases en línea, instrucciones en video, tutoriales, transmisión de videos y eventos en línea.
Funciona en dos sencillos pasos. Primero, debes elegir el área de captura y ajustar la configuración de grabación, luego será necesario presionar el botón REC y comenzar a grabar tu escritorio. La característica clásica de este canal es que también puedes editar tus videos con sus herramientas de edición inteligentes, haciendo que tu grabación sea perfecta.
Te permite cortar, recortar, fusionar y agregar ajustes preestablecidos de video personalizados para una mejor calidad. Además, también puedes eliminar el sonido del video grabado sin minimizar la calidad, que no está presente en otro software de grabación tradicional.
Debido a su moderno calendario y temporizador, te persuade para que elijas la fecha y la hora para que comience la captura de pantalla y establezcas el límite para detener la grabación.
Ventajas
- Puedes almacenar las capturas en cualquier formato.
- Te permite editar los videos.
- Dispone de herramientas de edición inteligentes para mejorar la calidad del video.
- Puedes fusionar videos.
- Te permite eliminar el sonido sin que el mismo pierda la calidad.
- Puedes establecer un límite para la grabación.
Desventajas
- La computadora se ralentiza cuando estás haciendo la grabación.
2. Free Cam
Free Cam, otra de las alternativas a OBS Studio, es un software de grabación de pantalla que se presenta para crear fácilmente screencasts, editar videos grabados sin ninguna marca de agua o límites de tiempo.
Al seleccionar un área de la pantalla o una sola ventana, te permite hacer una grabación en pantalla completa. A través de su función de voz en off, te permite hacer que tu lección en video o presentación en línea sea más informativa al grabar la voz en off con tu micrófono.
Durante la grabación, te facilita cambiar la configuración básica de la pantalla. Puedes modificar el brillo, el volumen, la nitidez y la resolución con la ayuda de su función Deslizar hacia arriba y hacia abajo. Free Cam te ofrece la oportunidad de agregar música de fondo a tu video y también exportarlo a sitios web de redes sociales como Facebook, Instagram, YouTube y muchos otros.
La característica notable es que cuando estás haciendo una presentación en línea, puedes resaltar el cursor del mouse y activar los sonidos de clic, lo que te permite enfatizar detalles importantes. Te anima a grabar la pantalla en todas las calidades, tales como; & 20p, 1080 y 4K HD.
Ventajas
- Los videos no tendrán marcas de agua.
- No se te exigirá un límite de tiempo.
- Puedes cambiar la configuración te la pantalla a tu antojo.
- Te permite agregar música de fondo.
- Ofrece varias calidades de video para tu elección.
Desventajas
- La versión gratuita no te permite hacer actualizaciones.
3. DVDVideoSoft Screen Recorder
DVDVideoSoft Screen Recorder es una plataforma de grabación de pantalla con todas las funciones, que te permite tomar capturas de pantalla en todas las calidades, como 720p, 1080 y 4K HD. Puedes grabar fácilmente las activaciones de la pantalla y capturar cualquier cosa, como ventanas, objetos, menú, pantalla completa y regiones rectangulares.
Antes de comenzar a grabar, te ofrece la oportunidad de configurar el área particular de tu pantalla para que puedas realizar fácilmente tus otras activaciones en el resto del área. Almacena tus capturas en una carpeta específica de tu galería en el formato deseado, incluidos los formatos AVI, BMP, JPEG, GIF, TGA o PNG, ayudándote a localizar fácilmente la tuya sin perder tiempo.
Las características clave incluyen comenzar a grabar cuando se inicia la computadora, cambiar el tiempo de demora antes de capturar, cambiar los formatos de medios y ajustar la fecha en particular o configurar el temporizador para la grabación superior.
Otra función interesante es que puedes realizar una edición en tu video. Te será posible cortar, mezclar y agregar música de fondo independientemente de la exportación a aplicaciones de terceros.
Ventajas
- Puedes grabar en la calidad que prefieras.
- Te permite grabar en pantalla completa.
- Te da la opción de seleccionar un área específica de grabación.
- Almacena tus grabaciones en ubicaciones fáciles de encontrar.
- Puedes editar los videos y mezclarlos.
- Tienes la opción de agregar música de fondo.
Desventajas
- No se pueden tomar capturas de pantalla cuando se está en la grabación.
4. TinyTake
Siguiendo con las alternativas a OBS Studio nos encontramos con TinyTake. TinyTake es un software de captura de pantalla todo en uno en grabación de video desarrollado por MangoAps, que te ayuda a almacenar tus recuerdos sin ningún obstáculo.
Te permite capturar imágenes y videos de la pantalla de tu computadora y compartirlos en muchas plataformas de redes sociales como Facebook, WhatsApp, YouTube, Twitter e Instagram.
Antes de grabar, puedes seleccionar el área de grabación y usar el resto de la pantalla sin deshabilitar el video. La herramienta también te facilita tomar capturas de pantalla de tus videos y marcar las capturas de pantalla con un cuadro de texto, una flecha y un resaltado.
TinyTake te convence de que cambies el fondo de tu imagen y te ofrece la oportunidad de configurarlo en la pantalla de inicio o de bloqueo de tu emulador. Las otras características incluyen acercar o alejar, asignar teclas de acceso directo personalizadas, almacenar capturas de pantalla y videos en nubes como Goggle Drive, Dropbox y grabar videos con la ayuda de tu cámara web.
Ventajas
- Te da la opción de compartir tus videos en las redes sociales.
- Permite que selecciones el área de grabación.
- Puedes marcar tus capturas.
- Tiene opciones de personalización.
- Puedes asignar teclas de acceso directo.
Desventajas
- Algunas de las funciones no se encuentran disponibles para MAC.
5. Filmora Scrn
Filmora Scrn también es una eficaz alternativa a OBS Studio, de hecho, es una de las más poderosas herramientas de grabación de pantalla y edición de video que te permite capturar y editar tus videos, transmisiones en vivo, tutoriales y cursos en línea en muy poco tiempo.
Antes de grabar, te da la oportunidad de configurar tus parámetros de grabación, como el tamaño de la región de grabación, la configuración de audio y la cámara web y la velocidad de fotogramas que se adapte a tu dispositivo.
La característica interesante es que tiene configuraciones separadas para grabar. Puedes ajustar el video de tu juego en un rango de 15 FPS a 120 FPS que no ofrece ningún otro software de grabación de pantalla.
Al abrir la configuración de la cámara, puedes realizar muchas funciones, como elegir el tipo de cámara, escoger la resolución que deseas grabar y seleccionar la velocidad de fotogramas. Otra función interesante es que te da teclas de atajo para controlar los videos; al presionar F10 en el teclado, puedes iniciar o detener tus videos.
Te facilita agregar voces en off grabando tu voz a través de micrófonos junto con configuraciones de audio personalizadas como tono, base, nitidez y muchos otros.
Ventajas
- Puedes configurar los parámetros deseados para la grabación.
- Te da la opción de elegir el tipo de cámara.
- Puedes seleccionar la velocidad de los fotogramas.
- Permite la utilización de atajos del teclado.
Desventajas
- La versión gratuita te colocará una marca de agua.
6. My Screen Recorder Pro
My Screen Recorder Pro es un software de grabación de video que proporciona una salida de video instantánea de la grabación de tu pantalla en todos los formatos como AVI, WMV y WebM. Es un editor profesional que permite al usuario editar sus videos y exportarlos directamente a sitios famosos de redes sociales como Facebook, Instagram, YouTube y WhatsApp.
Las principales características de esta plataforma incluyen grabar tanto el altavoz como el micrófono simultáneamente con la captura de pantalla, crear un efecto de imagen en imagen para grabar videos, acercar o alejar mientras se graba, resaltar el cursor del mouse durante una presentación en línea para una mejor elaboración.
A través de su gestión de grabación automatizada, detecta automáticamente cuando tu PC inicia sesión y comienza a grabar de acuerdo con los parámetros especificados. Otra característica interesante es que también puedes realizar grabaciones secretas sin notificar a ninguna tercera persona. Con la ayuda de su temporizador, detiene automáticamente la grabación después de alcanzar el límite.
Ventajas
- Exporta videos en todos los formatos.
- Te da la opción de compartir en las redes sociales.
- Graba el micrófono y el altavoz a la vez.
- Puedes colocar efectos a las imágenes y acercar o alejar mientras grabas.
- Detiene la grabación cuando termina el tiempo estipulado.
Desventajas
- A veces, cuando las grabaciones son muy largas el audio no se graba de la manera correcta.
7. FlashBack Screen Recorder
FlashBack Screen Recorder tampoco podía faltar entre las alternativas a OBS Studio. Se trata de un software de grabación y edición de video que te ofrece la oportunidad de grabar tu pantalla y compartir clips rápidos o hacer demostraciones o videos de capacitación. Funciona en dos sencillos pasos.
Primero, debes elegir el área de captura y ajustar la configuración de grabación, y luego presionar el botón REC y comenzar a grabar tu escritorio en poco tiempo. FlashBack Screen Recorder te permite editar tus clips y refinar el metraje a través de sus emocionantes ajustes preestablecidos de video personalizados o agregar subtítulos o emojis.
Con la ayuda de su función de voz en off, te permite hacer que tu video o presentación en línea sea más informativa al grabar una voz en off con tu micrófono. Una de las características interesantes de esta plataforma es que cuando estás haciendo una presentación en línea, puedes resaltar el cursor del mouse y activar los sonidos de clic, lo que te permite enfatizar detalles importantes.
Ventajas
- Puedes personalizar tus videos con los subtítulos y emojis disponibles.
- Te permite resaltar e cursor del mouse cuando haces una presentación.
- Puedes grabar en off.
- Te da la opción de compartir tus videos.
Desventajas
- Es un poco difícil de manejar.
- Hay anuncios molestos.
Cómo desinstalar OBS Studio en Mac
La mayoría de las aplicaciones de Mac son independientes y la opción de eliminar la papelera funciona en todas las versiones de Mac OS X y posteriores. En la mayoría de las circunstancias, puedes utilizar el método de arrastrar y soltar para eliminar OBS Studio de tu computadora. Estos son los pasos habituales para desinstalar OBS Studio en Mac:
Paso 1: sal de OBS Studio y de sus procesos relacionados si aún se están ejecutando.
Paso 2: inicia Finder en tu Mac y haz clic en Aplicaciones en la barra lateral del Finder.
Paso 3: busca OBS Studio en la carpeta / Aplicaciones, luego arrastra su ícono al ícono de la Papelera ubicado al final del Dock y suéltalo allí. Además, puedes hacer clic derecho en el icono de OBS Studio y luego elegir la opción Mover a la papelera en el submenú.
Paso 4: si se te solicita, ingresa la contraseña de administrador y presiona Aceptar para permitir el cambio.
Paso 5: elige Finder> Vaciar papelera en la barra de menú. O haz clic derecho en el icono de la Papelera, elige Vaciar Papelera y Vaciar Papelera de nuevo en el cuadro de diálogo emergente.
Tal vez quieras saber: Cómo Grabar Pantalla Desde Cualquier Dispositivo
Además, también puedes eliminar la aplicación desde la interfaz de Launchpad. Durante el proceso, es posible que se te solicite que ingreses una contraseña de administrador para que la eliminación tenga efecto. Ten en cuenta que en el momento en que vacíes la Papelera, la aplicación se eliminará permanentemente de tu Mac. Este acto es irrevocable por lo que debes hacerlo con precaución.
¿Por qué no puedo eliminar OBS Studio?
¿Te dice que "El elemento OBS Studio no se puede mover a la Papelera porque está abierto"? Este mensaje se produce porque OBS Studio (o su proceso en segundo plano) todavía se está ejecutando. Para salir de una aplicación, la forma más común es hacer clic derecho en el icono de la aplicación en el Dock y elegir la opción Salir.
Para descubrir y eliminar los procesos en segundo plano relacionados, puedes ejecutar el Monitor de actividad. Al desinstalar software antivirus/ de seguridad o malware, la mejor opción es reiniciar tu Mac en modo seguro para evitar el inicio automático y luego realizar la desinstalación.
Además, si OBS Studio viene con un desinstalador incorporado, o se instaló a través de la Mac App Store, existe una forma alternativa que puedes tomar para realizar la desinstalación.
1. Aplicaciones descargadas de la App Store
Haz clic en el icono de Launchpad en el Dock y busca la aplicación en la interfaz de Launchpad. Mantén presionado el ícono de la aplicación hasta que todos los íconos comiencen a moverse, luego haz clic en el botón Eliminar que aparece en la esquina superior izquierda del ícono y pulsa Eliminar nuevamente en el cuadro de diálogo emergente para ejecutar la desinstalación.
2. Aplicaciones que tienen un desinstalador
Dirígete a la carpeta aplicaciones en Finder. Intenta abrir la carpeta donde está almacenada la aplicación (o su archivo de paquete de instalación si aún lo tienes en tu Mac). Si hay elementos con el nombre de Desinstalar, haz doble clic para iniciarlo y sigue las instrucciones en pantalla para completar el proceso de eliminación. Después de haber desinstalado OBS Studio con éxito, puedes continuar con los siguientes procedimientos.
¿Cómo puedo eliminar los rastros pertenecientes a OBS Studio?
Algunos usuarios pueden pensar que dejar archivos de soporte y preferencias no válidos en el disco duro no hace mucho daño. Bueno eso depende. La mayoría de las veces, estos archivos ocuparán muy poco espacio y no causarán problemas. Pero no se recomienda dejarlos en paz si deseas realizar una instalación nueva o recuperar un valioso espacio en disco.
Paso 1: abre el Finder y elige Ir> Ir a la carpeta en la barra de menú.
Paso 2: escribe biblioteca en el cuadro Ir a la carpeta y presiona la tecla Enter para abrir.
Paso 3: cuando aparezca la carpeta Library, escribe las palabras clave de OBS Studio o el nombre de tu proveedor en el cuadro de búsqueda y haz clic en Biblioteca junto a Buscar.
Paso 4: a medida que aparecen los resultados, identifica y selecciona los elementos coincidentes con el nombre de las palabras clave, luego haz clic derecho sobre ellos y elige la opción Mover a la papelera.
Paso 5: repite los mismos pasos para eliminar los rastros de OBS Studio en el directorio ~ / Library.
La Biblioteca está en el nivel superior de tu disco duro, mientras que ~ / Library está dentro de tu carpeta de inicio. Es necesario eliminar elementos relacionados de ambas ubicaciones para desinstalar completamente OBS Studio. Los archivos basura se pueden encontrar en los siguientes directorios:
- /Biblioteca~ / Biblioteca
- / Biblioteca / Soporte de aplicaciones~ / Biblioteca / Soporte de aplicaciones
- / Biblioteca / Preferencias~ / Biblioteca / Preferencias
- / Biblioteca / Cachés /~ / Biblioteca / Cachés /
- / Biblioteca / LaunchAgents~ / Biblioteca / Agentes de lanzamiento
- / Biblioteca / LaunchDaemons~ / Biblioteca / LaunchDaemons
- / Library / PreferencePanes~ / Library / PreferencePanes
- / Biblioteca / StartupItems~ / Library / StartupItems
La búsqueda manual de restos de aplicaciones en los directorios del sistema requiere cierto tiempo y conocimientos adecuados. Se sugiere a los principiantes de Mac que ejecuten un desinstalador de buena reputación (por ejemplo, Osx Uninstaller) para hacer el trabajo. Si insistes en eliminar las sobras de OBS Studio tú mismo, ten mucho cuidado y evita eliminar por error otras aplicaciones o archivos del sistema.
Después de haber eliminado todos los rastros de OBS Studio en tu sistema, no olvides vaciar la Papelera para eliminarlos permanentemente. Si se te indica que un elemento está "en uso y no se puede eliminar", puedes finalizar el proceso que está utilizando el elemento (si sabes cuál es) o reiniciar tu computadora. Si eso no funciona, vacía la Papelera en Modo seguro.
Utiliza Osx Uninstaller para eliminar OBS Studio
Eliminar completamente una aplicación de una computadora Mac puede ser más fácil de lo que crees, pero también puede ser difícil si la aplicación no obedece las reglas. Algunas aplicaciones tomarán medidas para evitar que los usuarios las desinstalen.
Algunas pueden crear archivos ambiguos ocultos en directorios profundos que no puedes detectar con una simple búsqueda, mientras que otras incluso podrían no aparecer en tu Mac después de una instalación accidental. Esos programas de gran tamaño, tercos o maliciosos molestan incluso a los usuarios avanzados. Entonces, ¿cómo eliminarlos de manera efectiva?
Si aún no logras desinstalar OBS Studio para Mac, hay una alternativa mucho más fácil que puedes intentar para deshacerte de cualquier aplicación no deseada. Osx Uninstaller te garantizará un resultado de desinstalación limpio y completo. Estos son los pasos que debes seguir para eliminar con la herramienta:
Paso 1: descarga Osx Uninstaller aquí e instálalo en la carpeta Aplicaciones.
Paso 2: sal de OBS Studio si se está ejecutando y luego inicia Osx Uninstaller.
Paso 3: selecciona OBS Studio en la interfaz y haz clic en Ejecutar análisis para comenzar a escanear.
Paso 4: haz clic en Desinstalación completa y luego en Sí para realizar la desinstalación.
Paso 5: haz clic en Volver a la interfaz para volver a escanear Mac y salir del Desinstalador de Osx.
En realidad, solo necesitas hacer unos pocos clics y todo el proceso de eliminación se puede hacer en segundos. La práctica herramienta buscará todas las aplicaciones instaladas solo con cada componente de la aplicación individual, y los usuarios pueden eliminar fácilmente archivos / carpetas / aplicaciones no deseados. No es necesario vaciar la Papelera o buscar manualmente los restos de aplicaciones.
Osx Uninstaller es la mejor opción si estás buscando una herramienta altamente eficiente y bien realizada para macOS / Mac OS X para lidiar con la desinstalación de varias aplicaciones.
Necesitas aprender: Cómo Grabar La Pantalla En Windows 10: Método Nativo y Alternativo
Conclusión
Listo, hemos terminado nuestra lista de las mejores alternativas a OBS Studio. Todas tienen características muy convenientes para cumplir las funciones que estás buscando, pero muchas varían en algunas particularidades. Solo escoge la que más te guste y se ajuste a tus necesidades. Por otro lado, al final del artículo proporcionamos el proceso de desinstalación para MAC.
En Android, es muy sencillo, solo pulsa la aplicación, arrastra hasta donde dice desinstalar y listo. Es como eliminar cualquier otro software. Y si quieres saber cómo es para Windows, puedes buscar en nuestros tutoriales y lo encontrarás. Esperamos que los métodos compartidos en la publicación puedan servirte. Si tienes algún comentario, no dudes en hacerlo saber.

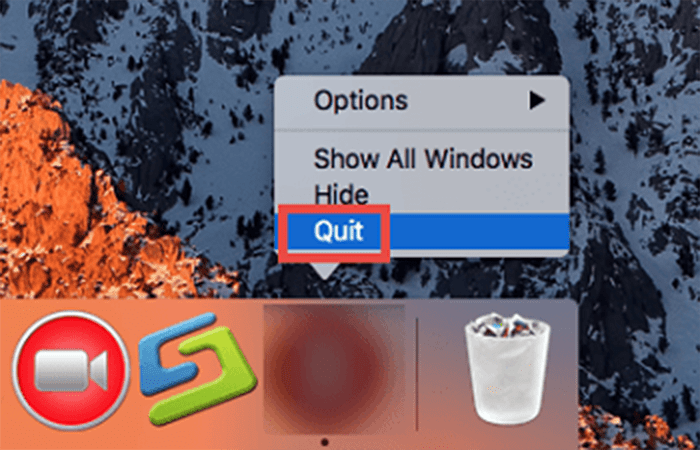
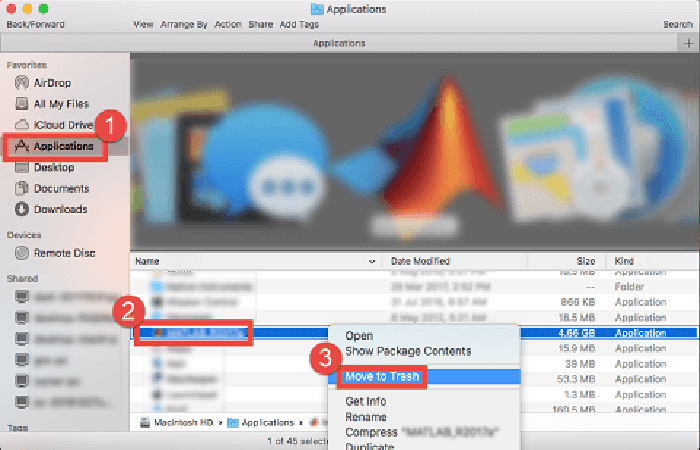
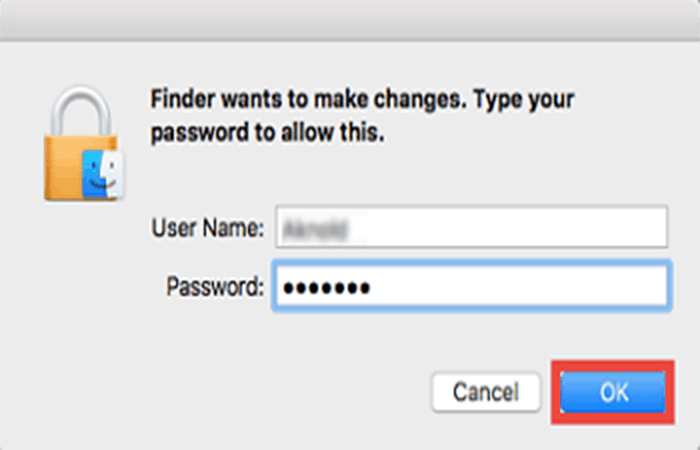
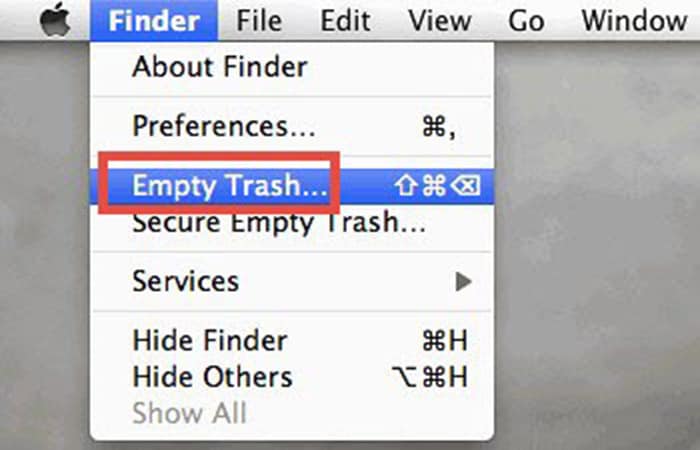
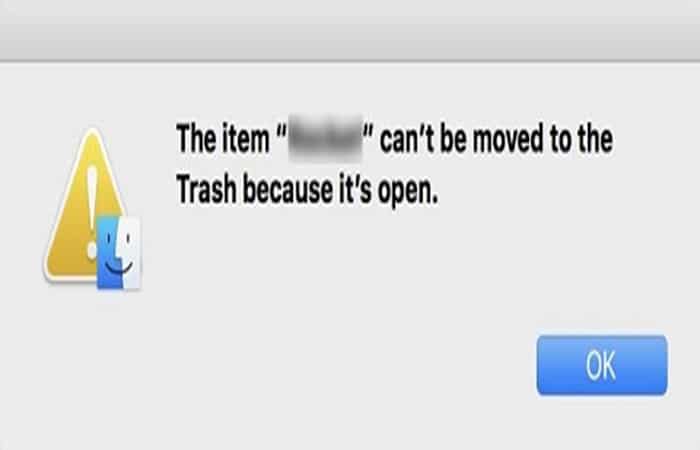
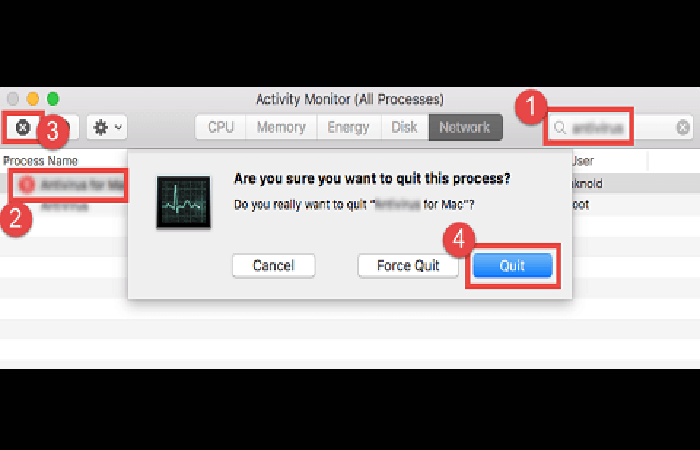
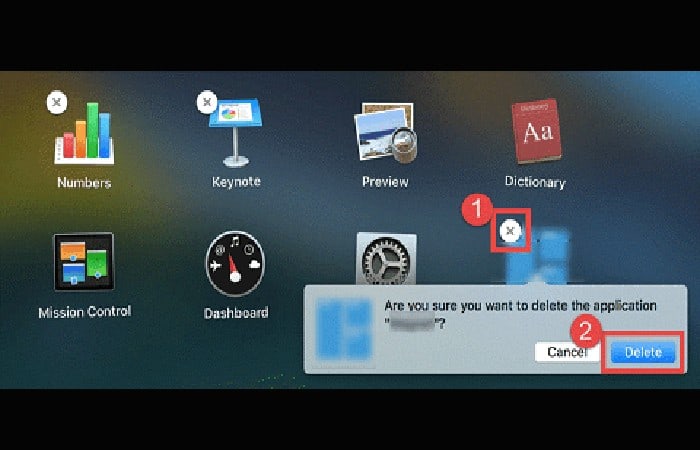
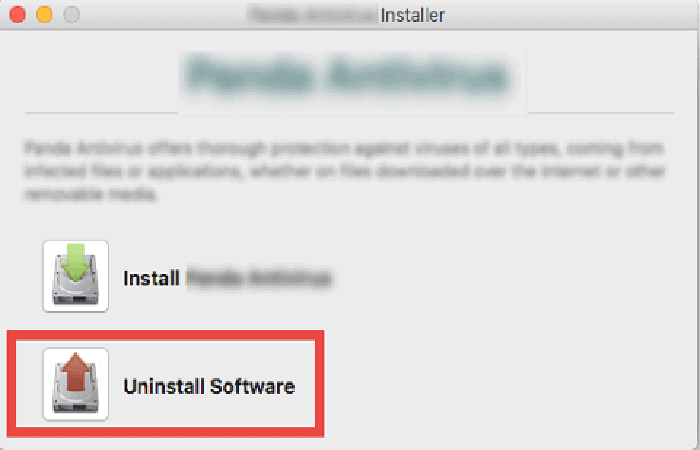
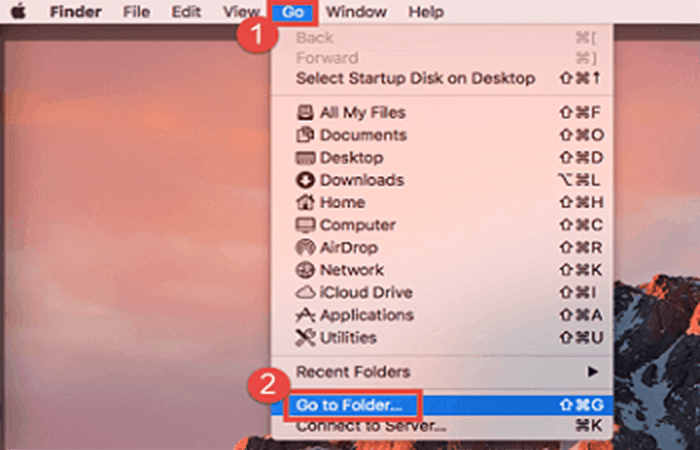
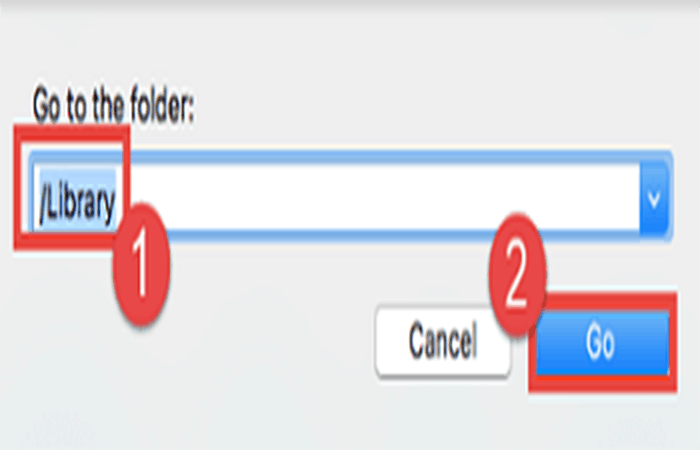
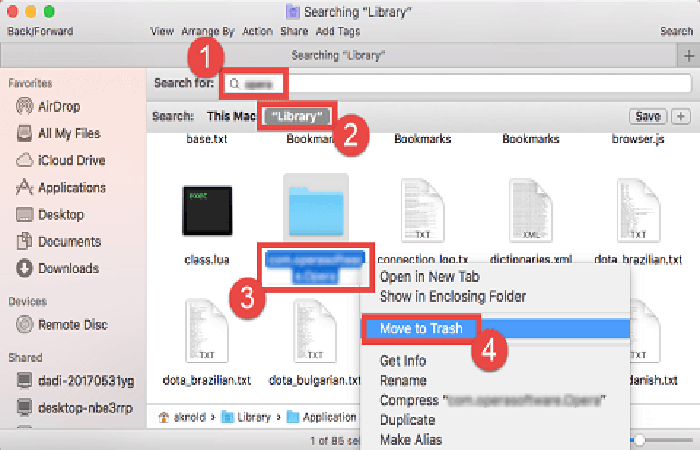
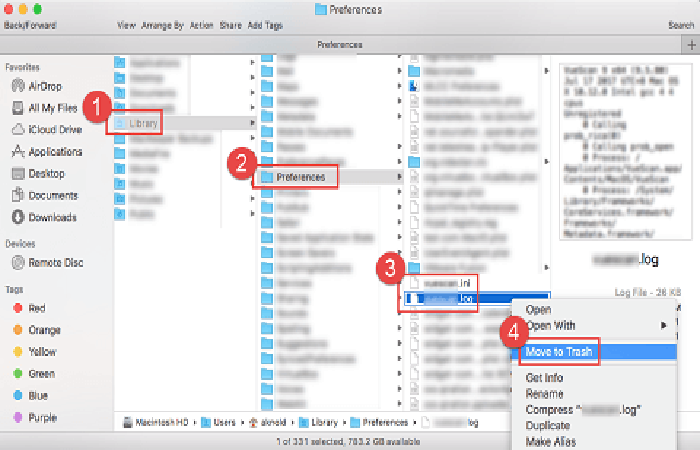
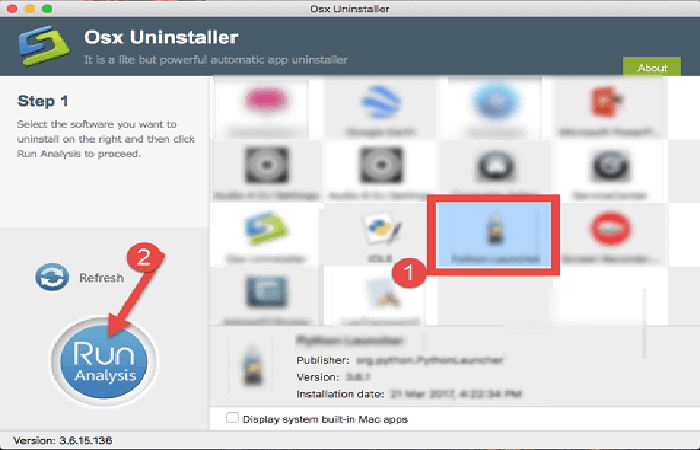
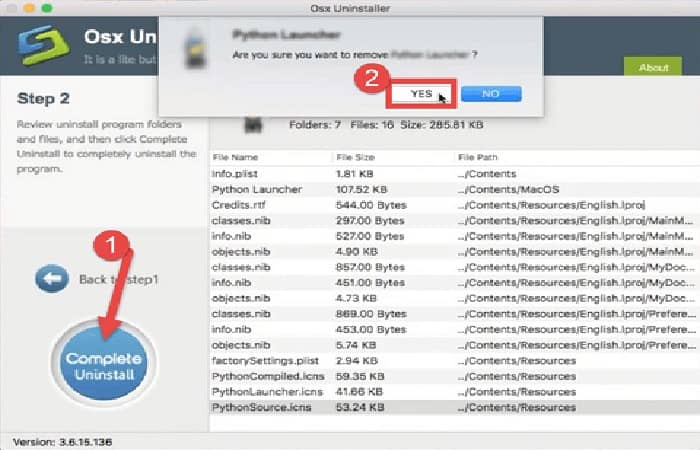
Deja una respuesta