Cómo Grabar Pantalla Desde Cualquier Dispositivo
Imagina que necesitas mostrarle a alguien cómo iniciar sesión en una cuenta en línea o cómo usar una función en un producto. Podrías escribir un correo electrónico. O puedes capturar su pantalla y tomar algunas capturas de pantalla. Pero lo mejor de todo es grabar tu pantalla. A continuación te enseñamos cómo grabar pantalla desde cualquier dispositivo.
Cómo grabar pantalla desde cualquier dispositivo
Cuando grabas tu pantalla, puedes incluir escribir la dirección en tu navegador y mostrar todos los movimientos del mouse y los clics para que la gente vea exactamente adónde ir y cómo llegar. También puedes incluir video y audio cuando grabes tu pantalla.
Usa el audio del micrófono para narrar tu video desde el micrófono integrado de tu computadora o un micrófono externo. Asimismo, puedes grabar el audio de su sistema (el sonido que sale de tus cornetas).
Si estás comparando diferentes herramientas de grabación de pantalla, asegúrate de obtener una grabadora de pantalla con opciones de grabación de sonido integradas. La grabación de pantalla, también conocida como screencast, es perfecta para crear tutoriales, demostraciones de productos, videos instructivos; incluso puedes grabar juegos o grabar presentaciones, o hacer un video de YouTube.
Elige el software de grabación de pantalla que utilizarás. Snagit es ideal para grabaciones de escritorio breves y simples que no requieren de mucha edición, mientras que algo como Camtasia podría ser mejor para trabajos más largos y complejos, éste, incluso te permite mejorar el video haciendo zoom en áreas de énfasis, resaltando los clics del mouse, agregando texto o llamadas gráficas y más. Adicionalmente, las grabaciones realizadas con Snagit se pueden compartir fácilmente con Camtasia y ensamblar allí en videos más largos y complejos.
Hoy, te mostraremos cómo grabar tu pantalla en Windows y Mac con Snagit para grabaciones simples y con Camtasia para videos más pulidos.
Cómo grabar la pantalla de tu escritorio con Snagit
Snagit es ideal para capturas de pantalla y grabaciones de pantalla rápidas y fáciles. Es perfecto para cuando quieres videos que se vean geniales, pero que no requieran horas de tiempo de edición. A continuación te mostramos cómo hacerlo.
- Paso 1: Elige lo que quieres grabar. Primero, selecciona la pestaña de video de la “Ventana de captura” y asegúrate de que la opción “Región” esté seleccionada en el menú desplegable. Luego, presiona el ícono de registro que verás de color rojo y grande. Aparecen las miras de Snagit. Úsalas para seleccionar un área para grabar.
- Paso 2: Graba tu audio. Con tu región seleccionada, es hora de tomar algunas decisiones de audio. Para grabar tu voz, selecciona el micrófono. Y si deseas grabar los sonidos que provienen de tu computadora, como los pitidos y bips que se suelen escuchar, selecciona la opción correspondiente. Cuando estés listo, haz clic en grabar y Snagit contará regresivamente. Ahora, se capturará todo lo que aparezca en el área de grabación.
- Paso 3: Si deseas que tus espectadores vean tu rostro, haz clic en el botón de la cámara web para alternar entre grabar tu cámara web o tu pantalla. Cuando termines, haz clic en el botón de pausa para que aparezcan los controles de grabación, luego haz clic en detener.
- Paso 4: Recortar tu video. Una vez que hayas terminado de grabar, probablemente quieras editarlo un poco. Incluso las grabaciones más cuidadosamente planeadas tendrán algo que querrás recortar. Con Snagit, puedes recortar fácilmente tu grabación para eliminar las piezas no deseadas. Si encuentras errores o partes que deseas eliminar, haz una selección en el cabezal de reproducción y haz clic en cortar.
- Paso 5: Guarda o comparte. Cuando hayas terminado con tu video, haz clic en “Compartir” y elige la opción que sea mejor para ti. Si no estás seguro de qué elegir, te recomendamos Screencast. Obtendrás un enlace que se puede compartir fácilmente y que puedes pegar en un correo electrónico o donde sea. (¡Además, es gratis!)
Tal vez te interese: Las 6 Mejores Aplicaciones Para Grabar Pantalla De iPhone
Cómo grabar la pantalla de tu escritorio con Camtasia
Si deseas profundizar en la edición de tus videos o deseas crear un video de la más alta calidad, te recomendamos Camtasia, el mejor software de edición de video y grabación de pantalla todo en uno.
- Paso 1: Elige tus opciones de grabación. Para iniciar una grabación después de abrir Camtasia, haz clic en el botón “Grabar” en la parte superior del panel de herramientas. Esto abre la grabadora Camtasia, que de forma predeterminada, está configurada para capturar todo lo que sucede en tu pantalla. Este es esencialmente el centro de control para tu pantalla y grabaciones de audio.
- Paso 2: Elige la región que deseas grabar. Comienza seleccionando un área de grabación que sólo incluya el contenido de pantalla relevante que deseas grabar. Para algunas cosas, puede tener sentido grabar toda la pantalla.
- Sin embargo, si sólo muestras los pasos necesarios para una pieza de software en particular o dónde hacer clic en un sitio web, es posible que desees elegir registrar sólo esa ventana (o una parte de ella), en lugar de todo el escritorio. Puedes optar por grabar la pantalla completa o seleccionar una región personalizada para grabar.
Nota: Si estás haciendo una grabación a pantalla completa, es una buena idea limpiar un poco tu escritorio, para que no esté demasiado desordenado o para que no esté revelando nada que no desees a todo el mundo (o al menos tus clientes o colegas).
- Paso 3: Graba tu escritorio con audio. Si estás narrando tu grabación, tener un guión o al menos algunos puntos de conversación es una buena idea para asegurarte de decir lo que quieres decir de la manera que quieres decirlo. Pero por ahora, simplemente elige desde qué micrófono deseas grabar o elige grabar el audio del sistema desde tu computadora.
- Paso 4: Edita tu video. Camtasia viene con un editor de video incorporado y sólo toma unos pocos pasos y algunos consejos simples de edición de video. Para comenzar, elimina los errores seleccionándolos en el cabezal de reproducción y luego haciendo clic en cortar. Para recortar el metraje adicional de los extremos o de tu grabación, arrastra el final del clip hacia adentro. Cuando termines de editar el video, agrega tu narración de audio. Con tu narración en la línea de tiempo, puedes usar la velocidad del clip y extender el marco para sincronizar el audio y el video en tu proyecto.
A continuación, te mostramos algunos ejemplos de ediciones simples:
Si necesitas más tiempo para explicar un concepto, divida el clip y usa extender fotograma para congelar esencialmente el video. Para acelerar una parte aburrida de tu grabación, agrega velocidad de clip, luego arrastra las manijas para acelerarla. Y si quieres enfocar la atención de tus espectadores, usa animaciones para acercar las partes importantes.
- Paso 5: Producir y compartir. Finalmente, piensa en dónde guardarás tu video. Hay muchas opciones de alojamiento de videos para elegir en estos días. Puedes compartir tu video en una plataforma de videos en línea como YouTube, Vimeo o Screencast; o puedes optar por guardar el video como un archivo local. También puedes compartir directamente en tu sitio de redes sociales favorito.
Descubrimos que a la mayoría de nuestros usuarios les gusta almacenar videos terminados en YouTube, especialmente para videos externos. Hay muchas buenas razones para publicar sus videos de educación y aprendizaje en YouTube.
Consejos extras
Las facilidades de edición de video avanzadas (muy fáciles de usar, por cierto) de Camtasia te permiten agregar pistas de audio después de grabar tu pantalla. Ya sea que desees grabar tu narración después del hecho, o si deseas agregar algo de música, ¡Puedes hacerlo!
Debes estar preparado para grabar la pantalla, una o dos veces, para obtener lo que deseas. Casi todo el mundo estropea algo en el camino. Pero grabar la pantalla es tan fácil que no importará si tienes que volver a hacerlo.
No te obsesiones demasiado con hacer que todo sea perfecto. Si estás demostrando un proceso, asegúrate de que los pasos sean claros y fáciles de seguir. Si estás narrando, puedes evitar decir tantos "umms" y "uhs"; puedes vivir si ellos.
Es probable que las grabaciones destinadas a personas ajenas a tu empresa deban estar más pulidas que las que envías a uno de tus compañeros de trabajo.
Grabar la pantalla de tu dispositivo Android con aplicaciones
Existen muchas soluciones de grabación de pantalla diferentes para Android. Pero antes de entrar en eso, la solución que emplees dependerá de la versión de Android que tenga tu dispositivo. Por lo tanto, tomemos un momento para ver algunas de las versiones más importantes de Android que necesitas conocer, en lo que respecta a las capacidades de captura de video en pantalla.
Pre KitKat 4.4
Antes de KitKat 4.4, no había una función incorporada oficial para grabar tu dispositivo Android. Por eso, la gente solía recurrir a poner una cámara frente a su teléfono. No es la mejor solución, pero se hacía el trabajo.
Ahora hay aplicaciones que pueden grabar desde versiones de Android tan bajas como Froyo (2.2.3), pero los resultados variarán mucho según el fabricante del dispositivo y la aplicación. Esperamos que no estés usando todavía un dispositivo tan antiguo, y mucho menos registrando cualquier evidencia de que lo estás.
Pero si necesitas grabar la pantalla de un dispositivo que está al máximo en Froyo, para un proyecto de historia antigua o algo así, más adelante te proporcionamos una lista de sugerencias sobre aplicaciones de grabación.
Android KitKat 4.4
En la versión 4.4 de KitKat para Android, Google agregó una función de grabación de pantalla que permite a los desarrolladores grabar un dispositivo que está conectado a tu computadora, a través del Android Developer SDK, usando Android Debug Bridge (ADB). Pero la solución de grabación es notoriamente difícil de usar y está destinada, principalmente, a desarrolladores.
Android Lollipop 5.0 y posterior
Android Lollipop 5.0 finalmente introdujo la grabación de pantalla nativa. Esto hizo que la grabación de video fuera mucho más fácil y abrió una gama más amplia de opciones de grabación de pantalla.
Aplicaciones para grabar pantalla en Android
No hay escasez de aplicaciones de grabación de pantalla para Android, eso es seguro. Sin embargo, te presentamos las tres mejores soluciones que encontramos para ti.
Lo bueno de estas aplicaciones es que suelen ser muy asequibles. La desventaja es que puede haber algunas limitaciones en sus capacidades de grabación, ya que la grabación ocurre en el dispositivo.
AZ Screen Recorder
Por lo que sabemos, AZ Screen Recorder sólo tiene una desventaja, únicamente funciona con dispositivos que tienen Android 5.0 o más reciente.
La mejor parte de esta aplicación es que es gratuita. Por supuesto, si deseas acceder a algunas de las funciones más avanzadas, tendrás que pagar algunos dólares por los productos integrados en la aplicación, pero probablemente valga la pena.
Mobizen
Otra aplicación que tiene un montón de reseñas es la aplicación Mobizen. Tiene más reseñas que la aplicación AZ Screen Recorder, pero su calificación promedio es más baja. A pesar de eso, también parece una aplicación sólida y es totalmente gratuita.
Esta aplicación requiere Android 4.2, por lo que podría ser una buena opción si no puedes usar AZ. Según su sitio web, parece que es fácil de usar y tiene algunas otras características excelentes que pueden resultar muy útiles.
NO-ROOT Record Screen to Video
Vale la pena hablar de NO-ROOT Record Screen to Video porque, como mencionamos al principio, grabar la pantalla de un dispositivo que ejecuta una versión anterior de Android puede ser difícil. Esta aplicación se puede usar con la versión de Android 2.3.3 y superior, por lo que, ciertamente, vale la pena intentarlo si necesitas grabar dispositivos más antiguos.
Quizás también te interese: Cómo Grabar La Pantalla De Un Smartphone Android o IPhone
Grabar pantalla en Android sin app
En Android, a partir de Lollipop 5.0, algunos dispositivos ya vienen con una función que nos permite realizar captura de pantalla en vídeo. Dependerá de tu equipo, pero algunos casos tienes que ingresar al centro de controles desde los ajustes y seleccionar la opción de grabar pantalla.
Otros funcionan con una combinación de botones. Algunos tocando 2 veces rápidamente la pantalla de tu móvil. En fin, dependerá de la marca y el modelo de tu dispositivo móvil.
Grabar pantalla en iPhone
Al igual que Android hay modelos de iPhone que traen una función integrada de captura de pantalla en vídeo, para acceder a ella debemos:
- Paso 1: Ir a ajustes > centro de control > personalizar controles > mas controles, y pulsar en el símbolo de” +” en color verde.
- Paso 2: Inmediatamente podrás observar en la parte superior de la pantalla de iPhone, que la función de grabar pantalla esta activa.
- Paso 3: Para iniciar y controlar la grabación, basta con deslizar la pantalla hacia arriba, para tener acceso a los controles de la grabación.
- Paso 4: Una vez terminada la grabación, ésta se almacena de forma automática en los archivos de tu dispositivo.
Preguntas frecuentes
¿Cómo grabo la pantalla de mi computadora?
La grabación de pantalla es bastante simple. Una vez que tengas tu grabadora de pantalla (nos gustan Snagit y Camtasia) es tan simple como 1. Grabar; 2. Editar y, 3. Compartir.
¿Cómo grabar la pantalla con audio?
Para grabar tu voz, selecciona el micrófono. Y si deseas grabar los sonidos que provienen de tu computadora, como los pitidos y bips, selecciona la opción de audio del sistema.
¿Qué app puedes usar para grabar la pantalla de tu iPhone?
Si bien Snagit y Camtasia no pueden grabar la pantalla de su iPhone, TechSmith tiene una aplicación TechSmith Capture que te permite grabar rápida y fácilmente la pantalla de tu iPhone. Después de descargar la aplicación, primero, habilita la grabación de pantalla en tu dispositivo iOS. Segundo, configura tu grabador de pantalla y, tercero, graba su pantalla.
¿Cómo grabo una presentación con narración?
Si bien hay varias formas de grabar una presentación, la forma que te recomendamos para grabar una presentación de alta calidad en PowerPoint con audio y video es Camtasia.
Cómo puedes utilizar la grabación de pantalla para tu negocio
La razón principal para que grabes la pantalla de tu aplicación o grabes un juego es para poder usar el metraje al crear un video. Puede ser un video promocional de Google Play Store o un anuncio de video móvil para tu aplicación de Android, por ejemplo.
Un video de adquisición de usuarios se puede utilizar como un anuncio de redes sociales para Facebook o Instagram, como un anuncio de video recompensado o para Campañas universales de aplicaciones.
¿Por qué querrías un avance de la aplicación para Google Play Store o Amazon Appstore? Es parte de tu estrategia de optimización de la App Store y tus esfuerzos por aumentar la tasa de descarga de tu aplicación. Y luego puedes medir el impacto de tu video (o cualquier otro cambio en Play Store) utilizando los experimentos de listado de Google Play Store.
Entonces, esas son las diferentes formas en que puedes grabar la pantalla de tu dispositivo. Todos tienen sus pros y sus contras, así que prueba algunos de ellos y descubre cuál funciona mejor para ti.

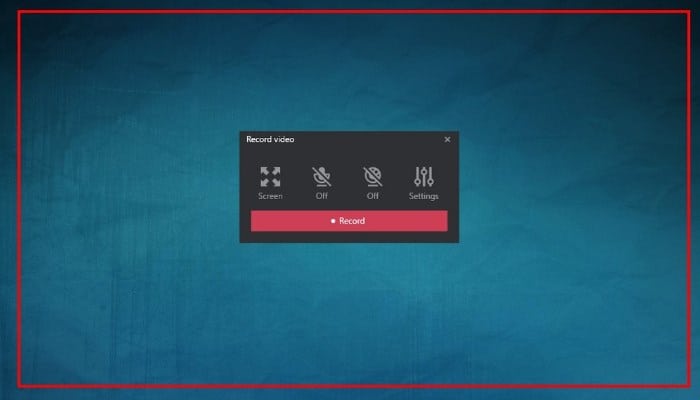
Deja una respuesta