Cómo Grabar La Pantalla De Un Smartphone Android o IPhone
¿Te gustaría saber como grabar la pantalla de un smartphone para hacer videos de juego o mostrar cómo funciona una aplicación en tu blog, pero no sabes cómo hacerlo? No te preocupes, puedo ayudarte si quieres.
Con este tutorial te enseñaré cuáles son las mejores soluciones para grabar la pantalla de tu teléfono. Hay algunos muy buenos, incluso en la zona libre, y no hay que ser un experto en tecnología para usarlos.
Todo lo que tienes que hacer es usar una de las herramientas que estoy a punto de sugerirte (algunas de las cuales están integradas en el sistema operativo de tu smartphone u ordenador) y seguir las instrucciones que estoy a punto de darte. En unos segundos podrás hacer un video de cualquier aplicación o juego y luego compartirlo en línea.
También puedes leer: 12 Mejores Programas Para Grabar La Pantalla De Tu Pc
Cómo grabar la pantalla de un smartphone
No perdamos más tiempo precioso charlando y metiéndote en la acción. Acomódate, tómate todo el tiempo que necesites para concentrarte en la lectura de los próximos párrafos y, lo más importante, consigue los "consejos" que te voy a dar.

Cómo grabar la pantalla de tu teléfono Android
¿Tienes un teléfono inteligente Android? Entonces déjame explicarte cómo grabar la pantalla de tu teléfono usando la función de grabación de pantalla que puede ser "estándar" en tu dispositivo y algunas soluciones de terceros.
1. Función de grabación de pantalla predeterminada
Algunos teléfonos inteligentes Android tienen una función de grabación de pantalla predeterminada, que puede variar dependiendo de la marca y el modelo de teléfono inteligente que tengas, así como de la versión de Android instalada en el teléfono inteligente. En algunos smartphones Huawei, como el Mate 10 Pro, se puede grabar la pantalla:
- 1. "Pulsando simultáneamente la tecla Power + Volume" (+)
- 2. A continuación, se iniciará una cuenta atrás, al final de la cual se inicia la grabación de la pantalla, que puede ser "detenida con un botón virtual".
- Cómo comprobar si un smartphone android posea la función predeterminada
Para comprobar si tu smartphone Android ofrece una función de grabación de pantalla predeterminada y averiguar cómo funciona:
"Busca en Internet", posiblemente utilizando conceptos tales como "función de grabación de pantalla nativa [marca/modelo de tu smartphone]". Si no encuentras ninguna información útil, ten en cuenta que puede que no haya ninguna función de grabación de pantalla nativa en tu dispositivo.
2. ADV Screen Recorder
Si la función de grabación de pantalla predeterminada no está disponible en el teléfono, tendrás que utilizar aplicaciones de grabación de pantalla de terceros. Una de las mejores aplicaciones de este tipo es ADV Screen Recorder, que es gratuita, fácil de usar y, lo más importante, funciona sin necesidad de permisos de root.
- 1. Una vez que hayas instalado e iniciado ADV Screen Recorder, "acepta todos los permisos necesarios" para que funcione correctamente (sólo tienes que "pulsar los botones OK" y Allow cada vez). Si lo deseas, puedes "personalizar la configuración de la aplicación" tocando el símbolo de los tres puntos verticales en la parte superior derecha, "seleccionando Configuración en el menú" que se abre y cambiando la configuración según tus necesidades.
- 2. Entre otras cosas, puedes "cambiar la resolución de video" predeterminada (Resolución de video), la velocidad de fotogramas (Velocidad de fotogramas de video) y los ajustes de audio (Ajustes de audio). Una vez que hayas ajustado todas tus preferencias, "presiona el botón (+)" en la esquina superior derecha, "selecciona OK" y "mueve el interruptor junto a Permiso" de superposición en otras aplicaciones a ON.
- 3. Sólo tendrás que "conceder este permiso la primera vez que uses la aplicación" - la próxima vez, simplemente "toca el botón (+)" en la parte superior derecha y en la ventana abierta, "selecciona comenzar ahora" para mostrar el botón de grabación.
- 4. Una vez que hayas terminado, finalmente estarás listo para grabar la pantalla de tu smartphone para ello, "pulsa el icono de la cámara que aparece en la pantalla" y luego "toca el botón Rec" (el icono del punto verde sobre un fondo blanco) para empezar a capturar la pantalla (que se indicará con la aparición de un pequeño cronómetro en la pantalla).
- 5. Para detener la grabación o detenerla, "pulsa el icono del cronómetro que aparece en la pantalla" y luego "pulsa el botón Pausa" (el icono de las dos barras verticales), si quieres detenerla temporalmente, o el botón Detener (el icono cuadrado), para detenerla de forma permanente. Una vez que hayas dejado de grabar, "vuelve a la grabadora de pantalla ADV" para ver la grabación que has hecho.
- 6. Si deseas compartir el vídeo con otros usuarios, "mantén el dedo en su vista previa", toca el botón Compartir (el símbolo de tres puntos de la parte superior) y "selecciona la opción de compartición que prefieras utilizar". Para quitar el icono de superposición de la grabadora ADV, "mantén el dedo sobre él" y "arrástralo hasta la parte inferior de la pantalla", cerca del símbolo (x).
Cómo grabar la pantalla de tu teléfono iPhone
Si quieres saber cómo grabar la pantalla de tu iPhone, debes saber que puedes contar con una función "estándar" integrada en todos los dispositivos equipados con iOS 11 o versiones posteriores del sistema operativo de Apple.
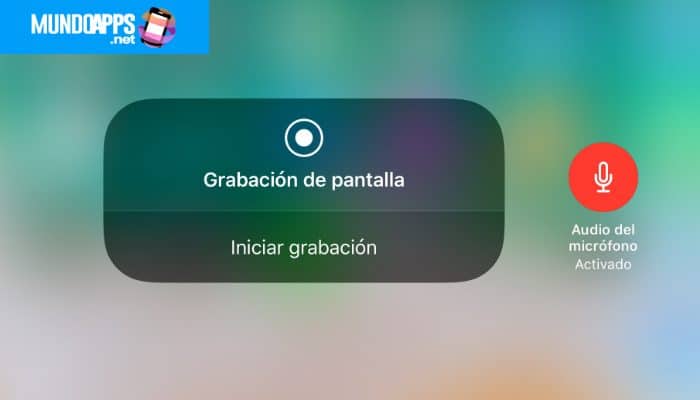
- 1. Para utilizarla, tienes que "activarla en la configuración de iOS". Luego "abre la aplicación de Configuración tocando el icono del engranaje gris" en la pantalla de inicio, luego "toca en Centro de control > Personalizar controles", y, de ser necesario, "presiona el botón (+)" en la captura de pantalla.
- 2. Ahora, "accede al iOS Control Center" pasando el dedo desde abajo hacia arriba (en el iPhone 8/8 Plus y modelos anteriores) o desde la esquina superior derecha de la pantalla hacia abajo (en el iPhone X y modelos posteriores) y "toca el botón Rec" (el icono del punto dentro de la diadema).
- 3. En la pantalla aparecerá una cuenta atrás de tres segundos, al final de la cual la grabación de la pantalla comenzará automáticamente: para indicar que está realmente activa, debería ver una banda o marco rojo en la parte superior de la pantalla.
- 4. Para detener la grabación, "comunícate con el Centro de Control" siguiendo las instrucciones que te di anteriormente y "presiona el botón de Rec de nuevo" para detener la captura de pantalla. Alternativamente, puedes detener la grabación "tocando directamente en la banda" o el cuadro rojo de la parte superior y luego "presionando el elemento Detener" en el cuadro que aparece. ¿Más fácil que eso?
Cómo grabar la pantalla de tu teléfono en tu PC
¿Vas a grabar la pantalla del teléfono en tu PC? Te mostraré a continuación como grabar la pantalla de tu teléfono en tu PC desde teléfonos Android y iPhone.
En teléfonos Android
¿Quieres grabar la pantalla de tu smartphone Android en un PC con Windows o Mac? Bueno, entonces te sugiero que pruebes Reflector: un programa de grabación de pantalla muy famoso que te permite transmitir y grabar la pantalla de un dispositivo Android (y no sólo) en tu ordenador usando la tecnología de Google Cast.
Función de grabación de pantalla predeterminada
Para ello, el dispositivo Android debe estar conectado a la misma red inalámbrica a la que está conectado tu ordenador. El reflector cuesta 14,99 euros y puede probarlo gratis durante 7 días. Sin embargo, sepan que la versión gratuita da una marca de agua bastante llamativa a las películas generadas.
- 1. Para utilizar Reflector, vinculado a la página de descarga, "haz clic en el botón Probar Reflector" de la derecha y, en la página que se abre, "haz clic en el enlace de descarga" de 64 bits o el de 32 bits y selecciona la "versión de Windows del programa de lanzamiento" (dependiendo de la versión de Windows instalada en tu PC), en el cuadro Reflector 3 para Windows.
- 2. Cuando la descarga se haya completado, "abre el archivo Reflectorx.x.x-xx.msi" que acabas de obtener, "marca la casilla junto a Acepto los términos" del Acuerdo de licencia y "Pulsa Instalar", y "Terminar" a fin de concluir la instalación. Si te pide que descargues el componente de Microsoft .Net Framework 4.0, adelante, tómalo de esta página e instálalo (sólo tienes que iniciar la instalación y siempre hacer clic en Next/Advanti).
- 3. Para descargar la versión del Reflector para macOS, una vez que estés en la página de descarga del programa, "haz clic en el enlace Descargar GRATIS por 7 días". Cuando la descarga esté completa, "abre el paquete .dmg" que descargaste y "arrastra y suelta el Reflector en tu carpeta de aplicaciones de MacOS". Ve a la carpeta Aplicaciones, "haz clic con el botón derecho del ratón en el icono del Reflector" y "selecciona Abrir dos veces seguidas" para "pasar por alto" las rectriciones
- 4. Ahora, en la ventana abierta, "haz clic en el botón Reflector de prueba 3 dias" y transmite la pantalla de tu smartphone a tu ordenador. Para usar la transmisión de pantalla en Android, debes "presionar el icono de Google Cast", que debes ver bajando el menú desplegable de notificación o yendo a Configuración > Pantalla > Transmitir. Más información aquí.
- 5. Ahora, "selecciona el nombre de la computadora" en el menú que se abre y "espera a que se establezca la conexión entre tu teléfono Android y la PC". Ten en cuenta que es posible que se le pida que "introduzcas un código numérico en tu dispositivo" que sea visible en la pantalla de tu PC: Después de introducirlo en el campo,, "presiona OK".
- 6. Luego, en la ventana del Reflector de la pantalla de tu computadora, "haz clic en el botón Grabar todo" para iniciar la grabación de la pantalla. Cuando estés listo para hacerlo, "haz clic en el botón Detener" para dejar de capturar el vídeo y obtener tu grabación.
En teléfonos iPhone
En cuanto al iPhone, déjame mostrarte cómo funcionan un par de soluciones útiles para grabar la pantalla del smartphone de Apple tanto en Windows como en MacOS.
1. Reflector (Windows/macOS)
¿Tienes un PC con Windows y quieres grabar la pantalla del iPhone en tu ordenador? Entonces te sugiero que uses Reflector: el programa del que ya te he hablado unas líneas más arriba, que te permite convertir tu PC en un dispositivo capaz de recibir la pantalla del iPhone a través de la tecnología AirPlay (siempre y cuando ambos estén conectados a la misma red inalámbrica).
Te recuerdo que el programa cuesta 14,99 dólares, pero puedes probar sus características durante 7 días (la versión de prueba da una marca de agua bastante llamativa a las películas).
1. Después de descargar e instalar el programa en tu PC o Mac con Windows (en el capítulo anterior ya expliqué cómo hacerlo), inícialo, "haz clic en el botón Reflector de prueba 3 dias" y "activa la duplicación en tu iPhone" para ello, "accede al Centro de control de iOS" y "pulsa el botón Duplicar pantalla".
2. En el menú que se abre, en "Selecciona el nombre del ordenador" en el menú que se abre y "Espera a que el iPhone se conecte al ordenador". Si se te pide que lo hagas, "escribe el código numérico que ves en la pantalla del ordenador" y "toca OK para continuar".
3. Luego, en la ventana del Reflector de la pantalla de tu PC, "haz clic en el botón Grabar todo" para comenzar a grabar. Luego, cuando estés listo para detener la grabación, "haz clic en el botón Detener".
2. QuickTime (macOS)
Si utilizas una Mac, el modo más sencillo de grabar la pantalla de tu iPhone es usando el QuickTime Player, el cual es el reproductor de video que viene con cada versión de MacOS para usarlo:
- 1. "Inicia el programa en tu Mac" y "conecta tu iPhone a tu Mac" usando el cable Lightning que viene con tu "teléfono".
- 2. Ahora "haz clic con el botón derecho del ratón en el icono de QuickTime" en la barra del dock y "selecciona New Movie Recording" en el menú que se abre.
- 3. En la ventana que aparece en la pantalla, "haz clic en la flecha junto al botón Rec" y selecciona el elemento de iPhone de [nombre] en el menú de la cámara.
- 4. Para iniciar la grabación de la película, "haz clic en el botón Rec". Cuando estés listo para hacerlo, "detén la grabación haciendo clic en el botón Detener" y "guarda la película seleccionando una de las opciones" (por ejemplo, 1080p, 720p, etc.) disponibles en el menú Archivo > Exportar en la parte superior izquierda del programa.
También puedes leer: 12 Programas Para Grabar Con Cámara Web

Deja una respuesta