Cómo Grabar La Pantalla En Windows 10: Método Nativo y Alternativo
¿Tienes una PC con Windows 10 instalado y te gustaría hacer videos de escritorio para mostrar a tus amigos cómo usar un determinado programa o inmortalizar tus sesiones de juego? Pero, ¿No estás seguro de cómo hacerlo? No te inquietes podemos echarte una mano y enseñarte cómo grabar la pantalla en Windows 10.
Si nos das un poco de tu preciado tiempo, de hecho, podemos mostrarte de manera sencilla cómo grabar la pantalla en W10. Te anticipamos que puedes hacerlo incluso sin instalar algún programa, usando las funciones predeterminadas del sistema operativo.
Alternativamente, puedes recurrir a soluciones de terceros, que también ofrecen varias funciones adicionales. En resumen, depende básicamente de tus necesidades y preferencias. Dicho esto, ubícate cómodamente, tómate un momento libre y comienza a concentrarte en examinar la información que te daremos aquí.
Cómo grabar la pantalla en W10 de forma gratuita
Como se anticipó al comienzo, puedes hacerlo explotando las funciones predefinidas de W10, para ello, puedes apoyarte en la función que encontrarás a continuación. De necesitar otra alternativa también puedes acudir a utilizar cualquier software de terceros ¡La elección es solo tuya!
1. Usa la barra de juegos de Xbox
Quizás no todo el mundo lo sepa, pero es posible grabar la pantalla en W10 utilizando una herramienta ya incluida en el sistema: la aplicación Xbox Game Bar. Como se entiende fácilmente por el propio nombre, se trata de una solución diseñada principalmente para grabar vídeo de sesiones de juego, pero que también puede utilizarse para grabar cualquier otra actividad.
Sin embargo, ten en cuenta que para aprovechar esta solución, tu computadora debe integrar una de las siguientes tarjetas gráficas: AMD Radeon HD 7700 series, AMD Radeon HD 7700M series, AMD Radeon HD 8500 series, AMD Radeon HD 8500M series, AMD Radeon Serie R7 / R9 o posterior, NVIDIA GeForce 600 o posterior, o NVIDIA GeForce 800M o posterior.
¿Cómo activar Xbox Game Bar?
Habiendo dicho lo anterior, para aprovechar Xbox Game Bar en tu propósito, actívala dando clic en “Inicio”, aquí escribe "xbox" en la ventana que aparecerá para efectuar búsquedas y elige el enlace Xbox Game Bar en las alternativas que se desplegarán.
Posteriormente ve la barra de herramientas Xbox Game Bar, para capturar la pantalla de la misma haciendo clic sobre el botón con forma de punto que localizas en el widget Adquirir. Si no logras ver el widget con los comandos de adquisición, comienza haciendo clic encima del botón en forma cámara para habilitarlo.
Cuando lo desees, alcanzas a detener la grabación volviendo a abrir la aplicación Xbox Game Bar y presionando el botón con el cuadrado. Al completar la grabación, el video relacionado se guardará junto con los Videos en tu computadora.
¿Quieres grabar con sonido?
Si quieres habilitar el uso del micrófono durante la captura de la pantalla, antes de filmar el escritorio como acabamos de indicar, asegúrate de que el botón en forma micrófono (que siempre puedes encontrar en el mismo widget) para preparar la captura no está tachado. Si es así, haz clic en él para solucionarlo.
Aún en cuanto al uso del micrófono, te informamos que por medio del widget Audio (si no está visible consigues habilitarlo pinchando en el botón con el altavoz en la barra de herramientas de Xbox Game Bar) además obtienes la facilidad de ajustar el volumen y definir el dispositivo adquisición.
También debes saber que, si te resulta más conveniente, puedes decidir de antemano grabar el escritorio solo por 15 o 30 segundos, haciendo clic en el botón con la flecha circular que siempre hallas en el widget de adquisición.
Atajos para grabar con Xbox Game Bar
Si quieres usar atajos de teclado, puede usar las siguientes combinaciones de teclas en lugar de realizar algunos de los pasos descritos anteriormente.
- Win + G: Inicia Xbox Game Bar.
- Win + Alt + R: Iniciar y detener la grabación de la pantalla.
- Win + Alt + G: Grabar la pantalla durante 15 segundos.
- Win + Alt + M: Habilitar y deshabilitar el uso del micrófono durante la grabación de la pantalla
¿No puedes utilizar la barra de juegos de Xbox para practicar las instrucciones que te acabamos de dar?
De no poder utilizar la barra de herramientas Xbox Game Bar, es evidentemente que se debe a que no has habilitado la función de grabar la pantalla en W10. Para activarlo, haz clic encima de Inicio y luego al ícono de Configuración (es una figura de engranaje) en la nueva ventana y escoge el elemento Juegos.
- Después, haz clic en Xbox Game Bar en el menú lateral y lleva el interruptor ha “Activado”.
También te informamos que desde asimismo podrás redefinir las combinaciones de teclas a utilizar. Al elegir el elemento Adquisiciones, puedes cambiar la configuración pertinente con la adquisición de Xbox Game Bar por medio de aquellos elementos correspondientes.
- Por ejemplo, cambiando la carpeta de salida para videos, la velocidad de fotogramas, la calidad de los videos obtenidos y así sucesivamente.
Si lo prefieres, además puedes realizar más ajustes desde la propia aplicación, haciendo clic en el botón de rueda dentada en la barra de herramientas Xbox Game Bar y actuando sobre los elementos adjuntos a la ventana que aparece.
2. Grabaciones de acciones del usuario o User Action Recordings
Otra herramienta ya incluida en Windows 10 que puedes utilizar para grabar la pantalla de tu PC es User Action Recordings. Es una herramienta que, como se entiende fácilmente por el propio nombre, permite única y exclusivamente registrar las acciones que se realizan en el escritorio, sin audio y sin otros adornos.
Si deseas usarlo, Comienza haciendo clic en Inicio y escribe “Registro de acciones del usuario” en la ventana de búsqueda y escoge el enlace correspondiente adjunto al menú que aparecerá. Enseguida que salga la barra Grabaciones o acciones para el interesado en la pantalla, haz clic sobre Iniciar grabación para comenzar.
Si de casualidad, en el transcurso del trabajo deseas pausar la grabación, puedes hacerlo haciendo clic Pausar grabación y continuar en Reanudar grabación.
De igual modo, si lo desea, durante el registro también puede ingresar comentarios presionando Agregar comentario y eligiendo el área de tu interés o un control, seguido del comentario en el recuadro que surge y tocando el botón OK adjunto.
Por otra parte, cuando lo creas conveniente, puedes detener la grabación dándole clic en el botón Detener grabación. En seguida, veraz como se abre una ventana con vista previa de aquella grabación terminada. Para poder guardarlo, haz clic en Guardar, indica el seudónimo y la ubicación de la salida y listo.
Tenga en cuenta que el archivo final se guardará en un archivo ZIP y que para ver el video obtenido deberás abrir el documento MHTML obtenido en la ventana del navegador.
Alternativa OBS u Open Broadcaster Software
Si las funciones predefinidas que ofrece tu PC no te satisfacen, te sugerimos encarecidamente que grabar la pantalla en W10 con OBS (un acrónimo de Open Broadcaster Software).
Es un software reconocido para filmar lo que sucede en el escritorio, posiblemente también combinando otras fuentes de video / audio, como la webcam, y que permite realizar streaming directo en plataformas como YouTube y Twitch. Es gratis y, si bien puede parecer lo contrario a primera vista, es muy fácil de usar.
Para descargarlo en tu computadora, conéctate al sitio web oficial del programa y haz una descarga autorizada. Cuando termine la descarga prosigue a la apertura del archivo .Exe conseguido y, en la ventana que aparecerá, haz clic en los botones Sí en los siguientes dos, Instalar y Finalizar.
Al llegar a este punto, debes preocuparte por configurar el programa para capturar lo que sucede en la pantalla de tu PC.
¿Cómo configurar OBS?
Aquí debes cerrar el anuncio que te invita a seguir el ayudante de configuración de OBS haciendo clic sobre No; después ingresa en la Configuración situada a la derecha y selecciona el elemento Salir.
El paso siguiente es verificar que en el menú correspondiente “Modo Salida” esté seleccionada la expectativa Simple, para ajustar la tasa de bits y la codificación de la película utilizando los menús correspondientes adjuntos a la sección Directa.
Ahora indicas la ubicación en la que deseas almacenar los videos obtenidos pulsando en Examinar junto a la ruta de grabación del elemento. Elige la calidad de grabación que prefieres en el menú desplegable e indica el formato que deseas utilizar, por ejemplo: MP4 o MKV. Luego recuerda confirmar tus opciones en Aplicar y Aceptar para archivar los cambios.
Transmisión en vivo
Si también deseas transmitir en vivo selecciona el elemento Directo de la barra de opciones, elige un servicio de los admitidos en el menú desplegable correspondiente y conectar tu cuenta. Sigue las instrucciones que se te dan en la pantalla para iniciar y completar la configuración.
- Nuevamente, recuerda guardar todos los cambios en Aplicar y Aceptar.
Por último, procede definiendo la fuente que se utilizará para capturar videos, haciendo clic en el botón (+) en la sección Fuentes y seleccionando la opción Capturar pantalla en el menú que aparece para realizar grabaciones de todo el escritorio.
Luego, deja la configuración predeterminada activa haciendo clic en Aceptar en la ventana que se abre, y ajusta la toma como mejor te parezca en la vista previa de OBS.
Finalmente, procede a grabar la pantalla en W10 y cualquier otra fuente, haciendo clic en el botón Iniciar grabación ubicado en la parte inferior derecha. Cuando termines, presiona el botón para detener la grabación y encontrarás la película de salida en la carpeta que indicaste en la configuración del programa.
También puede interesarte: Las 6 Mejores Aplicaciones Para Grabar Pantalla De iPhone.


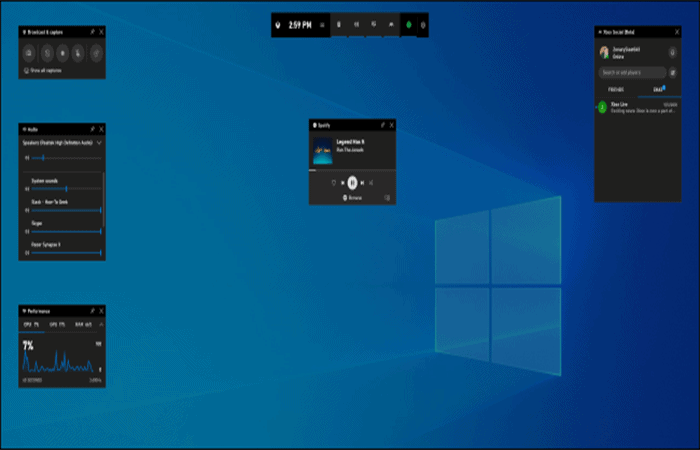
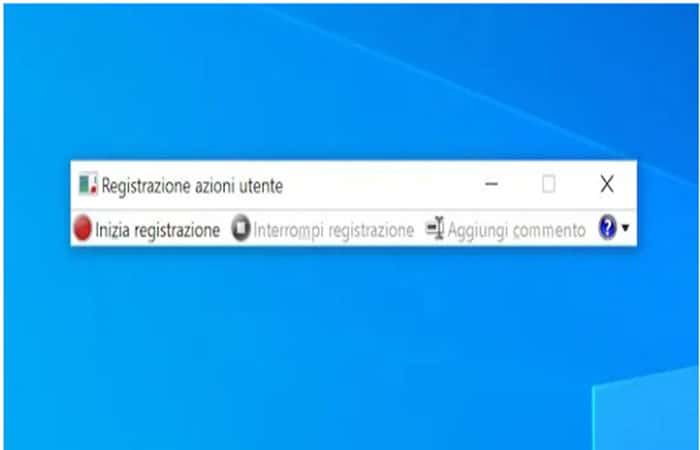
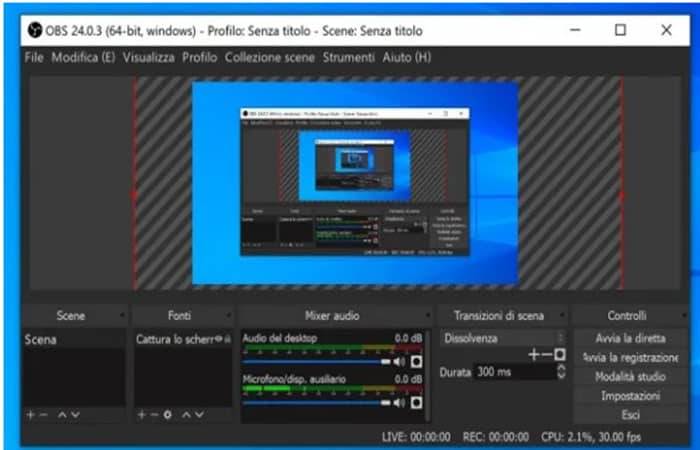
Deja una respuesta