Cómo Poner Un Gif De Fondo De Pantalla En Windows 10
¿Te gustaría aprender cómo poner un Gif de fondo de pantalla en Windows 10? Puedes hacer que tu escritorio sea único y dinámico configurando una animación como fondo. Los desarrolladores de Microsoft han dejado esta oportunidad a los competidores y han decidido no integrar ninguna aplicación relevante en el sistema. Es por eso que te traemos los 2 métodos más seguros de poner un Gif de fondo de pantalla en Windows 10.
Métodos para poner un Gif de fondo de pantalla Windows 10
Antes de colocar un Gif en el escritorio de Windows 10, deberás descargar la utilidad DisplayFusion. A veces, también necesitarás hacer una breve instrucción en video grabando tus acciones en una PC desde la pantalla.
Aquí puedes leer sobre: Los 6 Mejores Juegos De Fútbol Para PC Que Deberías Probar Este 2021
Esto es conveniente cuando es más fácil mostrar con claridad que cuando es largo y tedioso decir qué y cómo hacer. Para estos propósitos, una utilidad simple, comprensible y muy efectiva Gif Screen Recorder te puede ser útil. Sin más preámbulo, comencemos con los métodos para poner un Gif de fondo de pantalla en Windows 10.
Método 1: Instalar con DisplayFusion
Una de las utilidades más convenientes para poner un Gif de fondo de pantalla en Windows 10 es DisplayFusion, cuyo instalador lo puedes descargar desde el sitio web oficial del desarrollador o ingresando a este ENLACE. Los creadores de este programa advierten que el producto es de pago, pero puedes familiarizarte con todas sus funciones sin pago dentro de los treinta días.
Cómo poner un Gif de fondo de pantalla Windows 10 con DisplayFusion:
El primer paso para crear un fondo de pantalla GIF en tu escritorio es instalar DisplayFusion en tu PC, para esto debes:
- Paso 1: Haz clic en el botón verde en el sitio con la inscripción "Descargar el instalador ahora".
- Paso 2: Ejecuta el exe descargado y sigue las instrucciones del asistente, mientras te familiariza con las capacidades del programa a partir de la presentación preparada por los creadores.
- Paso 3: Espera a que finalice el proceso y haz clic en el botón "Finalizar".
Para instalar una imagen animada en un escritorio, necesitas:
- Paso 1: Inicia DisplayFusion utilizando el acceso directo que aparece o desde el menú Inicio.
- Paso 2: Permite que la utilidad controle el fondo del escritorio marcando la casilla junto al comando correspondiente en la parte superior izquierda de la ventana.
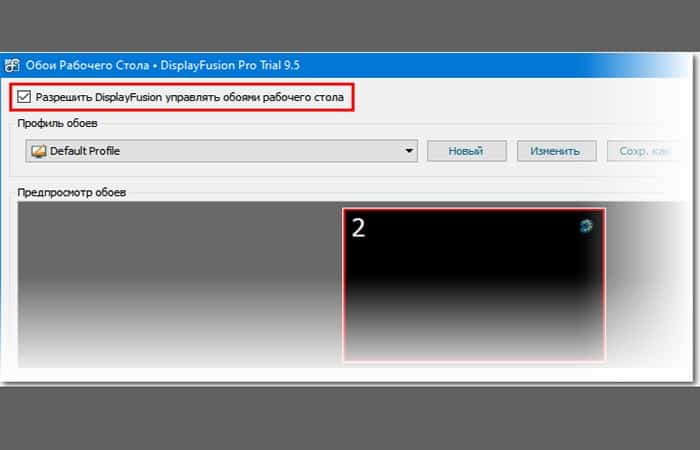
- Paso 3: Selecciona la fuente de la imagen haciendo clic en el botón Editar que se encuentra debajo; podría ser Color sólido, una carpeta Mis imágenes, una URL de terceros o un sitio de imágenes.
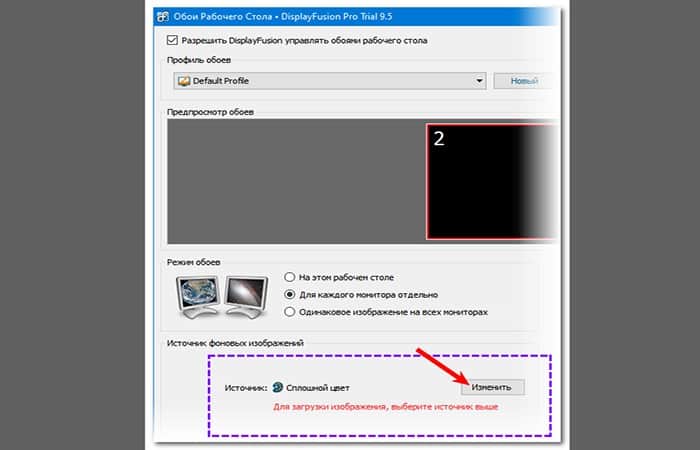
- Paso 4: Cuando selecciones "Mis imágenes", se abrirá un explorador, a través del cual debes encontrar los gifs que quieres en tu PC (puedes seleccionar varios archivos), luego debes hacer clic en el botón "Abrir".
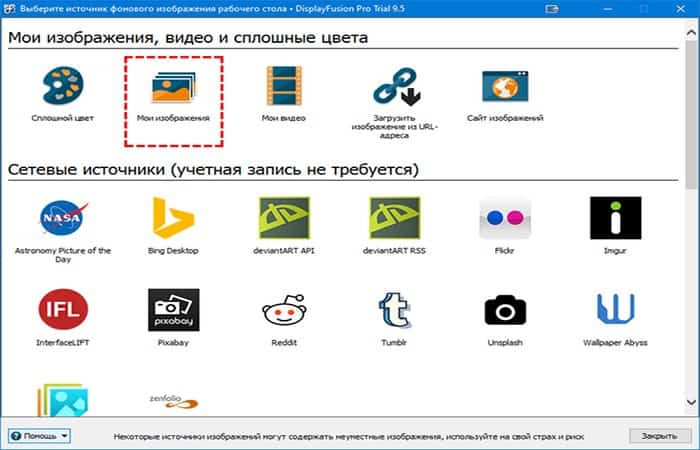
- Paso 5: Entre la lista de gifs disponibles, registrados en la parte izquierda de la ventana como una ruta de dirección, debes seleccionar uno, seleccionarlo y hacer clic en "Aplicar" en la esquina inferior derecha.
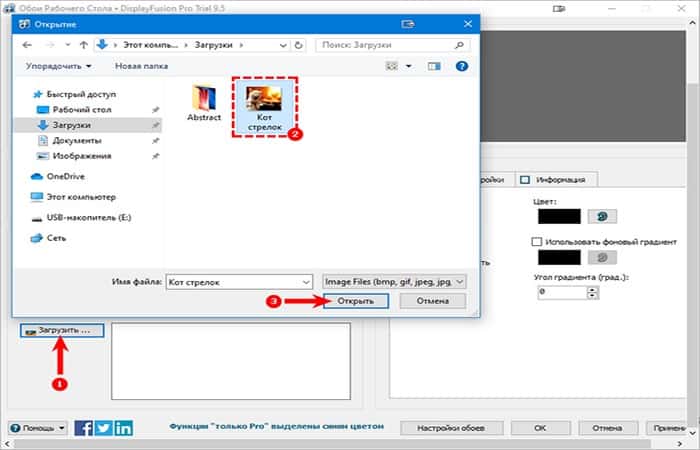
- Paso 6: Haz clic en el botón "Cambiar" en la esquina inferior derecha para que la imagen se convierta en el fondo del escritorio.
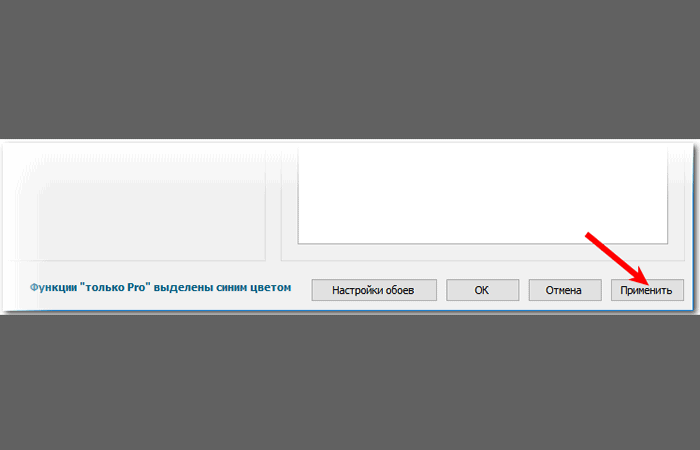
NOTA: En la ventana de selección de GIF anterior, puedes personalizar las opciones para mostrarlo: usa una animación separada en cada monitor, la misma animación para todos a la vez o solo en un escritorio.
Si este método te parece tedioso, puedes probar con la siguiente opción para poner un Gif de fondo de pantalla en Windows 10.
Método 2: Animación de Gif Screen Recorder a partir de la grabación de acciones del usuario
Explicarle a una persona sin experiencia, por ejemplo, cómo cambiar el fondo del escritorio, dónde hacer clic en palabras para esto es una tarea larga. Es mucho más fácil enviarle un archivo de video con un algoritmo visual paso a paso grabado desde la pantalla en formato gif.
Hay muchas aplicaciones para la grabación de pantalla, pero la más simple y directa es Gif Screen Recorder. Tiene una serie de ventajas significativas sobre sus homólogos de la competencia como:
- Ser gratis.
- No tiene publicidad
- Es muy fácil usarlo;
- Tiene muchas posibilidades para grabar y editar animaciones.
Es mejor descargar Gif Screen Recorder a través de la fuente oficial en este enlace. Para ir a la página de descarga, debes hacer clic en el botón Visitar la página de descarga. Allí puedes leer las instrucciones, y también verificar si hay NET Framework 4.0 en la PC (debe ser obligatorio, de lo contrario el programa no funcionará). Para descargar el instalador, haz clic en el enlace activo gifrecordersetup.exe. La instalación de la grabadora es la siguiente:
- Paso 1: Ejecuta exe.
- Paso 2: Haz clic en “Siguiente”.
- Paso 3: Acepta los términos de la licencia poniendo un punto en el elemento "Acepto".
- Paso 4: Especifica la carpeta para colocar los archivos de instalación (es mejor dejar la ruta predeterminada), haz clic en "Siguiente";
- Paso 5: Para completar el proceso, haz clic en "Cerrar".
Para para poner un Gif de fondo de pantalla en Windows 10 desde la pantalla de tu propia computadora, debes:
- Paso 1: Iniciar Gif Screen Recorder, que hará que aparezca un marco rectangular rojo en el escritorio.
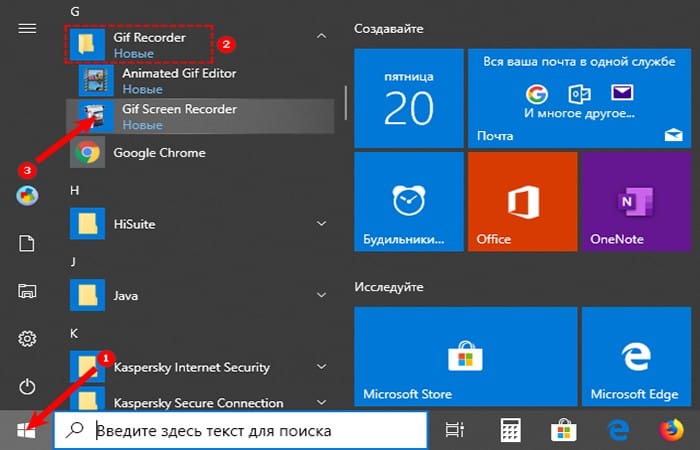
- Paso 2: Se puede ampliar y reducir, así como mover al área deseada de la pantalla, ajustando el área de disparo.
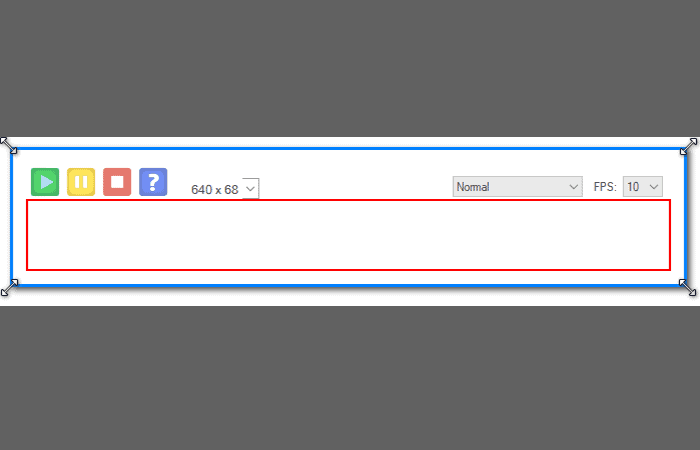
- Paso 3: Para comenzar a grabar, presiona el botón verde con un triángulo blanco, para hacer una pausa - el botón amarillo con dos franjas verticales, para detener - el rojo con un cuadrado blanco. Todos los botones están en la parte superior del marco.
- Paso 4: También hay un icono de pregunta que, cuando se presiona, abre una ventana con información de referencia.
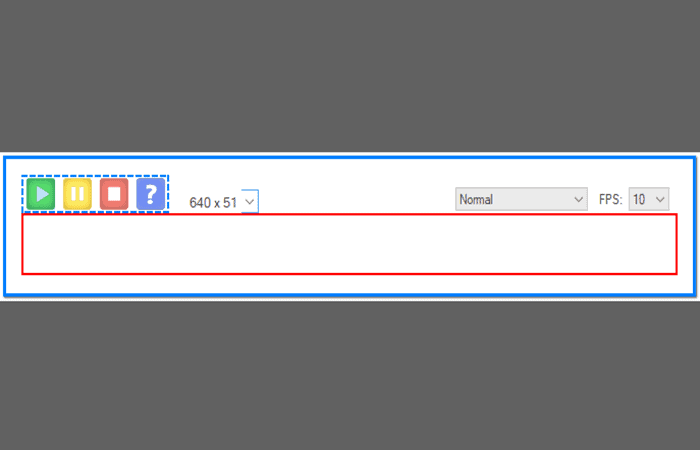
- Paso 5: Un poco más abajo en la lista de tamaños estándar.
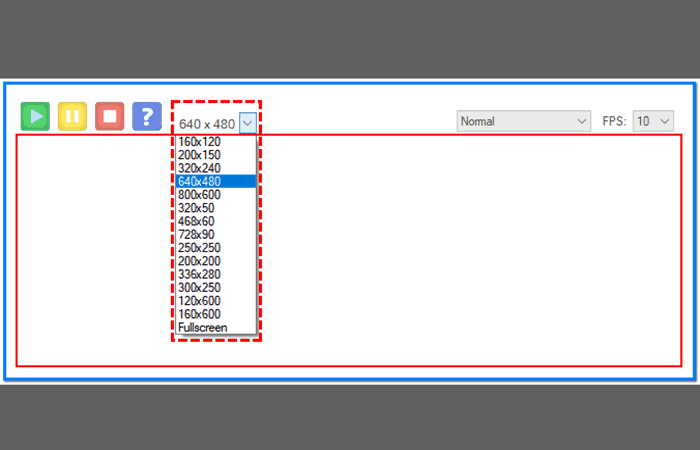
- Paso 6: En el otro lado del marco hay botones responsables de la velocidad de fotogramas y la profundidad de color. Tu elección determinará la calidad de la animación y su "peso" en la salida.
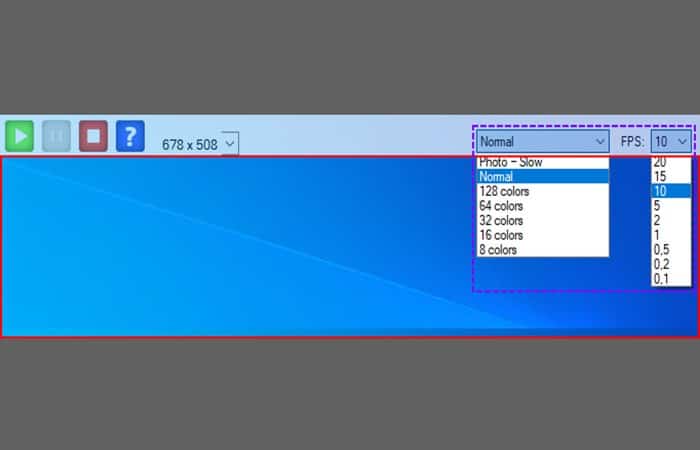
- Paso 7: Una vez configurados los ajustes, presiona "Grabar", realiza las acciones que requieran la impresión en la animación y presiona "Detener".
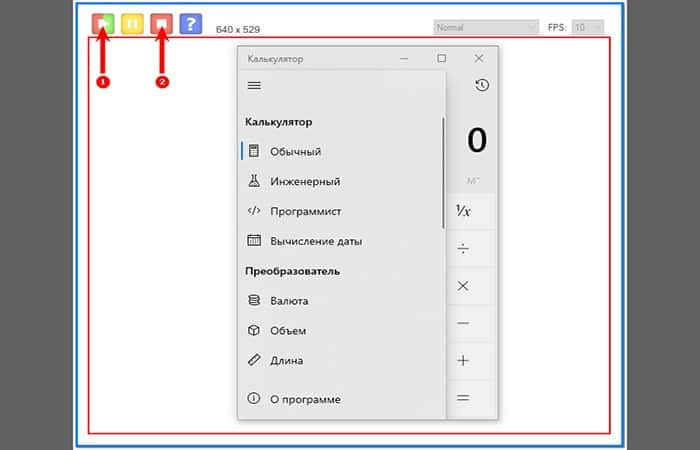
- Paso 8: Escoge una ubicación para guardar, establece un nombre y "Guardar".
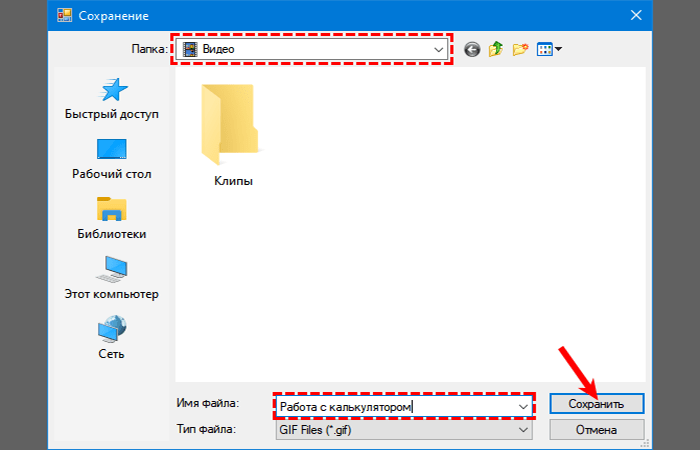
La animación está lista, pero el programa ofrecerá elegir uno de los siguientes pasos:
- Paso 1: Abre la animación gif en el editor: edita el gif resultante.
- Paso 2: Abra la animación gif en un navegador: Mira la entrada.
- Paso 3: Abra la carpeta que contiene el archivo gif – dirígete a la carpeta con el archivo recibido.
- Paso 4: Iniciar nueva grabación: comienza a grabar una nueva animación.
- Paso 5: Nada, no más hay acción, es decir, cierra el programa.
imagen
Al seleccionar el primer elemento, se abrirá la ventana del editor, dividida en dos partes:
- Izquierda: una lista de todos los fotogramas en el tiempo.
- Derecha: ver un marco específico.
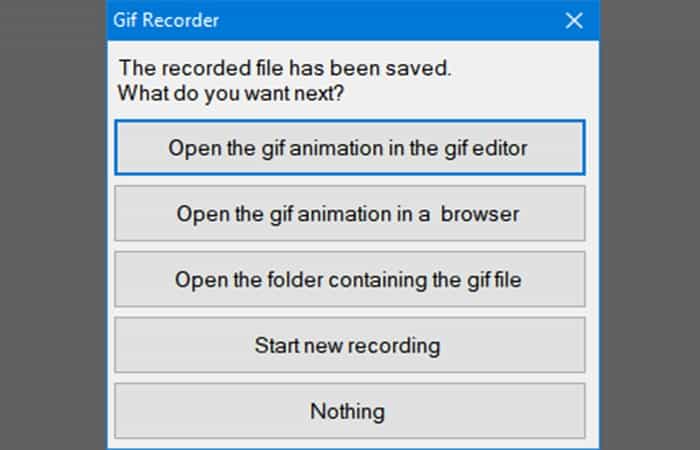
En esta ventana, puedes eliminar los marcos innecesarios (botón con una cruz roja), agregar imágenes (botón con un signo más verde) o editar las seleccionadas abriéndolas a través de Paint (el botón Editar imagen a la derecha de la cruz roja), convertir a avi (el botón "Exportar" con una flecha verde a la derecha), ver lo que sucedió después de editar (el icono Mostrar animación a la izquierda del signo más) y guardar (disquetes).
También te puede interesar: Los 6 Mejores Programas Para Crear Animaciones
Conclusión
Los programas DisplayFusion y Gif Screen Recorder son fáciles de descargar, instalar de forma segura y te brindarán muchas opciones interesantes, como configurar la animación como fondo de escritorio o grabar tus acciones en una PC directamente desde la pantalla.
Merecen la pena usar estos programas para para poner un Gif de fondo de pantalla en Windows 10, ya que son simples y fáciles de usar, efectivos para lograr los objetivos establecidos y no ensucian la computadora con anuncios no deseados. Esperamos haberte ayudado.

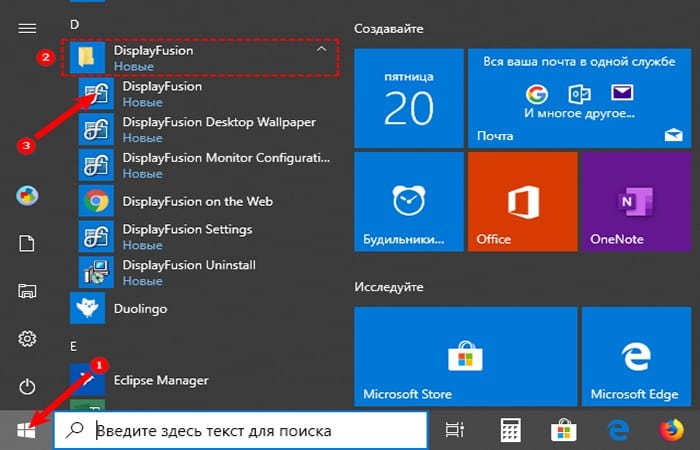
Deja una respuesta