Cómo Formatear Tu PC Con Windows 10 Sin Perder Nada
A menudo ocurre que las aplicaciones instaladas, debido a un error en su creación, hacen que el sistema operativo se bloquee y que el ordenador se ralentice o se congele mientras procesa los datos. Para solucionar este problema, Windows ha desarrollado una herramienta llamada Restaurar Sistema.
Pero esto no es lo único que puedes hacer a tu ordenador si deja de funcionar, también puedes realizar la recuperación del disco duro. Este proceso es similar al anterior, pero da resultados completamente diferentes.
Si quieres saber cómo salvar tu ordenador, tienes que saber utilizar una de estas herramientas. Por eso hemos preparado este post que te enseñará fácilmente a convertir tu ordenador en uno de los más rápidos que hayas conocido.
También puedes leer: Cómo Resetear Un Teléfono LG. Guía Actualizada
¿Cuál es la diferencia entre un hard reset y una restauración del sistema?
Un hard reset es un procedimiento que reinicia todas las partes de su ordenador. Esto borrará todo y permitirá que el sistema operativo se reinicie, haciendo que tu ordenador parezca recién comprado.
System Restore, por otro lado, es una herramienta específica de Windows que restaura el ordenador a su estado anterior. Es decir, a una instancia anterior al error para el que el usuario utiliza la herramienta.
De esta manera, es posible recuperar parte de la información almacenada en el sistema y luego reiniciarlo. Esto se hace manualmente por el usuario seleccionando un punto de restauración para deshacerse de todo después de este cambio.
Este es un proceso más sencillo que un hard reset ya que el usuario no necesita reiniciar algunas aplicaciones, ya que el sistema operativo ha guardado la información del controlador y una copia de seguridad del registro de gestión.
Cómo Formatear Tu PC Con Windows 10 Sin Perder Nada
A continuación te mostramos los pasos a seguir para que puedas formatear tu ordenador con Windows 10 de forma fácil y segura sin perder programas importantes:
1. Guarda los documentos importantes
En primer lugar, intenta guardar toda la información que creas necesaria, ya que te será útil en el futuro. Por ejemplo, fotos, vídeos y todos los demás archivos relacionados con sus tareas habituales. Para ello, tienes que conectar la unidad USB.
A continuación, tienes que ir al administrador de archivos, seleccionar "En este ordenador" y buscar todos los archivos que crees que necesitas, que pueden estar en el "Escritorio", en "Documentos" o en una ubicación de tu elección.
Una vez que sepas qué quieres guardar, tendrás que seleccionarlos todos haciendo clic sobre ellos sin soltar la tecla CTRL. A continuación, arrastra y suelta ese grupo al nombre del dispositivo USB conectado.
2. Crea un punto de restauración
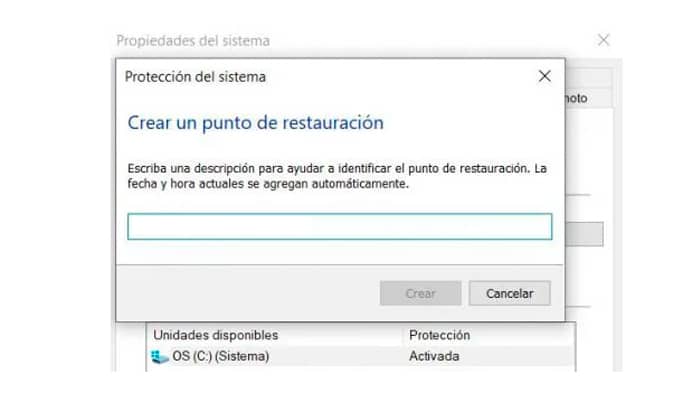
En este paso, le dices a Windows que este es el punto que quieres usar cuando restaures todo el sistema. Para ello, accede al "Panel de control" escribiendo este nombre en la barra de búsqueda.
A continuación, selecciona "Propiedades del sistema", vaya a la pestaña "Seguridad del sistema" y localiza "Crear". Si lo deseas, puedes escribir una descripción que te ayude a identificar el artículo que está creando en el futuro. Por último, haz clic en "Aceptar".
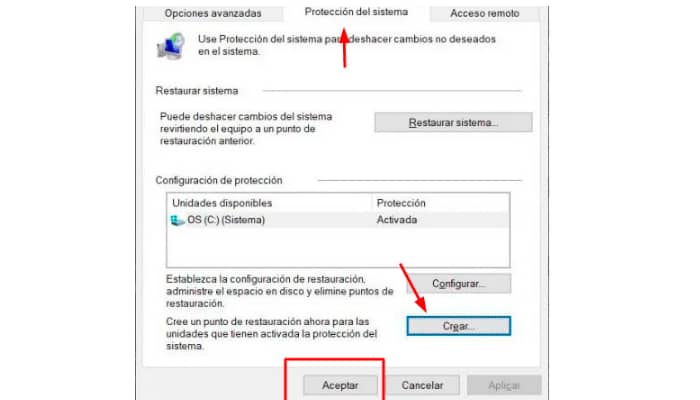
3. Introduce la configuración del sistema
Para llegar a la aplicación "Configuración de Windows", hay que hacer lo mismo que con el "Administrador de archivos". Tienes que escribir lo que buscas en el cuadro de búsqueda que hay junto al icono de Windows.
Cuando obtengas los resultados, haz clic en la primera opción de la lista. Se abrirá una ventana con varias características entre títulos y subtítulos.
4. Haz clic en Actualización y Seguridad
En esta sección, encontrará todo lo relacionado con la versión disponible de Windows, así como la seguridad del sistema operativo. Aparecerá un panel con dos columnas, la de la izquierda con varias funciones.
5. Comprueba el software afectado
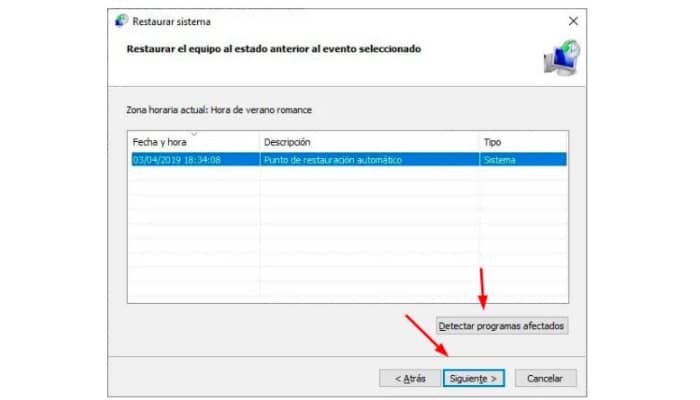
Lo único que hay que hacer es comprobar qué programas han sido modificados por el punto de restauración. Debes recordar que le dijiste a Windows que querías que tu ordenador estuviera como en un momento determinado.
Esto hará que se pierdan todos los programas y actividades instalados después. Para realizar esta tarea, haz clic en la opción "Detectar programas infectados". Esto es útil para hacer una copia de seguridad de los archivos o la información que no se incluyó en el primer paso.
6. Haz clic en Recuperar
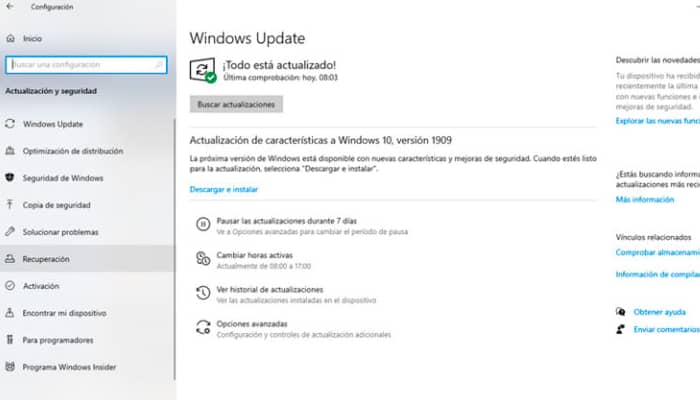
Esta herramienta se encuentra en el panel izquierdo. Haz clic en él y obtendrás todos los datos necesarios en tu ordenador.
Debes hacer clic en "Abrir y restaurar el sistema". Cuando se abra una nueva ventana, selecciona el punto de restauración que creó anteriormente. Si haces clic en "Siguiente", tu ordenador tardará unos minutos en completar el proceso.
¿Qué pasa si no tienes un punto de restauración?

En este caso, puedes restaurar tu ordenador desde la sección de Configuración del Sistema.
Para ello, sigue estos pasos:
- En tu sistema operativo, accede a la pestaña "Configuración".
- Selecciona "Actualizaciones y seguridad".
- Haga clic en el botón "Restaurar".
- Busca la opción "Restaurar este PC" y haz clic en "Iniciar".
- Elige si quieres conservar los archivos o eliminar todo.
¿Perderé mi licencia de activación de Windows 10 si restauro mi PC?
Como Windows 10 viene con una herramienta de restablecimiento de fábrica, no perderás tu licencia. Puede encontrarlo en un correo electrónico enviado por su proveedor o en una pegatina en tu PC o caja de ordenador.
Si está creando un disco duro, utilice este procedimiento. Por otro lado, si se ha recuperado desde un punto concreto, no es necesario introducir una cadena de 5 números o letras emitida por Microsoft.
También puedes leer: Cómo Clonar Un Disco Duro En Mac Y Windows 10

Deja una respuesta