Cómo Crear Atajos Personalizados En Windows 10
Si bien es cierto que la mayoría de los sistemas operativos (Windows, Mac, Linux, etc.) se han adaptado para proporcionar a sus usuarios sus propios atajos por defecto que les permiten realizar rápidamente determinadas acciones sin necesidad de utilizar el ratón del ordenador. En otras palabras, estos accesos directos le permiten utilizar las funciones rápidas que admite su ordenador.
Aunque Windows 10 ofrece muchos accesos directos estándar, en este caso, no son suficientes para muchos usuarios. Por lo tanto, es importante y necesario saber cómo crear y personalizar tus propios atajos para que puedas controlar lo que debe ocurrir cuando pulses las teclas que establezcas.
Con esto en mente para los atajos y teclas de acceso rápido de Windows 10, te enseñaremos los procesos que debes seguir para hacerlos rápidos y personalizarlos según tus necesidades. Como resultado, puede esperar que tu ordenador funcione más rápido y con mayor facilidad.
También puedes leer: Atajos De Teclado En Mac: Fácil, Rápido E Inteligente.
Cómo Crear Atajos Personalizados En Windows 10
Si quieres crear accesos directos personalizados en tu ordenador con Windows 10 y así simplificar las operaciones y tareas en tu PC, pasar menos tiempo con el ratón y con ello menos distracciones, entonces has llegado al lugar correcto.
En esta sección, te diremos cómo crear y configurar los accesos directos sin ninguna molestia. Estos son los procedimientos que debe seguir:
Configurar los atajos de teclado de los programas
Una de las mejores características de Windows 10 es que ofrece a todos sus usuarios las mejores opciones para crear accesos directos a los programas que se ejecutan en el ordenador. Se trata de accesos directos que puedes utilizar para acceder a programas o herramientas específicas instaladas en tu ordenador.
En este sentido y en relación con Windows, los atajos más utilizados para controlar determinadas acciones en el PC son "WIN + E" para acceder rápidamente a un nuevo explorador de archivos, "ALT + F4" que abre un cuadro de diálogo para detener o reiniciar Windows, o para cerrar la ventana actual, entre otros.
Sin embargo, como estos atajos son insuficientes y poco atractivos para muchos usuarios de Windows 10, ha surgido la necesidad de crear y personalizar nuevos atajos. Útil, sobre todo para los programas que se instalan manualmente en un equipo con W10, y no digamos los programas de la Tienda Windows.
Tutorial
Para conseguirlo con este software, siga estos pasos:
- En primer lugar, haz clic en el menú Inicio de tu ordenador y busca el icono del programa en el que quieres instalar los atajos de teclado personalizados. Si no está en este menú, tienes que encontrarlo en "Todas las aplicaciones". También puedes hacerlo desde la pantalla de inicio si tienes una.
- Una vez que hayas encontrado el programa, selecciona la siguiente opción: "Abrir ubicación del archivo".
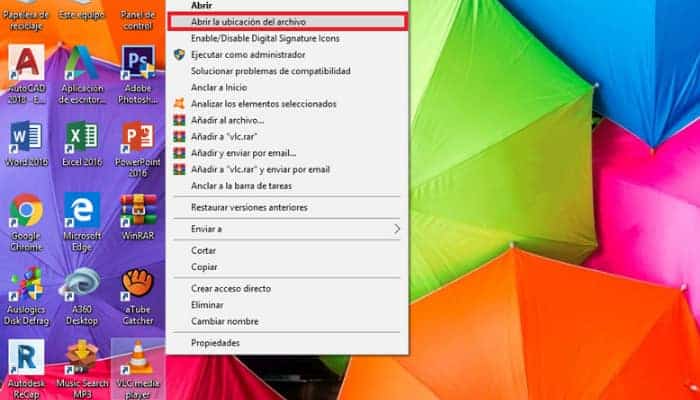
- A continuación, haz clic con el botón derecho del ratón en la nueva ventana y selecciona "Propiedades" (elemento del menú contextual).
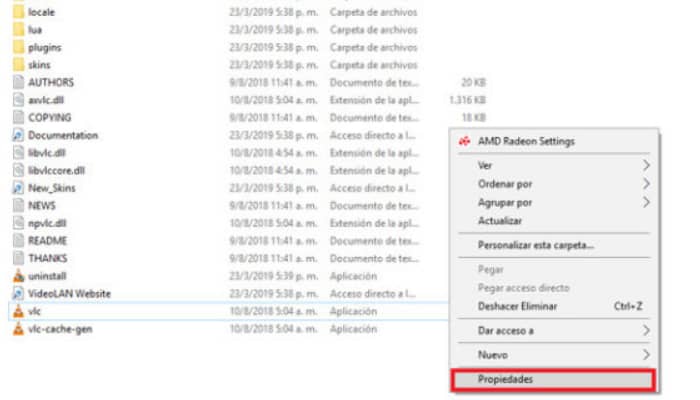
- Por último, es el momento de identificar el atajo que has imaginado y que es más fácil de recordar. Para ello, haz clic en "Acceso directo" e introduce el acceso directo deseado en el campo "Acceso directo".
- Por último, guarda los cambios en "Aplicar" y ya está.
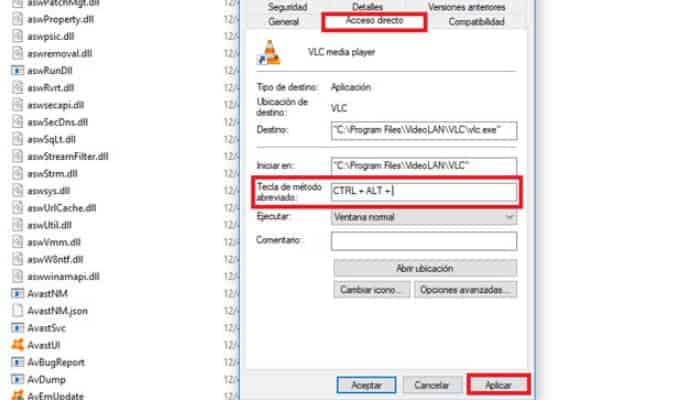
Creación de accesos directos para las aplicaciones de la Tienda Windows
En el caso de las aplicaciones de la Tienda Windows el proceso es diferente, ya que la antigua opción "Abrir ubicación del archivo" no está disponible en el menú de acceso directo, al que se puede acceder con un clic derecho.
Pero incluso si no tienes esa opción, el procedimiento para crear un acceso directo es muy sencillo y rápido. Esto es lo que tienes que hacer:
- En primer lugar, tienes que abrir el objetivo de búsqueda, que en Windows 10 está en la esquina inferior izquierda. Allí, debes escribir "cmd", que se refiere a la consola de comandos de este sistema operativo.
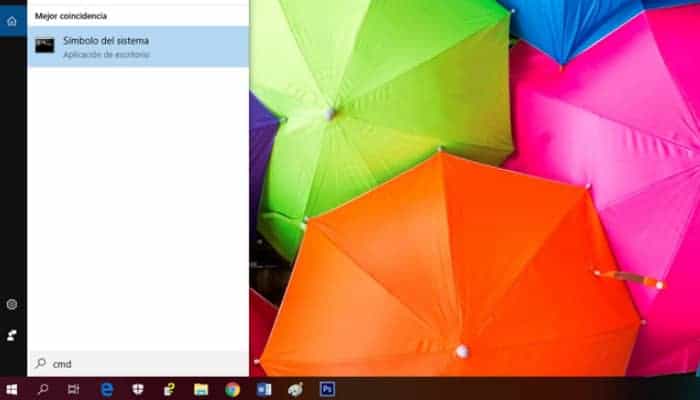
- A continuación, será redirigido a una nueva ventana con fondo negro, y allí deberás escribir "explore shell:AppsFolder", exactamente donde aparece el cursor. A continuación, pulsa "Enter".
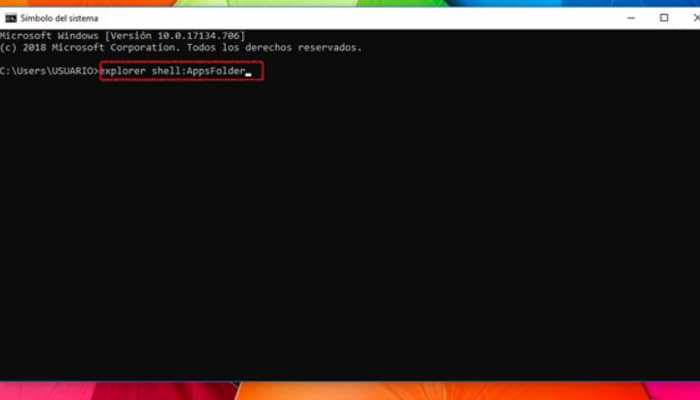
- Al pulsar "Enter", se abrirá un explorador de archivos llamado "Apps", que te mostrará todos los iconos de los programas instalados en tu ordenador. Esto incluye todo lo que puedes encontrar en el menú "Inicio".
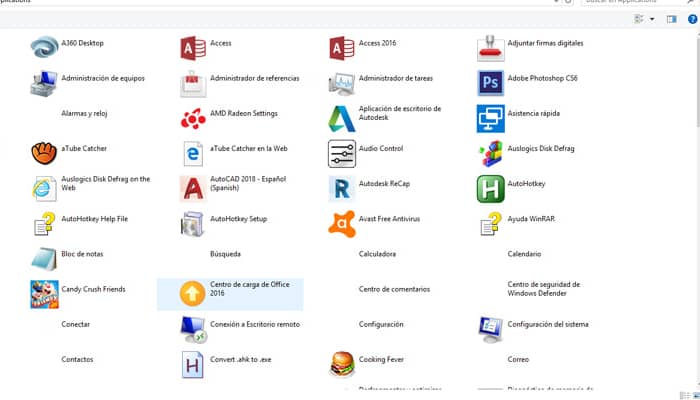
- Ahora tienes que encontrar el programa para el que quieres crear un acceso directo, hacer clic con el botón derecho y seleccionar "Crear acceso directo", confirmar la asignación y aparecerá en el escritorio de tu ordenador.
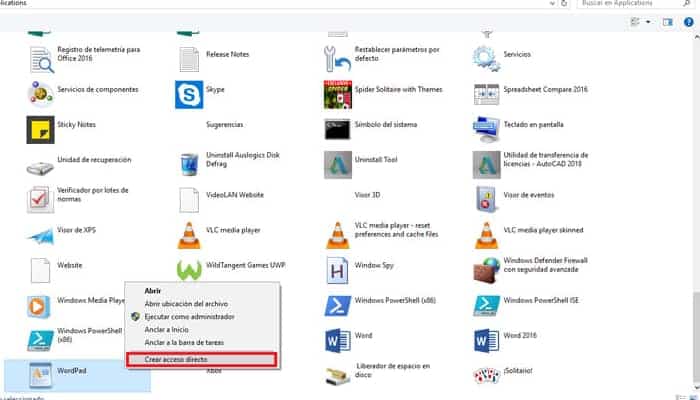
- Por último, localiza la aplicación en tu pantalla de inicio, haz clic con el botón derecho sobre ella y selecciona "Propiedades".
- Esto abrirá una pequeña ventana justo debajo de la sección "Acceso directo", y en el campo "Acceso directo", tienes que escribir lo que quieres introducir directamente para este programa, y hacer clic en "Aplicar". Eso es todo.
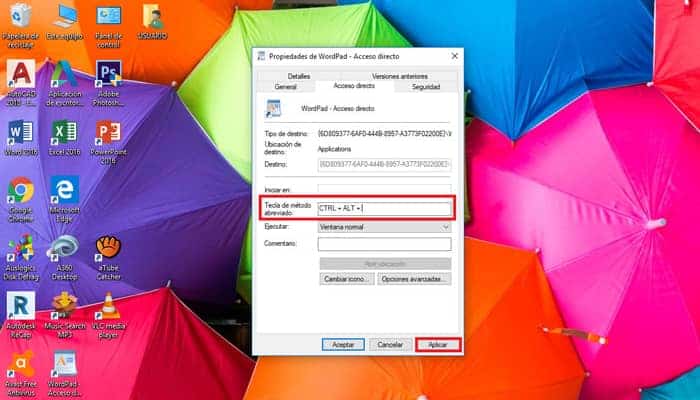
Crear atajos de teclado con el programa (AutoHotKey)
Para crear estos atajos de teclado, existen soluciones como el software AutoHotKey, que hace que el proceso de creación y personalización de los atajos de teclado sea completamente gratuito. Esto significa que ni siquiera tienes que combinar las letras "Ctrl" y "Alt", de uso frecuente.
Además, AutoHotKey incluye una amplia gama de funciones que le permiten hacer otras cosas además de crear atajos de teclado para lanzar aplicaciones específicas. También añade una entrada de texto automática capaz de sustituir "xq" por "porque" o "yo" por "ello", etc.
Ahora, es importante tener en cuenta que después de descargar e instalar este programa, es necesario crear un script o ejecutar un proceso de scripting. Esto se debe a que, al hacerlo, en cierto modo le está diciendo al programa lo que tiene que hacer.
Para ello, siga los siguientes pasos:
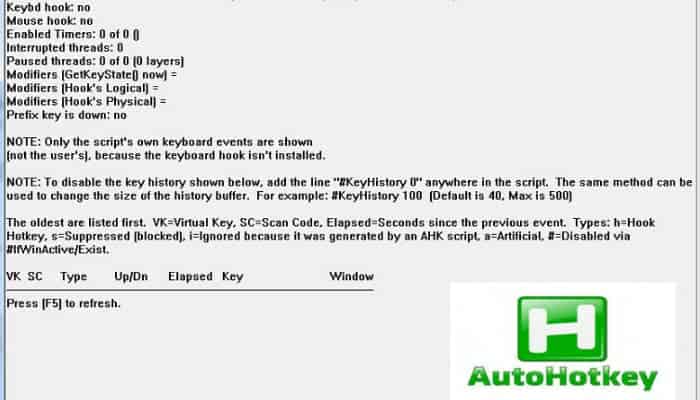
Descargar AutoHotkey Script para Windows
- En primer lugar, haz clic con el botón derecho del ratón en tu escritorio y busca "Nuevo" o "Complementos recientes" en el menú general.
- A continuación, haz clic en el programa, a saber, "AutoHotkey Script".
- Ahora es el momento de dar un nuevo nombre al script, es importante que termine con una extensión .ahk, como "AutoHotkey Script".
- A continuación, localiza el archivo que acaba de crear en tu escritorio, haz clic con el botón derecho del ratón y seleccione "Editar script".
- Si lo haces, deberías aparecer una nueva ventana, que probablemente sea el Bloc de notas, y si lo es, significa que has completado el proceso correctamente.
Ahora puede crear su propia lista de comandos y funciones que desea ejecutar a través de este programa. Por ejemplo, si deseas crear una combinación para invocar el ordenador del sistema utilizando las teclas Windows + C, deberá especificar esta combinación de teclas.
Si la tecla equivalente de Windows en el script es el carácter numérico "#", lo escribirá con la letra C y un par de dos puntos "::" como delimitadores. Para ejecutarla, utiliza el comando "Ejecutar" y luego escriba "Calc" para que aparezca la calculadora.
Este es el aspecto que debería tener:
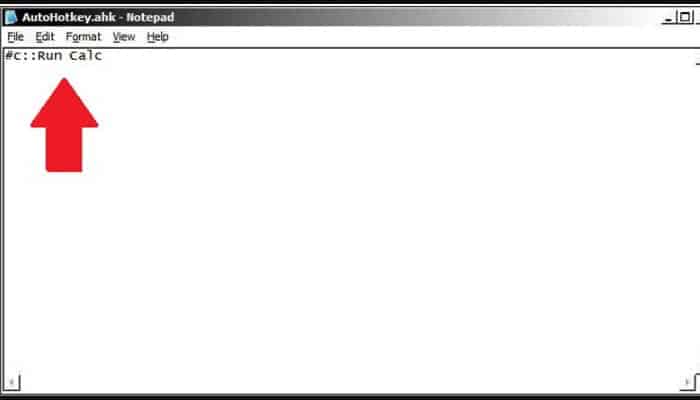
Después de realizar los pasos anteriores, guarde los cambios y reinicie el programa. Si ve un icono H verde en la parte inferior de la barra de tareas, significa que el programa está activo.
Si quieres recargar el script porque lo has cambiado al entrar en AutoHotKey, o si quieres editarlo o detenerlo, haz clic con el botón derecho del ratón para mostrar el menú completo del programa.
En definitiva, tendrás que aprender todos los trucos que soporta AutoHotKey (visitando su web oficial) para poder hacer lo que quieras con él y agilizar todas las acciones que realices en tu ordenador.
Teniendo en cuenta que muchas teclas de ordenador como "Windows", "Ctrl", etc. Han evolucionado a partir de simples personajes. Si sabes inglés bien, entenderás más rápido cómo funciona AutoHotKey.
Atajos del teclado más usados en Windows 10
Dado que Windows 10 incluye tantos accesos directos diferentes que simplifican enormemente las acciones del usuario, es necesario saber cuáles son los más utilizados y los más cómodos de realizar en cada momento.
Aquí enumeramos los más útiles si conoces sus funciones específicas:
- Windows + tecla izquierda: Localiza la ventana activa en la mitad izquierda de la pantalla general.
- Tecla Windows + Derecha: Localiza la ventana activa en el lado derecho:
- Tecla Windows + Arriba: Mueve la ventana activa a la posición superior.
- Tecla Windows + Abajo: Localiza la ventana activa en la parte inferior de la pantalla.
- Tecla Windows + D: Minimiza todas las ventanas.
- Tecla Windows + Inicio: Minimiza todas las ventanas excepto la ventana activa.
- Tecla Windows + E: Abre el Explorador de Archivos.
- Tecla Windows + T: Se desplaza entre las ventanas de la barra de tareas.
- Tecla Windows + L: Bloquea la sesión y pasa a la pantalla de desbloqueo.
- Tecla Windows + número: Abre una ventana en la ubicación del número seleccionado en la barra de tareas.
- Alt + F4: Cierra la ventana activa.
- Tecla Shift + Supr: Elimina un archivo directamente, sin ir a la Papelera.
- Tecla Windows + A: Abre las Acciones del Sistema o el Centro de Notificaciones.
- Tecla Windows + I: Abre la página de configuración de Windows.
- Tecla Windows + X: Abre el menú contextual del botón de inicio.
- Tecla de Windows + S: Inicia Cortana para recuperar los comandos escritos.
- Tecla de Windows + Q: Inicia Cortana para los comandos de voz.
- Tecla Windows + Alt + G: Inicia la grabación de la pantalla en la ventana en la que te encuentras.
- Tecla Windows + Alt + R: Detiene la grabación.
- Tecla Windows + G: Inicia la aplicación DVR para grabar la pantalla.
- Tecla Windows + PrtScr: Captura la imagen de la pantalla y la envía automáticamente a la carpeta de fotos.
También puedes leer: Atajos De Teclado En Windows 10

Deja una respuesta