Atajos De Teclado En Windows 10
Windows 10 se diseñó teniendo en cuenta las pantallas táctiles, pero Microsoft no se ha olvidado de los usuarios de PC más tradicionales. El sistema operativo viene con una gran cantidad de atajos de teclado integrados, incluidos nuevos atajos para el símbolo del sistema, para aquellos que prefieren un teclado físico. Aquí hay una lista útil de los Atajos de teclado en Windows 10.
Atajos de teclado en Windows 10
Atajos básicos
- Ctrl + A: seleccionar todos los elementos de una ventana.
- Ctrl + C ó Ctrl + Insertar: copia el elemento seleccionado o resaltado (por ejemplo, texto, imágenes, etc.).
- Ctrl + V ó Shift + Insert: pega el elemento seleccionado o resaltado.
- Ctrl + X: Corta el elemento seleccionado o resaltado.
- Ctrl + Z: Deshacer la acción anterior.
- Ctrl + Y: Rehacer la acción.
- Ctrl + N: Cuando el Explorador de archivos sea tu ventana actual, abre una nueva ventana del Explorador de archivos con la misma ruta de carpeta que la ventana actual.
- Tecla de Windows + F1: abre "Cómo obtener ayuda en Windows 10". Búsqueda de Bing en el navegador predeterminado.
- Alt + F4: Cierra la aplicación o ventana actual.
- Alt + Tab: Cambia entre aplicaciones o ventanas abiertas.
- Mayús + Eliminar: Elimina el elemento seleccionado de forma permanente (Omite la Papelera de reciclaje).
Tal vez te interese: 11 Mejores Navegadores Para Windows 10
Menú de inicio y barra de tareas
Puedes utilizar estos atajos de teclado para abrir, cerrar y controlar el menú Inicio y la barra de tareas.
- Tecla de Windows o Ctrl + Esc: Abre el menú Inicio.
- Tecla de Windows + X: Abre el menú Inicio secreto.
- Tecla de Windows + T: Recorre las aplicaciones (incluidas las aplicaciones ancladas) en la barra de tareas.
- Tecla de Windows + Número: Abre la aplicación anclada en la posición [número] en la barra de tareas. Por ejemplo, si tiene Edge anclado en la primera posición de la barra de tareas y hace clic en la tecla de Windows + 1, se abrirá Edge. Si la aplicación ya está abierta, se abrirá una nueva instancia o ventana.
- Tecla de Windows + Alt + Número: Abre el menú contextual de la aplicación anclada en la posición [número] de la barra de tareas.
- Tecla de Windows + D: muestra u oculta el escritorio (tecla de Windows +, mostrará el escritorio brevemente).
El escritorio: Windows, Snap Assist y escritorios virtuales
Estos accesos directos controlan cómo actúan las ventanas individuales en tu escritorio, incluidos los escritorios virtuales.
- Tecla de Windows + M: Minimiza todas las ventanas abiertas.
- Tecla de Windows + Mayús + M: Restaura ventanas minimizadas.
- Tecla de Windows + Inicio: Minimiza todas las ventanas excepto la ventana seleccionada o actualmente activa.
- Tecla de Windows + flecha hacia arriba: Maximiza la ventana seleccionada.
- Tecla de Windows + Mayús + Flecha hacia arriba: Maximiza la ventana activa verticalmente mientras mantiene su ancho.
- Tecla de Windows + flecha hacia abajo: Minimiza la ventana seleccionada.
- Tecla de Windows + flecha izquierda o flecha derecha: Ajusta la ventana seleccionada a la mitad izquierda o derecha de la pantalla. (Si la ventana ya está allí, la tecla Windows + Arriba o Abajo la encajará en un cuadrante).
- Tecla de Windows + Mayús + Flecha izquierda o Flecha derecha: Mueve la ventana seleccionada al monitor izquierdo o derecho.
- Tecla de Windows + Tab: Abre la vista de tareas (escritorios virtuales).
- Tecla de Windows + Ctrl + D: Agrega un nuevo escritorio virtual.
- Tecla de Windows + Ctrl + flecha derecha: Pasar al siguiente escritorio virtual (a la derecha).
- Tecla de Windows + Ctrl + Flecha izquierda: Ir al escritorio virtual anterior (a la izquierda).
- Tecla de Windows + Ctrl + F4: Cierra el escritorio virtual actual.
La tecla de Windows
Estos atajos de teclado utilizan la tecla del logotipo de Windows para realizar varias tareas, como iniciar aplicaciones de Windows y de terceros.
- Tecla de Windows + A: Abre el Centro de actividades.
- Tecla de Windows + S: Abre Cortana en modo texto, para que puedas escribir en la barra de búsqueda. (La tecla de Windows + Q hace lo mismo).
- Tecla de Windows + C: Abre Cortana en modo de escucha (similar a decir "Hola, Cortana").
- Tecla de Windows + E: Abre el Explorador de archivos.
- Tecla de Windows + F: Abre el Centro de comentarios de Windows 10.
- Tecla de Windows + Ctrl + F: Busca PC en una red.
- Tecla de Windows + G: Abre la barra de juegos.
- Tecla de Windows + H: Abre la barra lateral Compartir.
- Tecla de Windows + I: Abre el menú Configuración.
- Tecla de Windows + K: Abre la barra lateral Conectar (para conectarte a nuevos dispositivos: Bluetooth o Miracast).
- Tecla de Windows + L: Bloquea tu computadora.
- Tecla de Windows + O: Orientación de la pantalla de bloqueo.
- Tecla de Windows + P: Abre la barra lateral de presentación o proyección.
- Tecla de Windows + R: Abre la ventana Ejecutar.
- Tecla de Windows + U: Abre el centro de accesibilidad.
- Tecla de Windows + W: Abre el espacio de trabajo de Windows Ink para hacer garabatos en tabletas o computadoras portátiles con pantalla táctil.
- Tecla de Windows + Imprimir pantalla: Toma una captura de pantalla de todo el escritorio y guárdala en la carpeta Capturas de pantalla en la carpeta de Imágenes.
- Tecla de Windows + (+) ó (-): acercar y alejar con lupa.
- Tecla de Windows + Esc: Salir de la lupa.
Quizás también te interese: Cómo Conocer Las Características De Una PC En Windows 10
Símbolo del sistema
Puedes usar estos atajos de teclado dentro del símbolo del sistema de Windows 10.
- Ctrl + C o Ctrl + Insertar: copia el texto seleccionado al portapapeles.
- Ctrl + V o Mayús + Insertar: pega el texto copiado dentro del símbolo del sistema.
- Ctrl + A: selecciona todo el texto en la línea actual. (Si la línea actual no tiene texto, se seleccionará todo el texto dentro del símbolo del sistema).
- Ctrl + Arriba o Abajo: Mueve la pantalla una línea hacia arriba o hacia abajo.
- Ctrl + F: Símbolo del sistema de búsqueda a través de la ventana "Buscar".
- Ctrl + M: Ingresa al modo de marca (te permite seleccionar texto con el mouse). Una vez que el modo de marca está habilitado, puedes usar las teclas de flecha para mover el cursor.
- Mayús + Arriba o Abajo: Mueve el cursor hacia arriba o hacia abajo una línea y selecciona texto.
- Mayús + Izquierda o Derecha: Mueve el cursor un carácter hacia la izquierda o hacia la derecha y selecciona el texto.
- Ctrl + Shift + Izquierda o Derecha: Mueva el cursor hacia la izquierda o hacia la derecha una palabra y selecciona texto.
- Shift + Re Pág o Av Pág: Mueve el cursor hacia arriba o hacia abajo una pantalla y selecciona texto.
- Mayús + Inicio o Fin: Mueve el cursor al principio o al final de la línea actual y selecciona el texto.
- Ctrl + Shift + Inicio / Fin: Mueve el cursor al principio o al final del búfer de pantalla y selecciona el texto y el principio o el final de la salida del símbolo del sistema.
Como has visto hay una gran cantidad de atajos en el teclado de Windows 10 que son súper útiles y fáciles de recordar. Si cuentas con un dispositivo que trabaje con Windows 10 ahora es tu momento para comenzar a usar estos increíbles atajos que te brinda el software.
Esperamos que este artículo te haya sido útil y te invitamos a navegar por nuestra web explorando en más artículos y tutoriales como este.

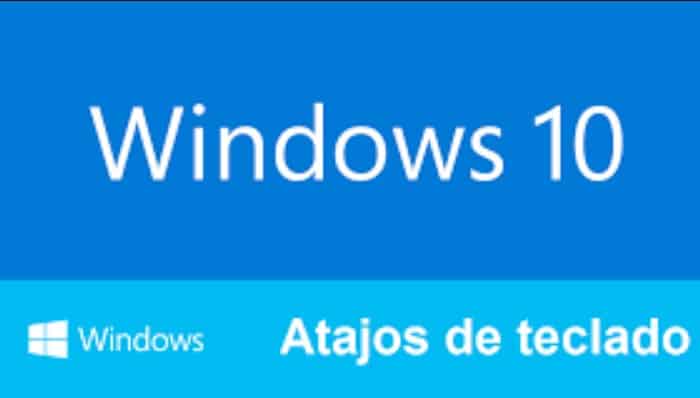
Deja una respuesta