Cómo Conocer Las Características De Una PC En Windows 10
Seguramente en algún momento de tu vida te habrá dado curiosidad por saber las características generales de tu PC por cualquier razón puede ser por querer descargar algún programa, aplicación o juego, sin embargo, antes de hacerlo, debes comprobar cuáles son las características de tu ordenador para asegurarte de que cumple los requisitos mínimos del software que te interesa probar.
Pero como no estás muy familiarizado con el mundo de la informática, no tienes la menor idea de cómo conocer las características de una PC con Windows 10. En este tutorial te daré toda la información que necesitas para saber como ver las características de Windows.
Ya estoy anticipando que hay varias maneras de hacerlo; puedes ver algunas características básicas directamente desde tu configuración de Windows 10, a través de Command Prompt o usando otras soluciones incorporadas en el sistema operativo o producidas por terceros.
También podrías leer: Los 26 Mejores Programas Para Windows 10.
Cómo conocer las características de una PC en Windows 10

Ya verás, si sigues escrupulosamente mis sugerencias, no tendrás el más mínimo problema en saber cuáles son las características de tu ordenador (¡sin tener que mirar la caja, por supuesto!). Puedes conocer las características de tu Windows a través de:
Desde la configuración
Una de las formas más fáciles e inmediatas de conocer las características de tu PC con Windows 10 es ir a la configuración del sistema, para que puedas acceder a la ventana que contiene información sobre tu ordenador.
Te aconsejo que optes por esta solución, sobre todo si solo necesitas conocer algunas especificaciones básicas, como las del procesador o la RAM o la edición de Windows 10 que tienes instalada.
1. Para empezar, "abre el menú de inicio" (el icono de la bandera de Windows situado en la esquina inferior izquierda de la pantalla), pulsa el botón que representa la rueda en la barra lateral de la izquierda y, en la ventana que se abre, "haz clic en Sistema".
2. Ahora "desplázate por las opciones" de la barra lateral de la izquierda y "pulsa el elemento Acerca de" (marcado con el símbolo i). Como puedes ver, la ventana que se abrió contiene algunas de las principales características de tu PC.
3. En este caso, en la sección de Especificaciones del dispositivo, se enumeran algunas de las características de hardware de la máquina en su posesión, como el tipo de procesador y memoria RAM instalados, el tipo de arquitectura del sistema, etc. La especificación de Windows te proporciona una visión general de las diversas funciones relacionadas con la edición de Windows instalada en tu PC.
Desde el Símbolo del sistema operativo
Otra forma de ver las especificaciones de la PC en Windows 10 es usar el Símbolo del sistema. Si nunca antes has usado esta famosa utilidad de Windows, debes saber que usarla es realmente simple:
1. Simplemente "escribe el comando apropiado" (según el tipo de funcionamiento que deseas realizar), oprime la tecla Enter en tu teclado.
2. Para llamar al Símbolo del Comando, "escribe el término Símbolo del Comando o cmd" en la barra de búsqueda de Cortana en la esquina inferior izquierda de la pantalla.
3. "Haz clic con el botón derecho del ratón" en el primer resultado de la búsqueda que encuentres, selecciona Ejecutar como Administrador en el menú que se abre y luego confirma la operación pulsando el botón Sí.
4. Como puedes ver, después de ejecutar el comando, se enumera mucha información sobre las características de tu PC desde las principales especificaciones de hardware de la máquina hasta detalles sobre la versión del software instalado, información sobre la arquitectura y mucho más.
5. Si quieres saber los detalles de la placa base de tu ordenador, en su lugar, "escribe el comando wmic baseboard list /format:list" y luego introdúcelo en el teclado.
6. Se alinearán todas las características de la placa base; el identificador de la tarjeta (Producto), su nombre (Nombre), el número de serie de la placa base (Número de Serie) y el nombre del fabricante (Fabricante).
El Administrador de dispositivos
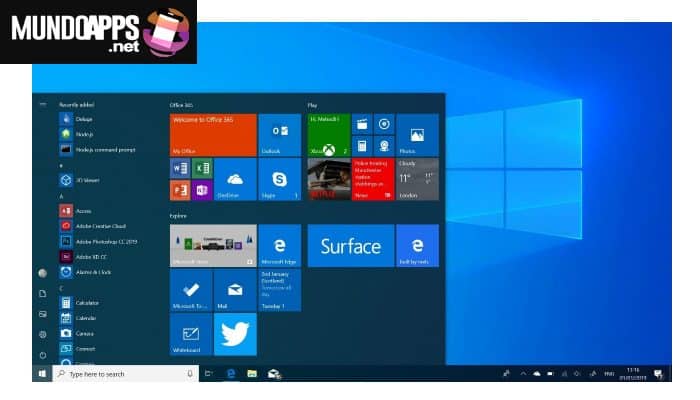
¿Necesitas ver una lista completa de todos los componentes de hardware instalados en tu PC y te preguntas si hay una forma de hacerlo? Solo debes:
1. "Ir a la ventana del Administrador" de Dispositivos de Windows y localizar el componente que quieres considerar. Decirlo de esta manera puede parecer demasiado complejo, pero te garantizo que no lo es en absoluto.
2. Luego, "haz clic con el botón derecho del ratón en el botón Inicio" de Windows y, en el menú contextual que se abre, selecciona el elemento Administrador de dispositivos, para llamar a la ventana del mismo nombre.
3. Ahora, en la ventana del Administrador de dispositivos, se te mostrará la lista completa de los dispositivos de hardware instalados en tu PC, para conocer las características de uno de ellos, basta con ampliar la categoría de hardware a la que pertenece "haciendo doble clic en tu nombre" o pulsando el botón (>) situado junto a él.
Si, por ejemplo, si quieres saber las características de la tarjeta de red de tu ordenador, "haz doble clic en el elemento Tarjetas" de red o pulsa el botón (>) que se encuentra a la izquierda del mismo. Haciendo doble clic en el nombre del componente que está mirando, puede ver sus propiedades y obtener información adicional sobre él, como su estado de funcionamiento.
Al examinar las propiedades de los distintos dispositivos, ten cuidado de no desactivar o desinstalar ninguno de ellos (a menos que sepa dónde poner las manos) de lo contrario, corres gran riesgo de dañar tu sistema operativo.
Con Información del Sistema
Otra forma de ver las características de tu PC con Windows 10 es usar el panel de ejecución para llamar a la utilidad de Información del Sistema. Para proceder:
1. "Abre la ventana de ejecución" pulsando simultáneamente Win+R en el teclado, da el comando msinfo32.
2. Luego "pulsa el botón OK". Ahora debería abrirse la ventana de Información del Sistema, desde la que se puede obtener una visión general de todos los componentes de hardware del ordenador.
Como puedes ver, toda la información del sistema está listada a la derecha: el nombre del sistema operativo, el tipo de sistema, el procesador, las características de la BIOS, el nombre y el modelo de la tarjeta base, etc. Si quieres, puedes encontrar un componente buscando a través de la función de búsqueda: "escribe el dispositivo de hardware que quieres encontrar" en el campo de búsqueda en la parte inferior y luego presiona el botón Buscar.
Alternativamente, puedes ver las características de tu PC usando otro comando.
1. "Abre la ventana de ejecución" de nuevo presionando simultáneamente los botones Win+R, dé el comando dxdiag.
2. "Luego presiona el botón OK". En la ventana que se abre, puedes ver algunas de las características de tu ordenador abriendo las pestañas Sistema, Pantalla, Audio y Entrada.
También podrías leer: Cómo Limpiar La Basura Del Ordenador, Métodos Y Consejos

Deja una respuesta