Cómo Activar La Detección De Redes En Windows 10
La seguridad y la privacidad son algunos de los factores más importantes para la mayoría de los usuarios hoy en día, ya que el riesgo de robo de datos e identidad en Internet es alto.
Considera que un ordenador se ha convertido en una herramienta humana indispensable con la que realizamos diversas acciones, a menudo introduciendo datos personales e información importante.
Del mismo modo, accedemos a cuentas bancarias, correos electrónicos, redes sociales, etc. Por esta razón, Windows 10 cuenta con herramientas que ayudan a proteger cada uno de tus datos para mayor seguridad, en este caso es la detección y compartición de redes.
También puedes leer: Cómo Detectar Programas Espías En Tu Pc.
¿Qué es y qué significa la herramienta "Activar detección de redes" en Windows?
La detección de redes en Windows es una de las funciones de seguridad del sistema operativo que se encarga de proteger toda la información almacenada en el ordenador. Se activa cuando el ordenador entra en un entorno de red privado.
Sin embargo, este proceso se desactiva automáticamente cuando el ordenador accede a una red pública, para protegerlo de cualquier tipo de ataque o acceso no autorizado. Este sistema ofrece varias opciones, como la configuración del uso compartido de archivos.
Se trata de crear un punto central al que puedan acceder otros usuarios de la red para gestionar todo tipo de archivos, documentos e impresoras. Es una forma muy sencilla de permitir que solo otros usuarios instalados puedan acceder a diferentes informaciones.
Cómo activar la detección de redes en Windows 10
Si tu ordenador no es reconocido por otros ordenadores de una red privada o pública y, por tanto, no puede compartir objetos, te recomendamos que actives esta opción para que tu ordenador pueda conectarse a una ubicación central y realizar operaciones de compartición, lo que aumenta la seguridad.
Para habilitarlo, sigue estos pasos:
- En primer lugar, nos dirigimos al menú de Inicio, allí seleccionamos "Configuración", donde encontramos los siguientes elementos:
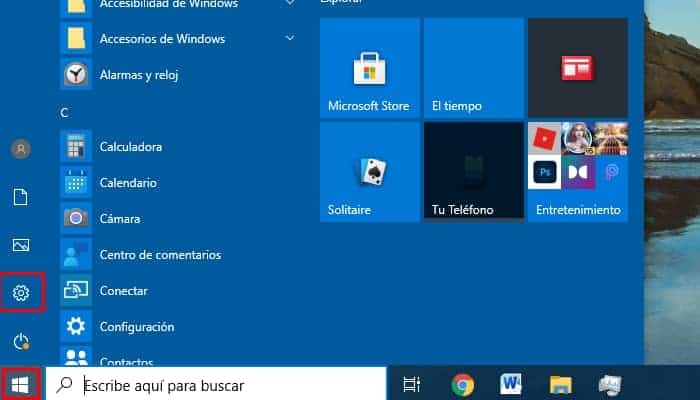
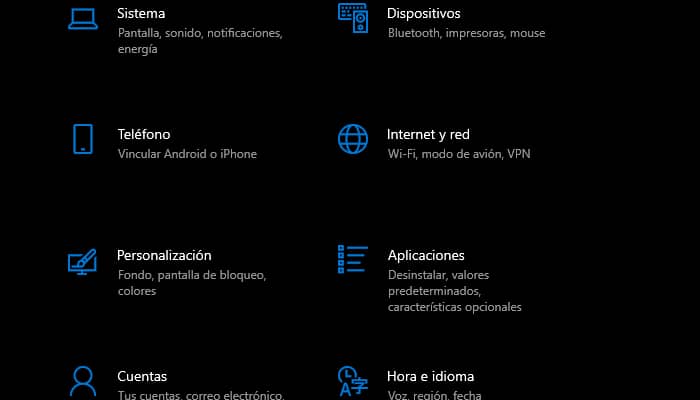
- Aquí seleccionamos la sección "Internet y Red".
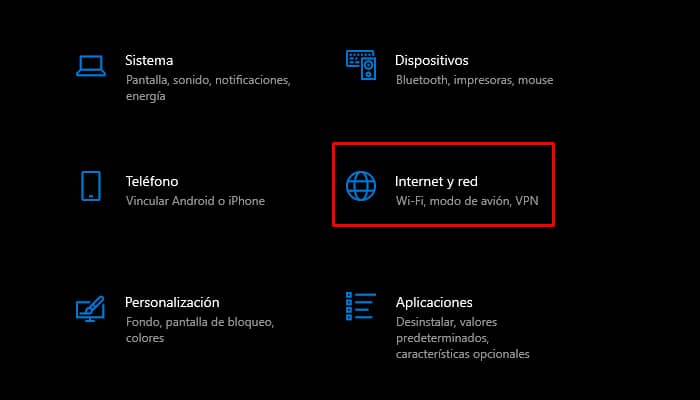
- Ahora, en el menú que aparecerá en la parte derecha de la pantalla, selecciona la sección "Opciones de uso compartido".
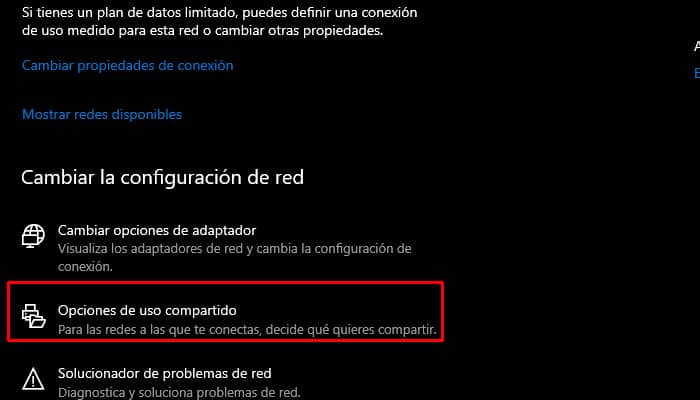
- En la nueva ventana que aparece, en "Descubrimiento de la red" marca la casilla "Activar la configuración automática de los dispositivos cercanos a la red". A continuación, haz clic en la opción "Guardar cambios" y cierra la ventana.
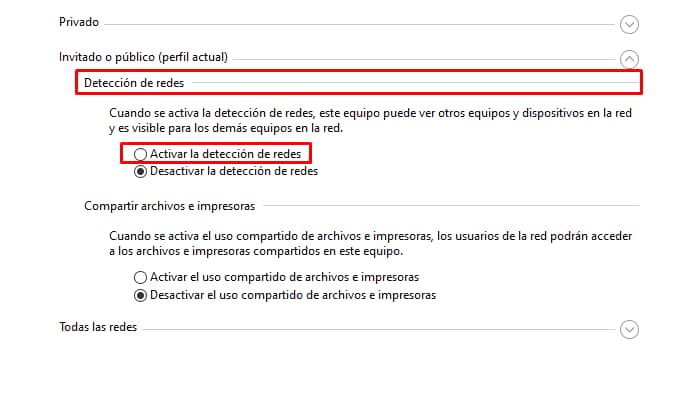
- Esto habilitará esta función en tu ordenador con Windows 10.
Cómo configurar la privacidad de "compartir" en Windows 10
Hay varias formas de configurar la privacidad en W10. Permite compartir de forma segura documentos, archivos y accesorios con otros ordenadores conectados a la red. Estos son los pasos básicos para configurar cada uno de ellos:
En archivos e impresoras
Este método te permite comunicarse con otros usuarios y compartir varios archivos e impresoras con otros ordenadores conectados al mismo sistema.
Para ello, debemos seguir los siguientes pasos:
- En primer lugar, tenemos que ir al menú "Inicio" y seleccionar "Configuración".
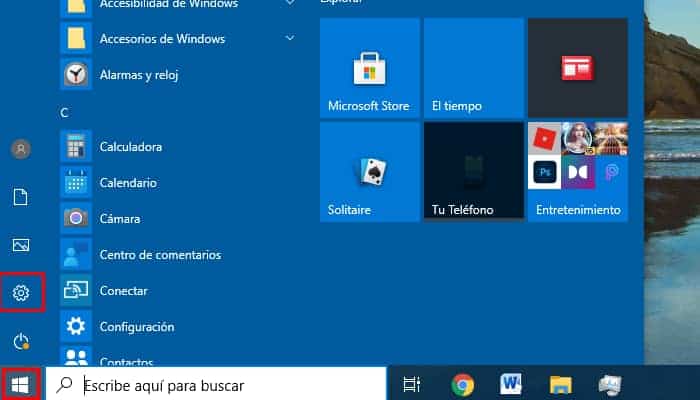
- A continuación, selecciona "Internet y Red".
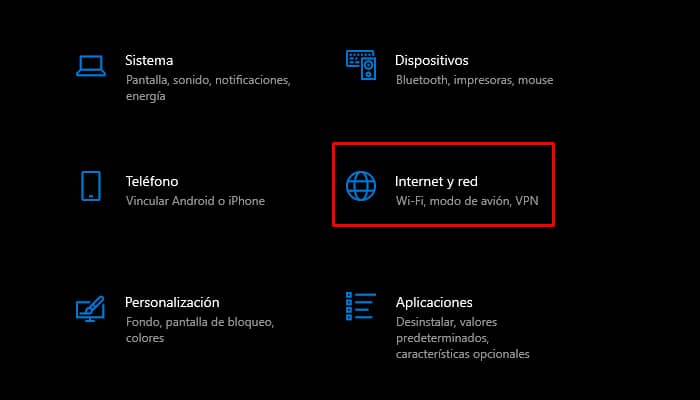
- En el menú de la derecha de la pantalla, selecciona "Opciones de uso compartido".
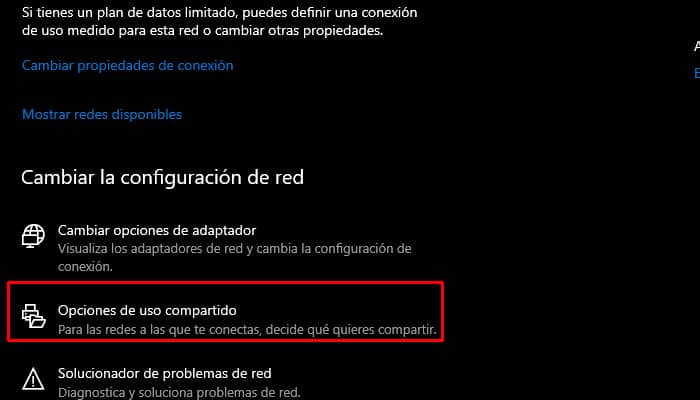
- Ahora, accede a "Compartir archivos e impresoras" y selecciona "Activar el uso compartido de archivos e impresoras".
- Por último, haz clic en "Guardar cambios".
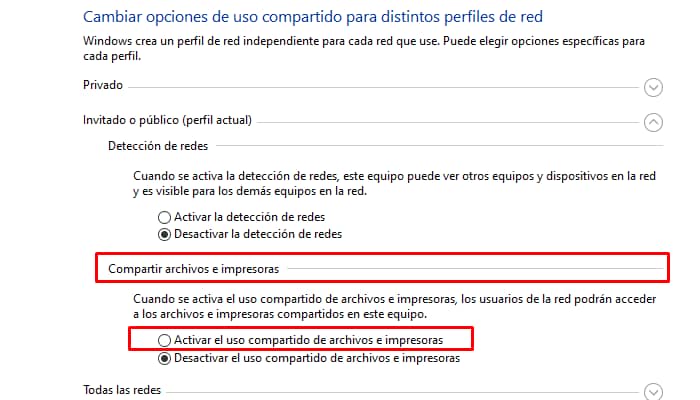
Carpetas compartidas
Otro método que encontramos es el de compartir carpetas compartidas mediante esta herramienta. Para ello, basta con seguir los siguientes pasos:
- En este caso, encontraremos todos los perfiles en la siguiente ruta: C:Public Users.
- A través de esta ruta podemos acceder a cualquier ordenador que esté registrado en el sistema y también podemos acceder a la carpeta de seguridad.
- Ten en cuenta que, por razones de seguridad, no es recomendable compartir datos personales o privados, ya que puedes acceder a ellos sin ninguna restricción. Para ello, siga los mismos pasos que en los métodos anteriores.
- Ahora selecciona la sección "Todas las redes".
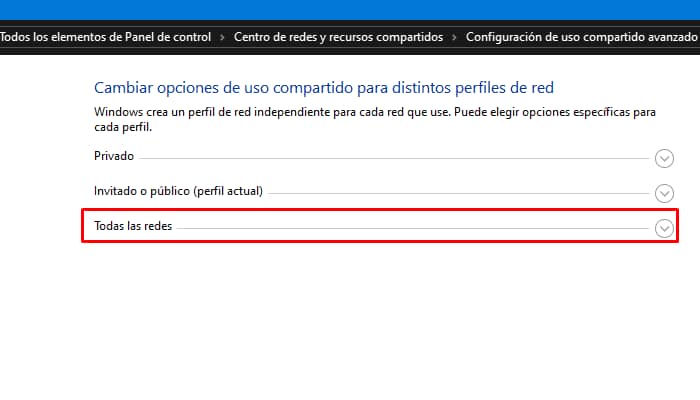
- Aquí, accede a "Compartir carpetas compartidas" y selecciona "Activar el uso compartido para que todos los usuarios con acceso a la red puedan leer y escribir archivos en carpetas compartidas". A continuación, haz clic en "Guardar cambios" para cerrar la ventana.
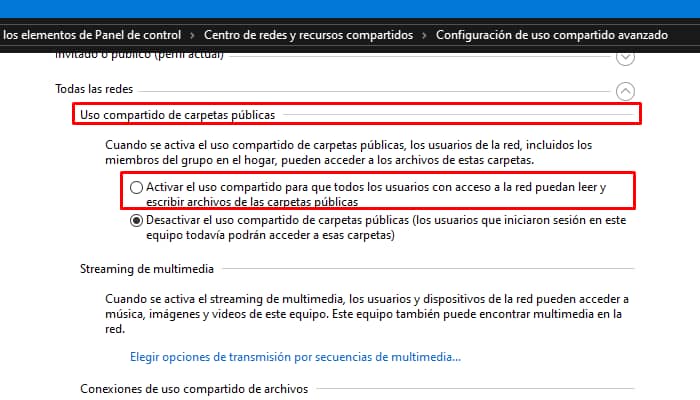
Establecer una contraseña
Otra forma de proteger el acceso al contenido de los datos en nuestro sistema es crear o establecer un código de acceso de seguridad o contraseña. Esto garantiza que nadie pueda acceder a los datos, sino solo los usuarios que tengan sus credenciales de acceso.
Para establecer esta contraseña, siga las siguientes instrucciones:
- Accede al menú de Inicio y luego a Configuración.
- Allí, selecciona "Internet y Red".
- Ahora ve a "Cambiar la configuración de la red".
- Seleccionemos "Ajustes de compartición".
- Volvamos a la sección "Todas las redes".
- En la última sección, marca la casilla "Activar el uso compartido con protección por contraseña".
- Por último, haz clic en "Guardar cambios".
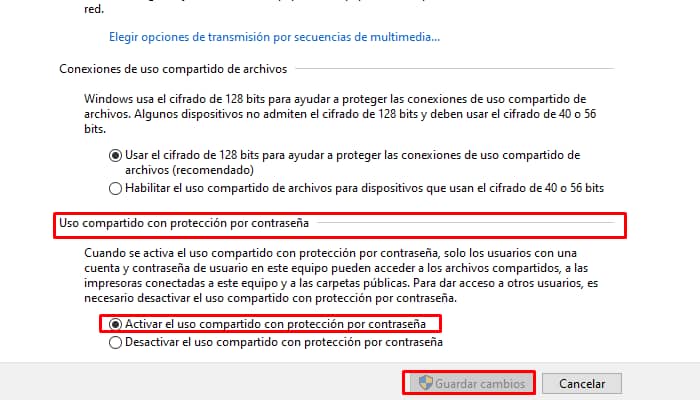
¿Cómo puedo saber qué carpetas se comparten y cómo puedo evitar que se compartan?
Muchas veces empezamos a compartir diferentes carpetas con otros usuarios conectados a la red local o pública y llegamos al punto de no saber cuánta información hemos compartido con otros.
Por eso es importante conocer los diferentes métodos disponibles que podemos utilizar para saber cuántas carpetas se están compartiendo actualmente. Hay varias formas de hacerlo, así que sigue cada una de ellas:
Utiliza el comando Ejecutar
- Lo primero que hay que hacer es pulsar la combinación de teclas "Windows + R".
- Se abrirá una nueva ventana en la que tienes que escribir "fsmgmt.msc" y hacer clic en "Aceptar".

- Esto hará que aparezca una ventana de "Carpetas compartidas" en la que se enumerará cada acción de la siguiente manera: nombre de la acción, tipo, ubicación, referencias, descripción, etc.
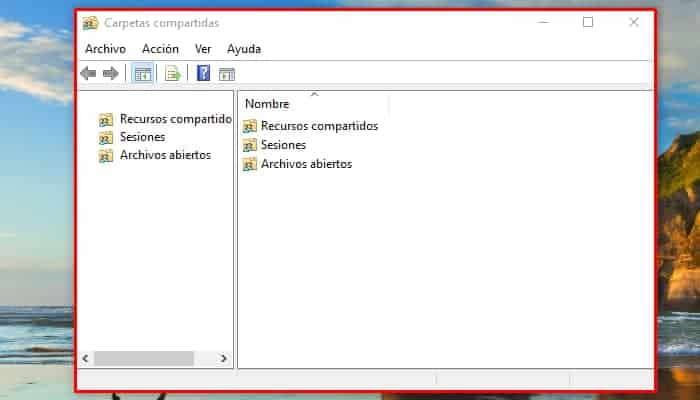
Uso de CMD en W10
- Al igual que en el paso anterior, pulsa las teclas "Windows + R".
- Aquí también se abre la ventana "Ejecutar", donde introducimos lo siguiente: CMD y pulsa "Enter" o pulsa "OK".

- Ahora invoca la consola de línea de comandos y ejecuta el comando "net Share".
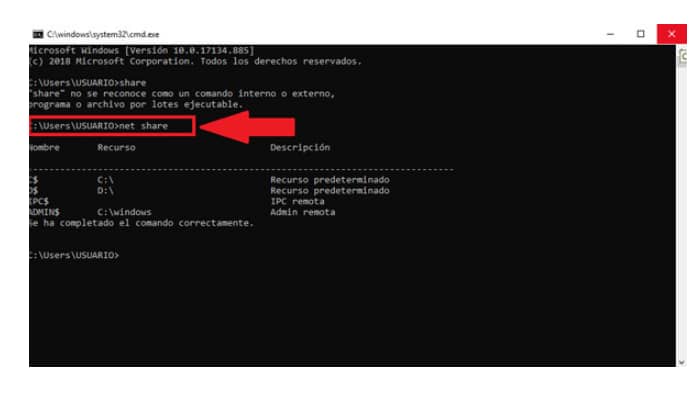
- Si queremos ver las carpetas compartidas en el ordenador remoto, utilizamos el siguiente comando: "net view" "WIN-3AG9IIVJ5M3 /all".
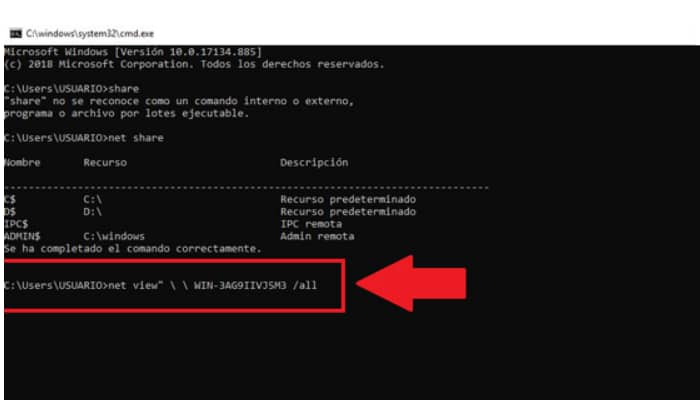
Uso de Windows PowerShell
- En este caso, hacemos clic con el botón derecho en el icono de Windows y seleccionamos "Windows PowerShell".
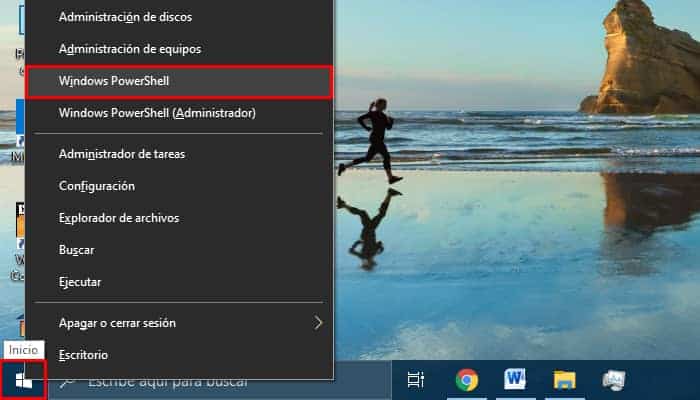
- A continuación, aparecerá una ventana en la pantalla en la que debemos insertar el siguiente comando: Get-WmiObject -clase Win32_share.
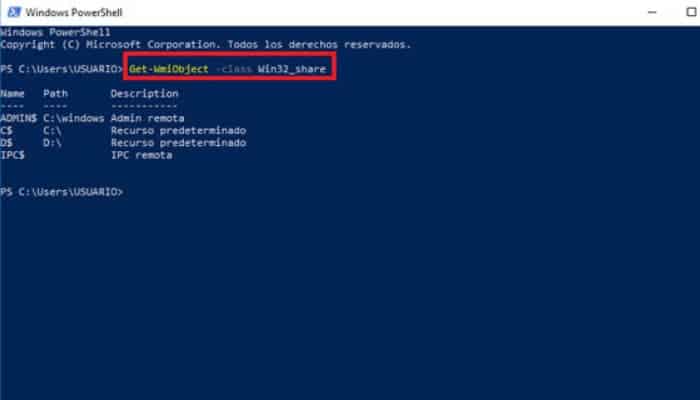
- Verás todas las carpetas compartidas de tu ordenador.
Uso del Explorador de Archivos en W10
- Accede a la pestaña "Documentos" y selecciona la opción "Red" en la parte izquierda de la pantalla.
- Allí, haz doble clic en el ordenador activo en la red para ver los archivos compartidos en el sistema.
De esta manera, puedes empezar a comprobar toda la información que has compartido con otros ordenadores. Del mismo modo, puedes eliminar los que no necesites en el directorio borrándolos mediante uno de los métodos descritos anteriormente.
¿Por qué es importante activar la opción de "compartir" al conectarse a una nueva red?
Cuando hablamos de habilitar el uso compartido de archivos en W10, nos referimos básicamente a que todos los recursos estarán disponibles en el sistema. En otras palabras, todos los ordenadores pueden compartir recursos al mismo tiempo. Esto permite compartir carpetas, impresoras, discos y acceso a Internet con otros usuarios.
Esto proporciona a los usuarios un montón de ventajas que en algunos casos son demasiado importantes para confiar en este tipo de herramientas. Estas son algunas de las principales razones por las que debería tener esta función:
- Permite copiar o trasladar documentos de un ordenador a otro de forma muy rápida y sencilla.
- Permite compartir documentos de trabajo entre distintos ordenadores.
- Todo lo que necesitas es un punto de acceso a Internet para varios dispositivos.
- Puedes acceder al mismo dispositivo, como una unidad ZIP o una impresora, desde cualquiera de ellos.
También puedes leer: Qué Es Un Código Malicioso Y Ejemplos De Ataques

Deja una respuesta