Adobe Acrobat Reader: Como Descargarlo Y Usarlo
Adobe Acrobat Reader, comúnmente conocido como Adobe Reader, es uno de los programas más populares para ver y manejar archivos PDF. De hecho, es el software "oficial" dedicado a este estándar de documentación desde que fue creado por Adobe en 1993.
Es muy fácil de usar y contiene muchas funciones: las más simples, como resaltar frases y palabras, añadir firmas y exportar PDF a archivos de texto plano, están disponibles para todos; las más avanzadas son para los usuarios que eligen pagar por los servicios de Adobe.
Concretamente, los suscriptores de Acrobat Pro DC, la versión completa que ofrece el servicio de suscripción, pueden crear documentos PDF a partir de archivos e imágenes de Office, exportar documentos PDF como documentos de Word y Excel, hacer que el texto escaneado sea editable (mediante la tecnología OCR) y proporcionar muchas otras funciones de edición y conversión.
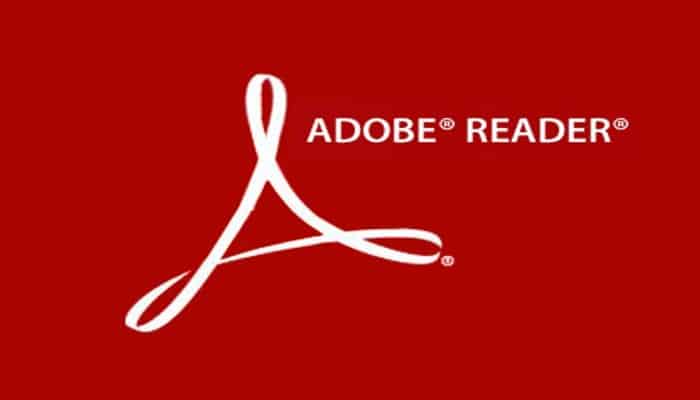
También puedes leer: 13 Mejores Lectores De PDF Gratuitos De Este Año
Adobe Reader: requisitos mínimos
Antes de seguir adelante, me gustaría decir que vamos a ver los requisitos mínimos para que tu ordenador o dispositivo móvil descargue Adobe Reader, y en particular Adobe Acrobat Reader DC.
Windows
- Procesador Intel o AMD de al menos 1,5 GHz.
- Windows 7 o posterior o Windows Server 2008 R2 o posterior.
- 2 GB DE RAM.
- 380 MB de espacio disponible en el disco.
- Resolución de pantalla de al menos 1024 x 768 píxeles.
macOS
- Procesador Intel (emulado a través de Rosetta 2 en los procesadores Apple Silicon).
- Sistema operativo MacOS 10.13 o posterior.
- 2GB de RAM.
- 380 MB de espacio disponible en el disco.
- Pantalla con una resolución de al menos 1024 x 768 píxeles
La aplicación móvil Adobe Reader requiere Android 5.0 o superior en los dispositivos Android o iOS 12.0/iPadOS o superior en los dispositivos de Apple. Para más información sobre los requisitos mínimos para descargar Adobe Reader, por favor visite el sitio web de Adobe.
Como descargar Adobe Reader en una PC
Habiendo dicho todo lo anterior, veamos cómo descargar Adobe Acrobat Reader de forma gratuita en tu ordenador. Ya sea que tengas una PC con Windows o una Mac, encontrarás mucho que hacer.
Download
Para descargar Adobe Reader a su computadora:
- Accede a esta página del sitio web de Adobe y haz clic en el botón azul Descargar Acrobat Reader a la derecha.
- Si visitas esta página desde un ordenador con Windows, asegúrate de que las casillas de verificación para instalar software adicional (como McAfee) no estén marcadas.
- Si utilizas un equipo con Windows, abre el archivo .exe después de la descarga;
- Haz clic en Sí y espera hasta que se descarguen todos los archivos necesarios para descargar Adobe Reader de Internet (esto puede tardar varios minutos);
- A continuación, el software se instalará automáticamente en el equipo. Cuando el proceso esté completo, pulse el botón amarillo Finalizar para completar la instalación.
- Si marcas la casilla para que Adobe Reader se inicie automáticamente después de la instalación, se abrirá automáticamente.
Si estás usando un Mac:
El proceso es similar.
- Después de descargar el archivo de instalación .dmg del sitio web de Adobe, ábralo y haz doble clic en el icono AcroRdrDC_xxxxxx_MUI.pkg en la ventana que se abre.
- Luego haz doble clic en el botón Siguiente y luego en el botón Instalar.
- A continuación, introduce la contraseña de tu cuenta de usuario de MacOS en el cuadro de texto correspondiente;
- Haz clic en Instalar el software y, por último, haz clic en Cerrar y Mover.
- Cuando ejecutes el software por primera vez, haz clic en Abrir para autorizarlo y haz clic en Aceptar para aceptar los términos de uso.
Uso
Independientemente de tu sistema operativo, los archivos PDF se abren automáticamente con Adobe Reader tan pronto como los instale en su ordenador. Sólo tienes que hacer doble clic en los iconos.
De lo contrario, no hay problema: Haz clic con el botón derecho del ratón en el archivo PDF, seleccione Abrir con > Adobe Acrobat Reader en el menú de apertura y acepta que Acrobat Reader se convierta en el PDF Reader predeterminado para su ordenador.
La interfaz del programa, como se ha mencionado anteriormente, es extremadamente simple e intuitiva, incluso para los usuarios menos experimentados. Está dividido en tres pestañas.
La pestaña principal contiene una lista de archivos vistos recientemente con una lista de rutas predefinidas de las que se pueden descargar documentos (Mi PC, Adobe Cloud y Microsoft SharePoint).
La pestaña Herramientas contiene una lista completa de las características contenidas en Adobe Reader, muchas de las cuales se desbloquean sólo después de suscribirse a los servicios de pago de Adobe.
Debes saber
La pestaña Cabecera del documento contiene el archivo que se muestra actualmente y todas las herramientas necesarias para mostrar el documento. En la parte superior hay una barra de herramientas con botones para imprimir y enviar por correo electrónico el archivo, buscar frases y palabras en el archivo y desplazarse por la página.
En la parte superior de la pestaña hay dos botones más: uno para acercar y alejar, y otro para cambiar la forma en que se muestra el documento (por ejemplo, pantalla completa, una sola página, desplazamiento continuo).
Por último, la barra lateral derecha contiene todas las herramientas adicionales necesarias para editar PDFs o crear nuevos PDFs (muchos de los cuales sólo pueden desbloquearse suscribiéndose a los servicios de pago de Adobe).
Versión gratuita
La versión gratuita de Adobe Reader incluye etiquetado de texto y anotaciones, a las que se puede acceder haciendo clic en sus respectivos iconos en la barra de herramientas de la esquina superior derecha.
Por ejemplo, cuando llames a un marcador, simplemente usa el ratón para resaltar las partes del PDF que quieres resaltar. Para las notas, en cambio, selecciona el icono del cómic y haz clic en el espacio de la hoja donde quieres pegar tus notas.
Para guardar los cambios en el documento, haz clic en el icono del disquete o, si prefiere trabajar con una copia del archivo original, seleccione Guardar como archivo en el menú Archivo (esquina superior izquierda).
Características útiles
Otras características muy útiles de Adobe Reader incluyen la firma digital y la capacidad de extraer texto de los archivos PDF y guardarlos como archivos .txt. Para utilizar la firma digital:
- Accede a la pestaña Herramientas (arriba a la izquierda), seleccione "Rellenar y firmar" y haz clic en el botón "Rellenar y firmar" bajo los campos Rellenar, Firmar y Temas.
- A continuación, haz clic en el botón "Firma" de la barra de herramientas del programa y selecciona si deseas insertar una firma (que puede ser de texto o gráfica, incluso manuscrita) o iniciales en el documento.
- Ten en cuenta que este tipo de firma no es legalmente válida sin un certificado. Para obtener una firma electrónica legalmente válida tendrá que comprar un kit especial.
Para extraer el texto de un documento PDF y guardarlo como un archivo .txt: Accede a Archivo > Guardar como texto (esquina superior izquierda) y selecciona dónde exportar el documento de salida.
Otras funciones avanzadas, como la conversión de PDF a archivos de oficina (Word o Excel) y la conversión de otros tipos de archivos a PDF, sólo están disponibles para los suscriptores de pago de Adobe. Haz clic aquí para obtener más información.
Como descargar Adobe Reader en smartphone e tablet
Ahora veamos cómo descargar Adobe Reader en smartphones y tabletas. También en este caso, después de instalar la aplicación, te mostraré algunas de sus principales características.
Me gustaría recordarles que, al igual que la versión de escritorio, la versión móvil de Adobe Reader reserva el acceso a las funciones más avanzadas sólo para los suscriptores de los planes de suscripción.
Download
Para descargar Adobe Reader en sus smartphones y tabletas, simplemente:
- Accede a la sección sobre la famosa aplicación en la tienda de dispositivos y dirígete directamente desde allí.
- En Android, si puedes hacerlo a través de la Tienda de juegos, abre la Tienda de la play store (haciendo clic en el icono que representa un triángulo de color en la pantalla de inicio o en el cajón del dispositivo);
- Busca "adobe acrobat" en la barra de búsqueda de la parte superior y pulsa Intro en el teclado.
- Luego presiona "adobe acrobat" para ir a la sección de descarga de aplicaciones.
- Si estás leyendo este artículo directamente desde el dispositivo en el que quieres descargar Adobe Reader, puedes hacer clic en este enlace para ver una pestaña en la Play Store.
- Luego haz clic en el botón verde de Instalar y espera a que Adobe Reader complete la descarga e instalación.
- Si ves un mensaje en el que se te pide que completes la configuración de tu cuenta de Google, haz clic en Siguiente y en Saltar para omitir este proceso (no es necesario añadir un método de pago ya que la aplicación es gratuita).
- Si tienes un dispositivo sin Play Store, intenta buscar Adobe Reader en una tienda alternativa e instálelo desde allí tocando el botón apropiado en la pantalla.
En iOS/iPadOS
- Abre el App Store tocando el icono blanco A sobre el fondo azul en la pantalla de inicio de tu iPhone o iPad, o tocando la pestaña "Buscar" en la esquina inferior derecha de la App Library y escribiendo "adobe Reader" en el cuadro de búsqueda de la parte superior.
- Luego haz clic en el resultado que encuentres y haz clic en la palabra "Adobe Reader".
- Si estás leyendo este artículo desde el dispositivo en el que quieres instalar la aplicación, haz clic en este enlace para ir directamente a la página de descarga.
- Finalmente, haz clic en "Descargar", "Instalar" y confirma el proceso introduciendo tu Face ID, Touch ID o Apple ID.
Uso
Cuando se trata de usar Adobe Reader en dispositivos móviles, debes saber que es similar a la versión de escritorio, aunque con algunas diferencias.
Una vez que hayas instalado e iniciado la aplicación:
- Haz clic en Archivo (abajo), selecciona En este dispositivo y selecciona el archivo que desea editar.
- También puedes restaurar un documento almacenado en la nube de documentos, en Google Drive, en Dropbox o en otros servicios de almacenamiento en línea pulsando en uno de los elementos correspondientes.
- Cuando abras un documento, toca el icono del lápiz (abajo a la derecha), luego toque Comentario para añadir un comentario, Rellenar y Suscribir para añadir una suscripción, o Editar PDF u Organizar Páginas si desea hacer cambios en el documento usando el prepago.
- Haz clic en el icono de tres puntos (arriba a la derecha) para acceder a todas las demás funciones, vistas de archivos e imágenes en miniatura disponibles, y el icono Compartir le permite compartir una copia del documento abierto.
También puedes leer: 7 Mejores Editores De Archivo PDF Mas Conocidos

Deja una respuesta