Comandos CMD ¿Qué Es, Para Qué Sirve Y Por Qué Usarlo?
Los famosos comandos CMD conocido técnicamente dentro del mundo informático, es el intérprete de línea de comandos para los sistemas operativos Windows. Es similar a Command.com que se usa en los sistemas DOS y Windows 9x, donde se llama "Símbolo del sistema MS-DOS" y en este artículo te enseñaremos un poco más sobre sus características.
Este CMD similar a los shells de Unix usados en sistemas similares de software libre. El símbolo del sistema es una aplicación nativa del sistema operativo Windows y le da al usuario la capacidad de realizar operaciones usando comandos.
En este sentido, la línea de comando usa la interfaz de línea de comando para interactuar con el usuario. En el sistema operativo Windows, esta interfaz de línea de comandos se implementa a través de la consola Win32. El usuario puede abrir la interfaz utilizando el comando de inicio de CMD o navegando a la ubicación original C: \ Windows \ system32 \ cmd.exe.
1.- Entendiendo CMD
Usando la línea de comandos, puedes interactuar directamente con el sistema operativo. Piensa en la línea de comandos como un traductor que toma los comandos o la entrada del usuario y los traduce al lenguaje de máquina. Estos comandos están predefinidos y realizan una tarea específica.
Por otro lado, a través del CMD también se pueden combinar para realizar una variedad de tareas. Además, estos comandos no necesitan ser ingresados manualmente y se pueden escribir en un archivo por lotes para automatizar algunas tareas manuales como copias de seguridad programadas del servidor, eliminación de archivos innecesarios, etc.
Estos comandos son muy útiles para solucionar problemas de red o para el trabajo diario. En pocas palabras, estos comandos se pueden llamar desde muchos lenguajes de programación como Java, lo que permite al programador realizar una tarea directamente a través de la línea de comandos.
2.- ¿Cómo accedo a CMD?
Para acceder a la línea de comandos independientemente de la versión que estés utilizando, debes seguir estos pasos. Una de las formas más rápidas de acceder a la línea de comandos es mediante el lanzador.
Para abrir la ventana de inicio, presiona la tecla Windows + R en tu teclado. Una vez que haya hecho eso, se abrirá una ventana de ejecución y luego escribe CMD y presiona Enter. Una vez que hagas clic en Aceptar, se abrirá una ventana de símbolo del sistema.
Para iniciar un símbolo del sistema en el modo de administración, escribe CMD en la barra de búsqueda de la barra de tareas, luego haz clic con el botón derecho en CMD. Verás la opción "Ejecutar como administrador", haz clic en "Aceptar", luego se abrirá un símbolo del sistema en modo administrador.
3.- La nueva era de CMD en el actual Windows 10
Al principio del desarrollo de Windows 10, Microsoft abrió una página de UserVoice, preguntando a la comunidad qué características querían en varias áreas del sistema operativo. La comunidad de desarrolladores fue particularmente vociferante en sus solicitudes de que Microsoft:
- Realice importantes mejoras en la consola de Windows
- Brinde a los usuarios la capacidad de ejecutar herramientas de Linux en Windows
También puede interesarte: Cómo Actualizar Windows 10. TUTORIAL
Sobre la base de esos comentarios, Microsoft formó dos nuevos equipos:
El equipo de la línea de comandos y la consola de Windows, encargado de tomar posesión y revisar la infraestructura de la línea de comandos y la consola de Windows
Un equipo responsable de permitir que los archivos binarios de Linux genuinos y no modificados se ejecuten en Windows 10: el subsistema de Windows para Linux (WSL)
¡El resto, como ellos dicen, es historia!
4.- Comandos básicos en CMD
Ahora que ya conoces un poco más sobre qué es el CMD ahora su versión de Windows más reciente, te mostraremos cuales son los comandos básicos que debes conocer para todas las versiones del sistema operativo Windows.
1.- Encuentre tu dirección IP y soluciona los problemas de conexión
Si por alguna razón necesitas encontrar la dirección IP de tu máquina en la red local, el símbolo del sistema te permitirá obtenerla en menos tiempo del que se necesita para saberlo.
Simplemente escribe ipconfig y valida. Luego verás la dirección IP de tu tarjeta de red inalámbrica o tu tarjeta de red Ethernet, según tu tipo de conexión.
También puedes usar los comandos ipconfig / release (libera tu dirección IP local problemática) e ipconfig / renew (solicita una nueva dirección IP local) cuando tengas problemas de conexión.
2.- Muestra tu contraseña de Wi-Fi
¿Perdiste tu contraseña de conexión Wi-Fi? Puedes encontrarla fácilmente usando una línea de comando.
En el símbolo del sistema de Windows, escribe netsh wlan show profile SSID key = clear reemplazando SSID con el nombre de la red a la que está conectado en tu red.
La contraseña de tu red Wi-Fi debe mostrarse en texto sin formato en Configuración de seguridad, bajo el encabezado Contenido de la clave.
3.- Programa el apagado de tu PC
El símbolo del sistema te permite programar el apagado de tu máquina. Ideal para dejar que se complete una descarga, todo lo que necesitas hacer es ingresar el comando shutdown -s -f -t xxx.
La s ordena el apagado de la PC, la f fuerza el cierre de los trabajos que no has guardado (y por lo tanto anula los cuadros de diálogo), la t agrega un tiempo después del cual la máquina se apagará.
Simplemente reemplaza xxx con el tiempo en segundos después del cual desea que tu PC se apague. Si deseas apagar tu PC en una hora, usarías, por ejemplo, el comando shutdown -s -f -t 3600.
4.- Controla el estado de la batería de tu PC
Es posible generar un informe completo sobre el estado de la batería de tu computadora portátil con un solo comando. Escribe powercfg / batteryreport y valida.
Luego, el terminal creará un informe de autonomía y lo guardará en el directorio C: \ Users \ NomDeVotrePC con el nombre battery-report.html.
5.- Puedes obtener información sobre la configuración de tu máquina
El símbolo del sistema puede resultar muy útil para encontrar rápidamente información sobre la configuración de tu máquina.
Ingrese systeminfo en el símbolo del sistema y valida. Deberías obtener un informe detallado de la configuración de tu máquina.
6.- Muestra tu clave de licencia de Windows
Es bastante fácil encontrar la clave de licencia de Windows usando una línea de comando. Abre el indicador, escribe wmic path softwarelicensingservice get OA3xOriginalProductKey y valida.
El símbolo del sistema debería mostrar instantáneamente la clave de licencia para la versión de Windows instalada en tu máquina.
Conclusiones
Bien, en este artículo hemos logrado conocer algunas características importantes sobre el CMD y sobre todo, que es, porque es parte fundamental del sistema operativo Windows y porque usarlo puede ayudarte en muchos aspectos y tener el control total de tu ordenador para ciertas tareas específicas. Esperamos haberte ayudado con este completo.

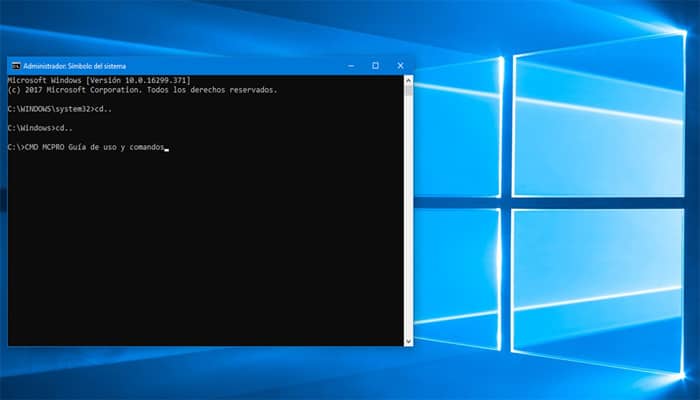
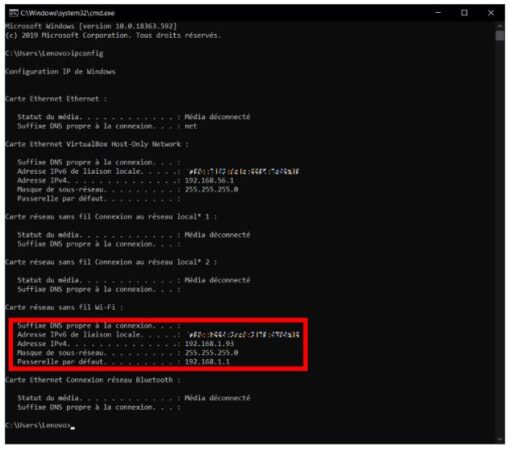
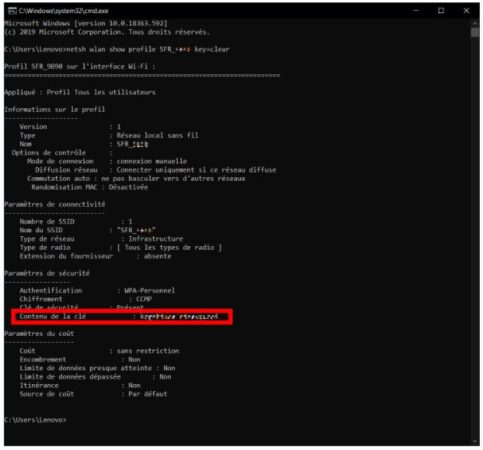
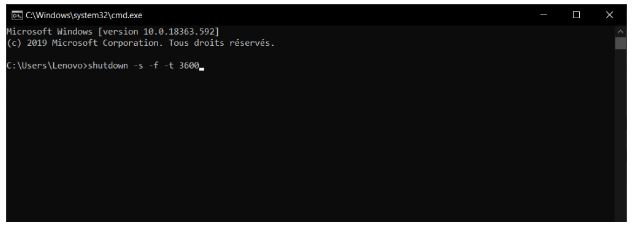
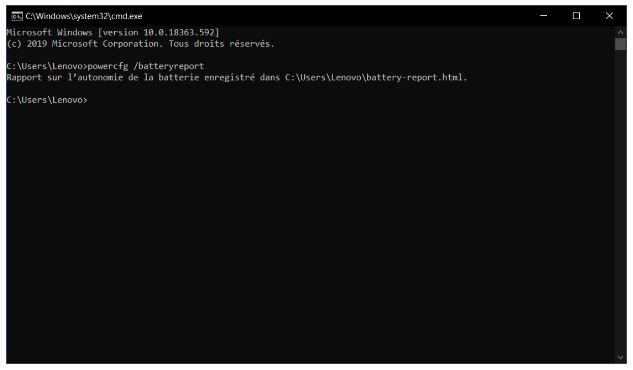
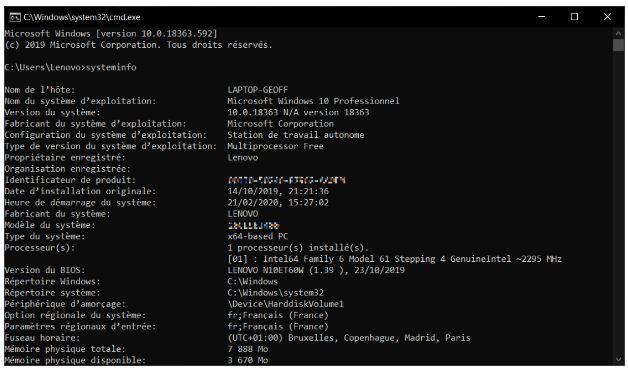
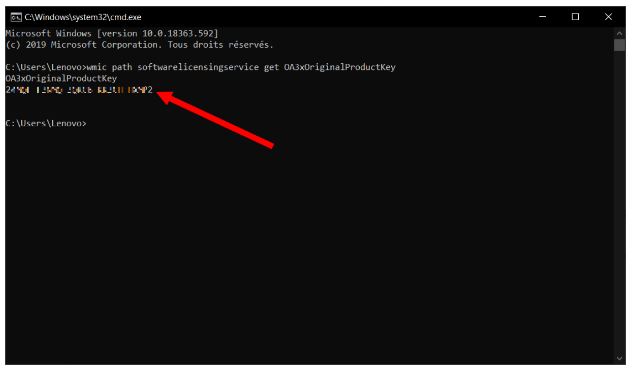
Deja una respuesta