Como Actualizar Minecraft En Windows 10. Paso A Paso
Minecraft es un videojuego muy divertido y entretenido, que puede disfrutar cualquier persona, no importa tu edad. Minecraft ha mejorado mucho desde que se estrenó el 17 de mayo de 2009, y ha estado en constante crecimiento con nuevas actualizaciones para mejorar la experiencia de este juego. Te mostraremos Como actualizar Minecraft en Windows 10 para que sigas disfrutando de este juego y de sus actualizaciones recientes.
También te puede interesar: 6 mejores juegos de granjas sin internet para que los pruebes
Como actualizar Minecraft en Windows 10
Como ya mencionado Minecraft es un juego famoso en todo el mundo. Los desarrolladores de juegos siguen lanzando nuevas ediciones, normalmente el juego se actualiza solo. Pero también se puede actualizar el juego manualmente.

Antes de actualizar la edición Minecraft en Windows 10, es necesario actualizar tu Windows 10 a la última versión.
Si ya lo has hecho, salta a los pasos de actualización.
- Presiona la tecla del logo de Windows + I combinados y "haz clic" en “Configuración”.
- Luego "haz clic" en “Actualización y seguridad”.
- "Selecciona" la pestaña Windows Update a la izquierda y "haz clic" en “Buscar actualizaciones”.
Actualiza tu edición de Minecraft para Windows 10
Para actualizar tu edición de Minecraft Windows 10, solo tienes que seguir los pasos siguientes:
- Ejecuta la tienda de Microsoft.
- "Haz clic" en los tres puntos de la esquina superior derecha y selecciona Descargas y actualizaciones.
- "Haz clic" en “Obtener actualizaciones”.
Después de hacer esto, Microsoft Store comprobará e instalará las últimas actualizaciones para todas las aplicaciones que tengas a través de la tienda, incluyendo Minecraft.
En caso de que Minecraft para Windows 10 no se te actualiza.
Si tu Minecraft no se actualiza, puedes probar 2 formas para solucionar este problema.
Solución 1: Reiniciar Minecraft
- Presiona la tecla del logo de Windows + I combinados y "haz clic" en “Configuración”.
- Seguidamente "haz clic" en “Aplicaciones”.
- Elige la pestaña "Aplicaciones y características" a la izquierda.
- En el panel de la derecha, desplaza hacia abajo y encuentra Minecraft.
- "Haz clic" en Minecraft y luego "haz clic" en “Opciones avanzadas”.
- Después "haz clic" en “Restablecer”.
- Luego ve a Microsoft Store y busca actualizaciones.
Solución 2: Reinstalar Minecraft
Si los métodos anteriores no funcionan, puedes reinstalar el Minecraft para arreglar el problema.
1. "Presiona" la tecla del logotipo de Windows + R combinados.
2. "Escribe appwiz.cpl" y "presiona" Intro.
3. "Haz clic" con el botón derecho del ratón en Minecraft y luego "haz clic" en “Desinstalar”.
4. "Presiona" la tecla del logo de Windows" + E combinados para abrir el Explorador de Archivos.
5. "Escribe %Appdata%" en la barra de direcciones y "pulsa" Intro.
6. "Encuentra" la carpeta de Minecraft y elimínala.
7. Luego ve a la página web oficial de Minecraft para descargar la última versión e instalar y ejecuta el programa para comprobar.
Actualiza los drivers
Para obtener una mejor experiencia de juego, te recomendamos actualizar los controladores. Los fabricantes de tarjetas gráficas como Nvidia, AMD e Intel publican constantemente nuevos controladores de gráficos para corregir errores y mejorar el rendimiento y la experiencia de los juegos.
Si el controlador de gráficos de tu PC está desactualizado o dañado, es posible que no puedas disfrutar de una experiencia de juego óptima y, a veces, puedes encontrarte con el problema de colapso de Control. Para prevenir y solucionar los problemas, es mejor que actualices tus controladores.
Cómo actualizar los controladores:
Hay dos formas de actualizarlos que son manual y automática.
Actualización manual del controlador
Puedes actualizar los controladores de gráficos manualmente visitando el sitio web del fabricante de la tarjeta gráfica y buscando el controlador correcto más reciente. Asegúrate de seleccionar solo los controladores que sean compatibles con tu versión de Windows.
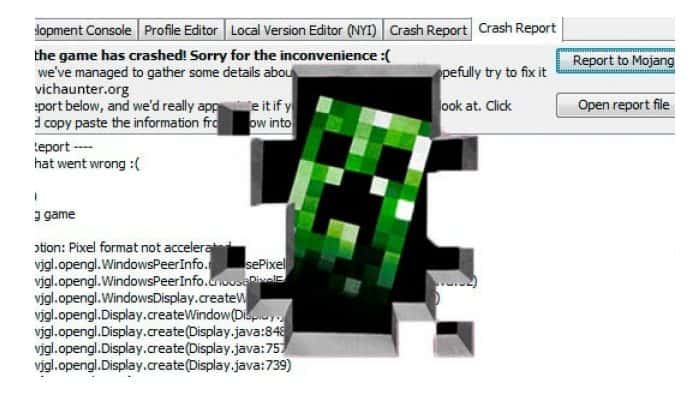
Actualización automática de controladores
Si no tienes tiempo, paciencia o conocimientos de informática para actualizar los controladores de vídeo y de monitorización manualmente, puedes hacerlo automáticamente con Driver Easy. Esta aplicación gratuita reconocerá automáticamente tu sistema y encontrará los controladores correctos para tus tarjetas gráficas exactas y tu versión de Windows, y los descargará e instalará correctamente:
1. Descarga e instala Driver Easy.
2. Ejecuta Driver Easy y "haz clic" en “Escanear ahora”. Driver Easy escaneará el equipo y detectará cualquier problema en los controladores.
3. "Haz clic" en actualizar todo para descargar e instalar automáticamente la versión correcta de todos los controladores que faltan o están desactualizados en tu sistema. Para eso, necesitas la versión Pro de Driver Easy, por lo que te pedirá que la actualices.

Deja una respuesta