Cómo Configurar Las Opciones De Energía Avanzadas En Windows 10
Windows 10 es el sistema operativo de Microsoft más pulido, es bien conocido por ofrecer un rendimiento óptimo y una larga duración de la batería, lo que lo hace capaz de satisfacer incluso a los nómadas digitales más exigentes. Dicho esto, siempre hay espacio para mejorar, Por lo tanto, te recomiendo que leas un poco para saber cómo configurar las opciones de energía avanzadas en Windows 10.
Tambien podrias leer: Como Liberar Una Memoria RAM En Windows
Cómo Configurar Las Opciones De Energía Avanzadas
En definitiva, es una alternativa muy útil que te permite disfrutar ajustando el rendimiento y el equilibrio de la batería de tu ordenador. Si las ajustas, puedes favorecer el rendimiento por encima de la duración de la batería y viceversa. Además, son las que te permite cambiar entre los planes de alimentación, pulsar el botón de encendido, reaccionar ante un nivel crítico de la batería, etc.
¿Cómo abrir la configuración de energía avanzada en Windows 10?
Puedes acceder fácilmente a la configuración de energía avanzada de Windows 10. Esto es lo que debe hacer para encontrarlo
1. Haz clic en el icono del logotipo de Windows disponible en la barra de tareas.
2. Localiza el azulejo del Panel de control y haz clic en él.
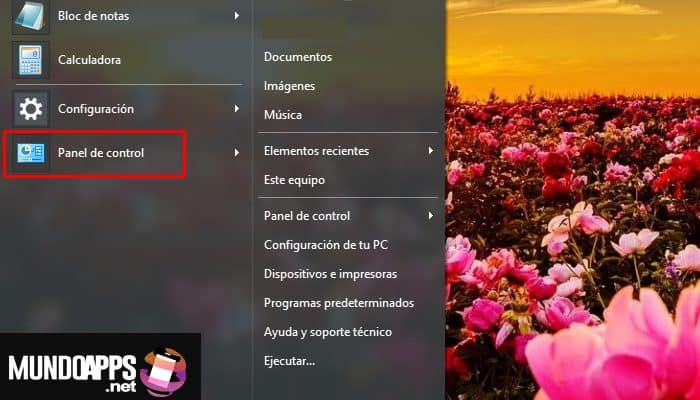
3. Selecciona Opciones de energía.
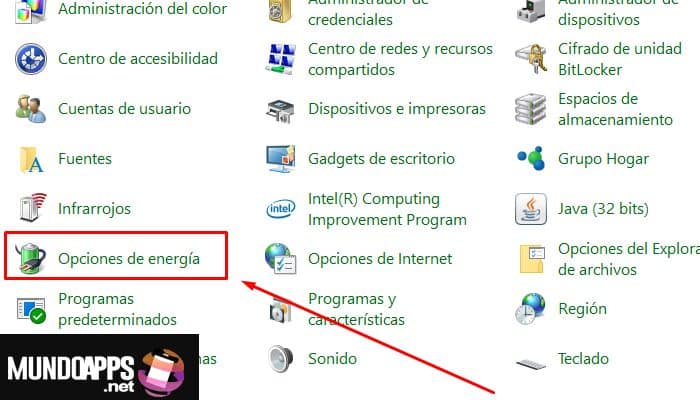
5. Presiona Cambiar la configuración del plan.
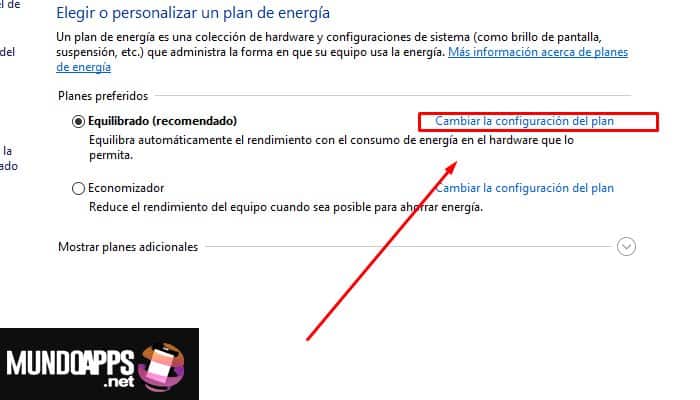
6. Haz clic en Cambiar la configuración de energía avanzada.
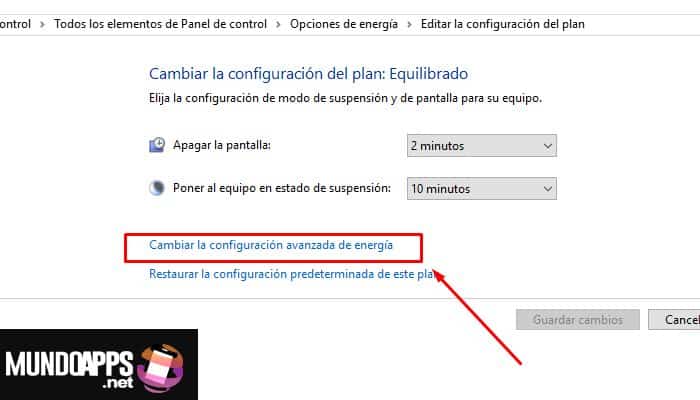
Ahora puedes cambiar la configuración de energía avanzada de tu laptop a como quieras. A continuación, se muestra una lista de posibles trucos y ajustes que puedes probar. Sin embargo, si no tiene tiempo suficiente para realizar ajustes y mejoras manuales.
Puedes utilizar Auslogics BoostSpeed: este software intuitivo hará el trabajo por ti y obligará a que tu Windows funcione al máximo. La herramienta a la vista optimiza la configuración de tu sistema, elimina toda la basura presente y mejora tu seguridad para que puedas sacar el máximo provecho de tu Laptop.
Cómo debes configurar los ajustes de energía de tu laptop
Es comprensible que no haya una respuesta universal sobre cómo se deben hacer las cosas. Generalmente es tu hardware el que dicta los cambios que puede realizar. Mientras que algunos ordenadores con Windows tienen muchas opciones de energía para elegir, hay máquinas con las que no se te permite elegir.
Por este motivo, muchos usuarios de computadoras portátiles pueden tener diversas configuraciones "On Battery" y "Plugged In",Pero existe una pequeña lista de opciones, como la configuración de la contraseña de activación, el brillo de la pantalla, la presentación de diapositivas de fondo, las acciones y los niveles de la batería y las políticas del botón de encendido, etc.
Teniendo esto en cuenta, asegúrate de examinar cuidadosamente la configuración de tu hardware, ya que realmente significa mucho. Sin embargo, no hace falta que le digamos que son tus necesidades, preferencias y requisitos los que definen cómo debe actuar su sistema.
Teniendo en cuenta todo esto, te recomendamos que examines las opciones de alimentación que se exponen a continuación y te asegures de que no se deja nada fuera. De esta manera, tú puedes poner las cosas en orden y decidir la mejor opción de energía para tu dispositivo.
Configuraciones de energía avanzada de Windows 10:
A continuación te presentamos un resumen exhaustivo de la configuraciones de energía avanzada de Windows:
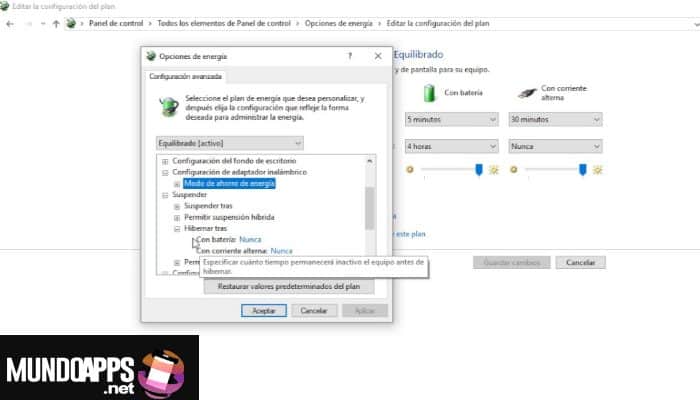
Disco Duro.
Esta configuración solo funciona para las unidades de disco duro (HDD); si utilizas una unidad de estado sólido (SSD), no dudes en saltarte esta parte.
Siempre que la laptop esté inactivo, el disco duro puede apagarse después de un período de inactividad especificado para ahorrar energía y prolongar la duración de la batería. Aunque esto puede parecer inicialmente una gran opción, las cosas no son tan sencillas.
La laptop debe esforzarse por encender el disco duro cuando se despierta, lo que perjudica el rendimiento del sistema. Además, si el disco duro es un poco anticuado, encenderlo y apagarlo con demasiada frecuencia puede hacer que se desgaste la cabeza.
La mejor manera de arreglar esta problemática es decidir el período de tiempo correcto de inactividad después del cual el disco se apaga. Esto te permitirá lograr un equilibrio entre la duración de la batería de tu laptop y el rendimiento de tu Windows 10.
Internet Explorer -> Frecuencia del temporizador de JavaScript
Esta configuración solo será útil para los usuarios de Internet Explorer. Aquellos que utilizan otros navegadores pueden ahorrar su tiempo si lo ignoran. Puede acelerar o ralentizar el rendimiento de JavaScript seleccionando "Potencia máxima" y "Máximo ahorro de energía" en el menú "Frecuencia del temporizador de JavaScript", de las siguientes maneras páginas web cuando navegas con Internet Explorer.
Configuración del fondo de escritorio -> Presentación de diapositivas
Aunque una presentación de diapositivas de fondo en el escritorio es una característica bastante atractiva, tal vez desees hacer una pausa cuando veas que es hora de comenzar a ahorrar la vida de la batería. La opción a la vista te permite detener la presentación de diapositivas cuando se enciende la batería y encenderla cuando el dispositivo está conectado.
Configuración del adaptador inalámbrico -> Modo de ahorro de energía
Esta norma resulta muy útil cuando necesitas ajustar la potencia y el rendimiento de tu red inalámbrica a tus necesidades de energía actuales. Puedes aprovechar al máximo la batería de tu Laptop seleccionando la opción de Máximo ahorro de energía. Sin embargo, debes tener en cuenta que el rendimiento de la red inalámbrica puede disminuir considerablemente en ese caso.
Por otro lado, si prefieres el rendimiento al ahorro de energía, no dudes en cambiar a Rendimiento máximo. Para mejorar tu equilibrio de rendimiento energético, puedes probar a configurar el modo de ahorro de energía de los adaptadores inalámbricos en Ahorro de energía bajo o Ahorro de energía medio, dependiendo de la duración de la batería que te quede.
Un punto importante a mencionar aquí es que las opciones de ahorro de energía que puede encontrar aquí pueden causar problemas de conexión en su Laptop. Si eso sucede y encuentras que tu conexión Wi-Fi es intolerable, lo mejor que puedes hacer es volver a la configuración anterior y buscar otra forma de exprimir más la batería.
Descanso -> Dormir después
A menudo tiene sentido dejar que el laptop descanse El equipo puede hacerlo automáticamente si está configurado correctamente. Solo tienes que especificar el período de inactividad antes de que el laptop entre en un estado de bajo consumo con la mayor parte del hardware apagado.
Esta configuración es bastante conveniente, ya que tu laptop se reanuda casi instantáneamente cuando es necesario. En el menú Dormir después, también puedes configurar tu laptop para que no se ponga en modo de suspensión, lo que puede resultar muy útil en determinados casos.
Dormir -> Permitir el sueño híbrido
El Sueño Híbrido es una conveniente combinación de estados de sueño e hibernación. Está diseñado para guardar el estado del sistema en la memoria así como en el disco duro y despertar rápidamente la máquina cuando necesites reanudar tu trabajo. Esta configuración es especialmente útil para los ordenadores de sobremesa porque evita que pierdas tu trabajo en caso de un corte de corriente.
Dormir -> Permitir temporizadores de activación
Los temporizadores de activación son ajustes que sirven para activar el laptop a una hora específica, por ejemplo, cuando las actualizaciones importantes han llegado al sistema y están esperando a ser instaladas.
Dicho esto, es posible que desees que tu equipo siga durmiendo lo que esté sucediendo, para ello, selecciona Desactivar en el menú. Si deseas que el modo de suspensión de su laptop se vea perturbado por nada más que el propio Windows en caso de un evento importante que esté a punto de ocurrir en tu sistema, considera la posibilidad de utilizar la política de "Solo temporizadores importantes de activación".
Configuración USB -> Configuración de suspensión selectiva USB
Para ahorrar la duración de la batería, puede apagar los dispositivos USB conectados al laptop cuando no los esté usando. El único inconveniente es que algunos dispositivos USB pueden no volver a funcionar normalmente cuando se intentan utilizar, lo que puede dar lugar a problemas con este ajuste. Sin embargo, estas ocasiones son muy poco frecuentes.
Ajustes de gráficos Intel(R) -> Plan de alimentación de gráficos Intel(R)
Si eres un usuario de gráficos Intel, puedes ajustar tu plan de energía de gráficos de acuerdo con tu plan de energía de Windows. La elección aquí es muy simple: hay que elegir entre el ahorro de energía y el mejor rendimiento gráfico.
PCI Express -> Administración de energía del estado de enlace
Con esta configuración, puede controlar el protocolo de administración de energía de estado activo diseñado para administrar dispositivos PCIe basados en serie. Cuando no los necesita activos, es posible ponerlos en un estado de baja potencia, usando este ajuste. Por lo tanto, seleccione la opción que más le convenga en cuanto a consumo de energía.
Gestión de la alimentación del procesador -> Estado máximo del procesador / Estado mínimo del procesador
Estos ajustes sirven para ajustar los límites de la velocidad del procesador. Los valores predeterminados están bien, por lo que no recomendamos cambiarlos.
Pantalla -> Apagar la pantalla después de...
Con el fin de reducir el uso de la energía, la pantalla puede apagarse cuando no se utiliza. Depende de ti decidir el período de inactividad después del cual su pantalla se apaga.
Ajustes de Multimedia -> Cuando se comparten los medios
Cuando tu laptop actúa como servidor, puedes mantenerlo despierto eligiendo la opción Evitar que se quede en modo de descanso. Por el contrario, la opción Permitir es que el ordenador se ponga en reposo permitirá que tu laptop se ponga en reposo incluso cuando esté transmitiendo.
Además, puedes ir a Permitir que el ordenador entre en modo de espera, que es el estado que indica claramente que estás fuera.
El modo Ausente te permite compartir y grabar contenido multimedia en segundo plano mientras la pantalla está apagada y el sonido está silenciado. Para terminar, esto te permite que las tareas de fondo continúen y, a la vez, prolonga la duración de la batería.
Ajustes multimedia -> Calidad de reproducción de video Sesgo
Cambiar entre la calidad de vídeo y el ahorro de energía es fácil hoy en día, ya que este ajuste le proporciona las opciones de Sesgo de rendimiento de la reproducción de vídeo y Sesgo de ahorro de energía de la reproducción de vídeo.
Ajustes multimedia -> Al reproducir vídeo
Aquí puedes elegir entre "Optimizar la calidad del vídeo" o "Optimizar el ahorro de energía" para satisfacer tus necesidades actuales mientras reproduces el vídeo. Ten en cuenta que "Equilibrado" puede ser la mejor opción para llegar a un compromiso.
Batería -> Notificación de batería crítica
Este ajuste asegura que lo sepas cuando tu batería se está agotando. La Notificación de batería crítica está activada de forma predeterminada, pero puede desactivarla si es necesario.
Batería -> Acción de batería crítica
Para evitar que el equipo muera repentinamente cuando la batería alcance un nivel crítico, puede configurar el sistema para que entre en suspensión, hiberne o se apague correctamente cuando la batería se agote.
Batería -> Nivel crítico de la batería
Aquí es donde puedes establecer qué nivel de tu batería debe considerarse crítico. Cuando la batería alcance su nivel, Windows realizará la acción que especificó en la sección Acción crítica de la batería.
Batería > Nivel de batería bajo
Aquí puede especificar el nivel de batería que tu sistema considerará bajo. Cuando tu batería alcance este valor, se te notificará para que puedas reaccionar apropiadamente.
Batería > Notificación de batería baja
Con esta configuración activada, te notifica cuando la batería empieza a agotarte.
Batería > Nivel de la batería de reserva
Aquí puede especificar el nivel de la batería donde su sistema debe reducir el consumo de energía y centrarse en la ampliación de la vida útil de la batería. En definitiva, la configuración de energía avanzada ofrece un medio conveniente para que puedas llegar a un compromiso entre tu rendimiento y la duración de la batería en Windows 10.
Tambien podrias leer: Los 26 Mejores Programas Para Windows 10.

Deja una respuesta