Cómo Crear Cuentas De Hotmail.
Hotmail era el correo electrónico más grande hasta hace unos años, cuando MSN Messenger era todavía el sistema de mensajería más utilizado en el mundo. Desde entonces ha habido agua bajo el puente, pero aunque Hotmail ha sido discontinuado, todavía se puede abrir una dirección usando su sufijo: @hotmail.com.
Aunque muchas personas aún no saben cómo crear cuentas de Hotmail, simplemente debes conéctate a Outlook.com la plataforma de Email desarrollada por Microsoft que ha tomado el lugar de Windows Live Mail y, de hecho, de Hotmail - y sigue el sencillo asistente para crear una nueva cuenta.
Si aún no tienes una cuenta de Hotmail y quieres remediar la situación, ¡has venido al lugar correcto en el momento adecuado! En la guía que estás leyendo, te explicaré cómo crear una cuenta de Hotmail desde tu ordenador, smartphone y tableta.
Sin embargo, que no es exactamente lo más cómodo actuar desde un dispositivo móvil (y es superfluo explicar por qué). En cualquier caso, la elección depende de ti y por eso decidí mostrarte el procedimiento de la PC y del móvil.
También puedes leer: Cómo Agregar una Firma en Hotmail (Outlook)
Cómo crear cuentas de Hotmail
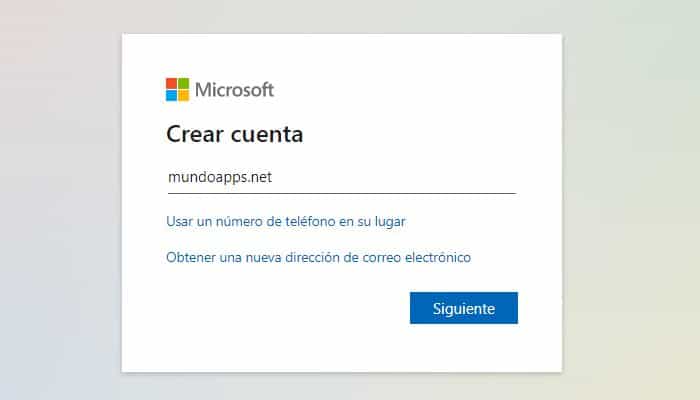
Bueno, dejemos la charla y vayamos directo al grano. Te garantizo que si sigues paso a paso las instrucciones que te voy a dar, no tendrás el más mínimo problema para crear una dirección de Hotmail.
Cómo crear una cuenta de Hotmail desde tu ordenador
¿Te gustaría crear una cuenta de Hotmail desde tu ordenador? Como dije en la introducción de la guía, esta es sin duda la solución más conveniente que puede adoptar para lograr su objetivo. Todo lo que tienes que hacer es seguir el tutorial muy detalladamente:
1. "Haz clic aquí" para enlazar con la página de inicio de Outlook.com, y "pulsa el botón azul Crear una cuenta gratuita" que está en el medio de la pantalla. En la página que se abre, debería ver el cuadro Crear cuenta, donde puedes "introducir la dirección de correo electrónico" que desees crear y el dominio correspondiente (en su caso, @hotmail.com).
2. A continuación, "rellena el campo de texto" Nueva dirección de correo electrónico con la primera parte de la dirección que deseas crear para ello, puedes utilizar tu nombre y apellido, parte de tu año de nacimiento, un apodo, etc, según las direcciones disponibles y luego "pulsa el botón (⌵)" situado junto a @outlook.com.
3. En este punto, se abrirá el menú desplegable a través del cual podrás "elegir el dominio de tu nueva dirección" de correo electrónico. Entonces debes "seleccionar hotmail.com" y pulsar el botón azul "Siguiente" de la esquina inferior derecha para pasar al siguiente paso.
4. Ahora se te pedirá que crees una contraseña para proteger tu cuenta. Todo lo que tienes que hacer es "escribir la clave de acceso que quieres usar" para acceder a tu dirección de correo electrónico en el campo de texto Crear una contraseña y luego "presiona el botón azul Siguiente" ubicado en la esquina inferior derecha del formulario Crear una contraseña.
5. Al crear una contraseña, ten en cuenta los consejos que te di en la guía sobre cómo crear contraseñas seguras (usa muchos caracteres, alterna números, letras y símbolos, usa palabras sin sentido, etc.) y guárdala en un gestor de contraseñas, como 1Password o LastPass, para evitar perderla.
6. A continuación, "rellena el formulario que se te propone" indicando las distintas informaciones que se le solicitan "rellena los campos Nombre y Apellidos", pulsa el botón Siguiente, indica el país/zona geográfica a la que perteneces y tu fecha de nacimiento, utilizando los menús desplegables correspondientes y vuelve a "pulsar el botón Siguiente".
7. Para terminar, "introduce el código" que ves en la imagen en el campo de texto. Luego "accede el símbolo" que estará presente y luego "oprime en Siguiente".
8. "Espera unos momentos" para que se cree el buzón y en la nueva pantalla de bienvenida que aparece, "pulsa el botón (>)", establece el idioma y la zona horaria que prefieres utilizar en tu cuenta, "vuelve a pulsar el botón (>)", selecciona el tema que quieres establecer en tu cuenta, vuelve a pulsar el botón (>) y "selecciona la firma que vas a utilizar" en los correos electrónicos que vas a enviar.
9. Una vez que hayas pasado este paso también, todo lo que tienes que hacer es "presionar el botón por última vez (>)" y listo. Si todo ha ido bien, el mensaje [Nombre] debería aparecer en la pantalla, ¡la configuración ha terminado! Tu nueva dirección de correo electrónico es [address]@hotmail.com.
10. Así que "haz clic en el botón de inicio" y empieza a usar tu cuenta para enviar y recibir correos electrónicos. En la bandeja de entrada, debería haber un correo electrónico de bienvenida del equipo de Outlook que muestra algunas de las principales características del servicio.
Aunque las instrucciones que acabo de explicarte se han hecho desde tu PC, también puedes usarlas para crear una cuenta de Hotmail desde el navegador que uses en tu dispositivo móvil.
Cómo crear una cuenta de Hotmail desde teléfonos inteligentes y tabletas
Para crear una cuenta de Hotmail desde teléfonos inteligentes y tabletas:
1. "Ejecuta un navegador normal" para acceder a Internet desde tu dispositivo móvil (Google Chrome, Safari, etc.) "Accede a outlook.live.com/owa". Crear una cuenta gratuita que se encuentra junto al encabezado en la página que se abre, "rellena el campo de texto" Nueva dirección de correo electrónico con la primera parte de la dirección que quieres crear.
2. A continuación, "pulsa el botón (⌵)" que se encuentra junto al encabezado @outlook.com para seleccionar hotmail.com en el menú correspondiente. Ahora, "presiona el botón azul" Siguiente ubicado en la parte inferior derecha, "elige la contraseña con la que quieres proteger tu cuenta" escribiéndola en el campo de texto Crear contraseña y vuelve a presionar el botón azul Siguiente.
3. Ahora, "rellena los campos de texto del formulario" que se le propone indicando tu nombre y apellidos, "pulsa de nuevo el botón Siguiente" y, en la nueva página que ves en la pantalla, indica tu país/zona geográfica y tu fecha de nacimiento mediante los menús desplegables correspondientes; una vez hecho esto, "pulsa el botón azul Siguiente" para continuar el procedimiento.
4. La mayor parte del trabajo ya está hecho. Luego "escribe los caracteres que ves presente en la imagen" en el lugar que te señala la página. Luego"comprueba que no eres un robot" siguiendo lo que te dicta la página luego "pulsa el botón Siguiente".
Luego "selecciona el idioma de la interfaz de usuario" y la zona horaria usando los menús desplegables, "presiona el botón Guardar y listo". Ahora por fin estás listo para usar tu cuenta de Hotmail.
Aunque nadie te impide acceder directamente desde tu navegador, te recomiendo que consideres la posibilidad de descargar la aplicación de Outlook a tu dispositivo Android o iOS para que puedas tener una mejor experiencia de usuario.
¿Te preguntas cómo acceder a tu cuenta una vez que hayas instalado la aplicación oficial de Outlook? No es complicado: simplemente "introduce tu dirección de correo electrónico" (example@hotmail.com) y tu contraseña en los campos de texto apropiados y luego "pulsa el botón de inicio de sesión".

Deja una respuesta