Como Crear Historias En Instagram.
Si tus amigos han estado hablando de Instagram y de cómo no pasan un día sin que publiquen una historia, para mostrarles a los demás cómo se desarrollan sus días en tiempo real. En este sentido, dada la popularidad de la plataforma, estás dispuesto a aprender más sobre el tema y por eso te preguntas como crear historias en Instagram.
También te puede interesar: Cómo Conectar Instagram A Facebook. Actualizado
Crear historias de Instagram desde teléfonos inteligentes y tablets
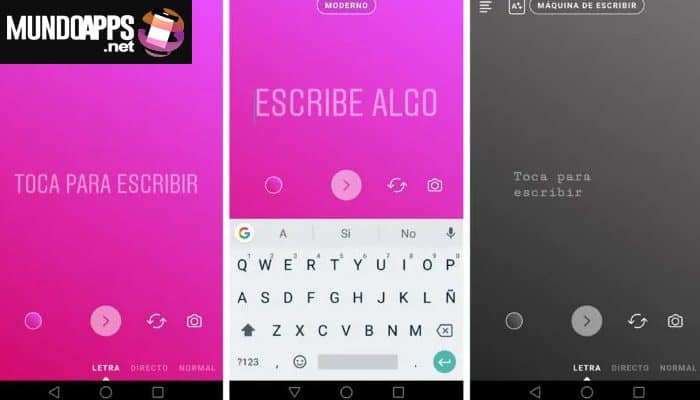
Las historias de Instagram son contenidos multimedia que se pueden publicar en la famosa red social fotográfica, que se utilizan para compartir fotos y videos sobre diferentes momentos de tu día. Consisten en una serie de fotos y videos que se eliminan automáticamente después de 24 horas (a menos que estén resaltados).
Por tanto, es una herramienta ideal para contar lo que se está haciendo en tiempo real. Este tipo de contenido está diseñado para ser creado y mostrado principalmente en dispositivos móviles, así que comencemos viendo cómo crear historias en Instagram en teléfonos inteligentes y tabletas.
1. Activa y configura tus historias en Instagram
Las historias en Instagram son una característica nativa de la red social que se introdujo en el lado del servidor. Por lo tanto, no es necesario realizar una actualización manual de la aplicación a través de Play Store para Android o la App Store para IOS.
La aplicación de Instagram que instalaste en tu teléfono inteligente Android o iOS está actualizada a la última versión, ¿y ahora te gustaría saber cómo crear historias? No hay problema, te lo explicaremos enseguida.
1. Primero "inicia la aplicación" presionando su icono en la pantalla de inicio de tu dispositivo e inicia sesión con los datos de tu cuenta (correo electrónico y contraseña).
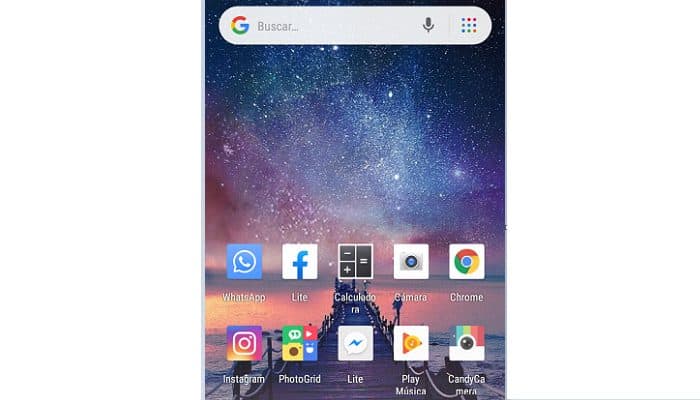
2. Una vez que se muestra la pantalla inicial "Presiona el ícono de la cámara" que ve en la esquina superior izquierda.
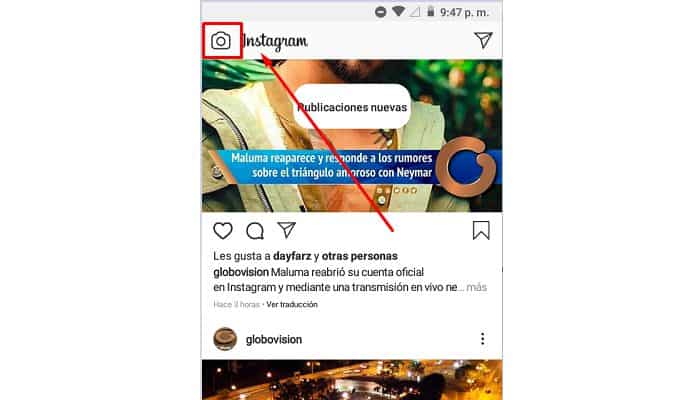
Nota: si es necesario, otorga los permisos relacionados con la cámara y el micrófono.
3. Una vez hecho esto, antes de publicar cualquier contenido, ajusta la configuración. Para hacer esto, "haz clic en el icono con el símbolo de configuración" que vez en la esquina superior izquierda.
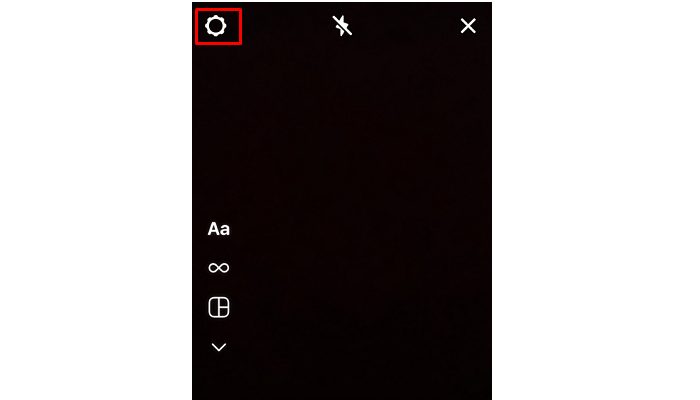
4. Luego, en la pantalla de Opciones relacionadas con Historias, "indica si hay personas a las que deseas ocultar la historia" (Ocultar la historia A) y selecciona, opcionalmente, aquellos que se incluirán en la lista de Amigos cercanos.
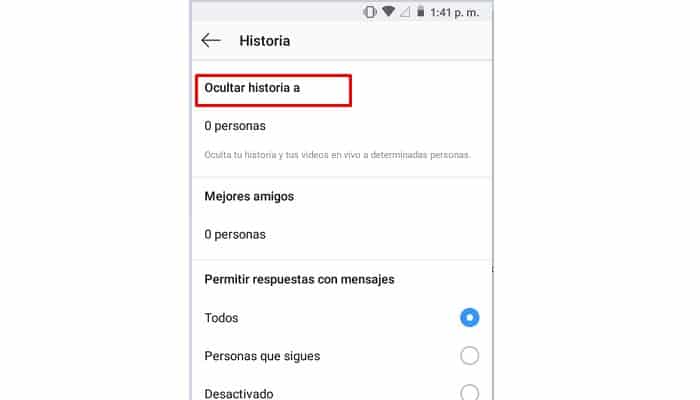
5. También puedes permitir o bloquear la capacidad de compartir respuestas a las historias que publicas y recibir mensajes de respuesta. Además, puedes configurar el guardado automático de la misma en el carrete de la cámara (Guardar en carrete) o en el archivo (Guardar en archivo).
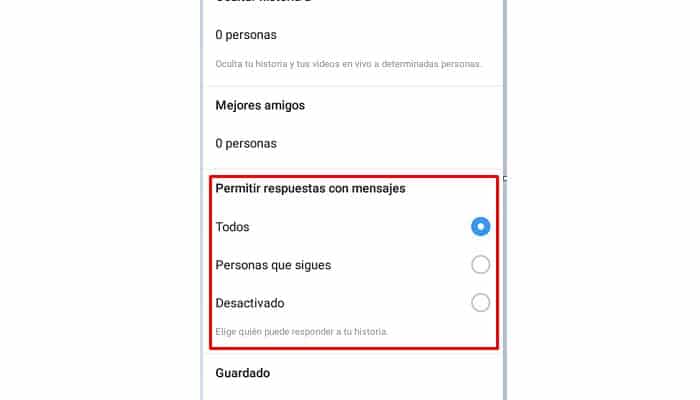
Nota: si has conectado Instagram a Facebook, puedes configurar una opción que te permita compartir automáticamente la historia publicada en ambas redes sociales.
2. Publica tu contenido deseado
Una vez que hayas configurado tus ajustes de publicación, puedes comenzar a crear medios.
1. Primero "inicia la herramienta de creación de historias" presionando el símbolo de la cámara en la pantalla de inicio de la red social (o presiona en tu foto de perfil).
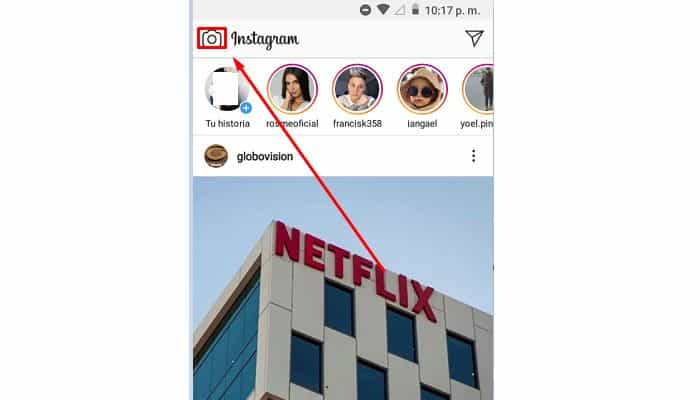
2. Una vez hecho esto, consulta los escritos ubicados en la barra inferior para comenzar a darle vida a una historia, utilizando tu creatividad. Por ejemplo, el botón Texto te permite publicar contenido textual.
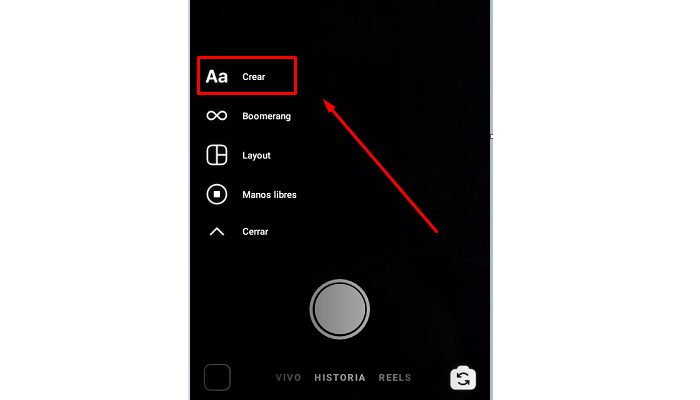
3. Al "pulsar en el elemento Vivo", sin embargo, puedes crear una transmisión en vivo; los botones Normal y Hold son para grabar un video corto de 15 segundos o tomar una foto, y así sucesivamente.
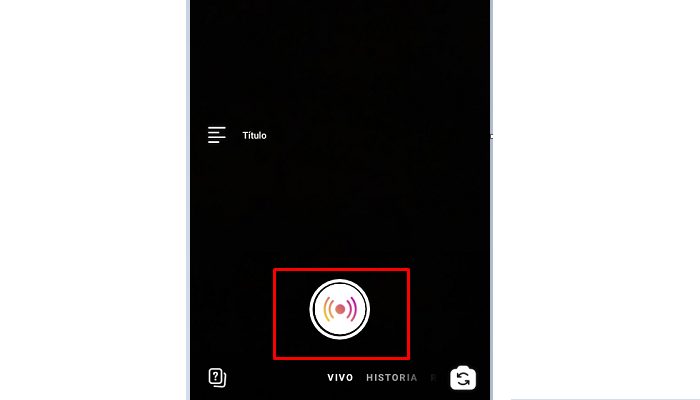
Nota: los videos grabados a través de las historias de Instagram pueden tener algunos efectos especiales, como el Super zum (que se usa para agrandar el tema) o el Rebobinado (permite grabar un video con un efecto inverso particular).
También está el efecto Boomerang, que se utiliza para grabar un video en loop, y el llamado Retrato que, por otro lado, otorga mayor protagonismo a los contenidos multimedia en los que se representa a las personas.
4. Si deseas agregar música a las historias, "presiona el botón Música", para que puedas elegir entre una gran biblioteca de canciones para agregar como música de fondo.
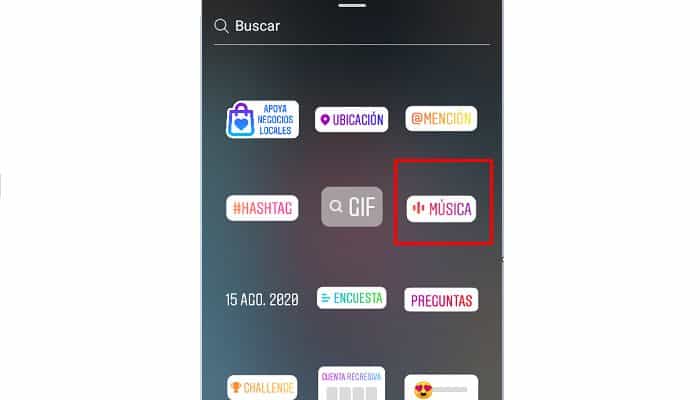
5. Para crear una historia, puedes cambiar de la cámara frontal a la trasera "tocando el ícono con el símbolo de las dos flechas concéntricas", activar el flash "presionando el ícono del rayo" o compartir un contenido multimedia presente en la memoria del dispositivo presionando el ícono de la galería multimedia.
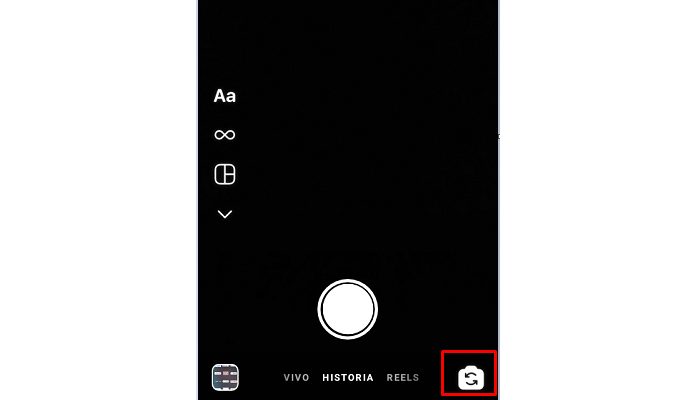
6. Una vez que hayas grabado un video o tomado una foto, puedes personalizar tu contenido "usando las herramientas del editor". Por ejemplo, presionando sobre el símbolo (Aa) puedes escribir un texto superpuesto a la foto o video realizado, tocando el ícono de resaltador puedes dibujar sobre él, o presionando sobre el ícono con el símbolo del emoticón puedes abrir el menú con Pegatinas de Instagram.
Nota: entre estos se encuentra el que permite insertar un hashtag, un GIF, un lugar o una mención dentro de un contenido multimedia pero también el que permite realizar una encuesta o insertar un recuadro dedicado a preguntas.
7. Una vez que hayas terminado de crear una historia en Instagram, "presiona el botón Tu historia" para compartirla con todos los usuarios que te siguen. Si, en cambio, deseas asegurarte de que el contenido solo sea visible para las personas incluidas anteriormente en la lista de amigos cercanos, "presiona el botón amigos más cercanos". Alternativamente, "toca el botón Enviar" para compartir contenido solo con usuarios específicos.
3. Ver y administrar tus historias
Una vez que hayas compartido una historia en Instagram, puedes visualizarla presionando en tu foto de perfil y, con un deslizamiento de abajo hacia la otra, puedes saber la cantidad de vistas que has obtenido. También puedes ocultar la historia a algunos usuarios seleccionados.
1. Para hacer esto, simplemente "haz clic en el símbolo (…)" correspondiente al nombre del usuario.
2. Luego "haz clic en Ocultar la historia" [nombre de usuario].
3. Además, si has activado la funcionalidad Archivo, al configurar las historias de Instagram, después de 24 horas puedes ver las historias de Instagram pasadas accediendo al archivo.
4. Para ello, en primer lugar, "pulsa el icono con el símbolo de tu foto de perfil" en la barra inferior de Instagram, a continuación, "toca el botón con un reloj de icono".
5. En caso de que veas el archivo relacionado con las publicaciones, "presiona en el elemento Archivo" ubicado en el menú superior y luego toca la palabra Historias.
6. Alternativamente, para asegurarte de que una historia siempre se muestre en tu perfil, incluso después del final de las 24 horas programadas para la fecha límite, "accede a la sección Archivo", "selecciona la historia" que ha compartido y "presiona el botón Resaltar" para corregirla en tu perfil.
7. Las historias publicadas en Instagram y las del Archivo también se pueden eliminar en cualquier momento. Para hacer esto, "presiona la imagen de la historia", luego "toca el botón (…)" ubicado en la parte inferior y "presiona el elemento Eliminar" en el menú desplegable correspondiente.
Crea historias de Instagram desde tu computadora
Si bien las historias son un formato multimedia diseñado principalmente para dispositivos móviles, es posible crearlas desde un ordenador mediante el uso de la aplicación oficial de la red social para Windows 10, aunque de forma más limitada de lo que es posible en smartphones y tablets. En los próximos párrafos, explicaremos como crear historias de Instagram desde una computadora.
Activa y configura tus historias en Instagram
Después de descargar la aplicación través de Microsoft Store e iniciar sesión en la plataforma con tus credenciales. Sigue estos pasos.
- La primera operación que debes realizar es la relacionada con la activación de la configuración de las historias de Instagram, de manera similar a como te explicamos en el capítulo anterior.
- Luego "presiona el ícono con el símbolo del cámara" ubicado en la parte superior de la pantalla de inicio de la red social,
- "Luego toque el ícono de configuración" en la parte superior izquierda y, como ya te explicamos anteriormente, usa el menú configuración de la historia para ajustar las opciones de la intimidad.
Nota: a través de la aplicación Instagram para Windows 10 no es posible configurar la lista de amigos cercanos y la función Archivar no está disponible. En consecuencia, las historias publicadas a través de esta aplicación, después de 24 horas, ya no serán visibles.
Publicar contenido
Una vez que hayas ajustado la configuración de las historias. Sigue estos sencillos pasos:
1. "Presiona el símbolo de la cámara" en la pantalla de inicio de Instagram o "toca tu foto de perfil"para abrir la herramienta de creación de historias.
Nota: El procedimiento para crear una historia en Instagram a través de la aplicación para Windows 10 es exactamente el mismo que puedes realizar a través de la aplicación para Android y iOS. Sin embargo, algunas funciones no están disponibles como el Super Zoom y la posibilidad de agregar una Música de fondo mediante el adhesivo adecuado.
2. Una vez que hayas tomado una foto o grabado un video, puedes ver el editor de historias de Instagram y, como te explicamos en el capítulo anterior, agrega GIF, Hashtags, escribir o dibujar un mensaje superpuesto.
3. Para publicar una historia en Instagram a través de la aplicación de Windows 10, "haz clic en el botón Enviar a".
4. Luego "presiona primero el botón Compartir", junto a la redacción de Tu historia y luego "haz clic en Finalizar".
Ve y administras tus historias
Las historias publicadas a través de la aplicación de Instagram para Windows 10 están visibles en tu perfil durante 24 horas.
1. Para verlos puedes realizar exactamente las mismas operaciones que te expliqué en el capítulo dedicado al funcionamiento de las historias de Instagram para smartphones y tablets: el procedimiento es exactamente el mismo.
2. En caso de que un usuario que no deseas que vea tu historia de Instagram, puedes asegurarte de ocultar el contenido publicado posteriormente. Para hacer esto, "ve a la sección de tu perfil" (el ícono de tu foto de perfil ubicado en la barra de menú inferior) y "toca tu foto de perfil"para ver la historia publicada.
3. A continuación, "desliza el dedo de abajo hacia" arriba para ver los nombres de las personas que vieron la historia en la pantalla.
4. Ahora, "haz clic en el símbolo (X)" correspondiente al nombre de usuario no deseado y confirma la operación "haciendo clic en el botón Ocultar".
También te puede interesar: Como Saber Quien Visita Tu Instagram

Deja una respuesta