Cómo Crear Iconos A Partir De Imágenes En Windows Y Mac
Seguramente has podido cambiar varios aspecto de tu ordenador para hacer tu escritorio mas agradable, tal como el tema grafico y el cursor del mouse, pero no has podido cambiar los iconos "estándar" asépticos de Windows y Mac, es un pesar.
Es absolutamente necesario corregir esta situación. En particular, te sugiero que crees tus propios iconos a partir de una o más imágenes que estén a tu disposición. Para ello lee atentamente todas las instrucciones de este blog que te enseñara a como crear iconos a partir de imágenes.
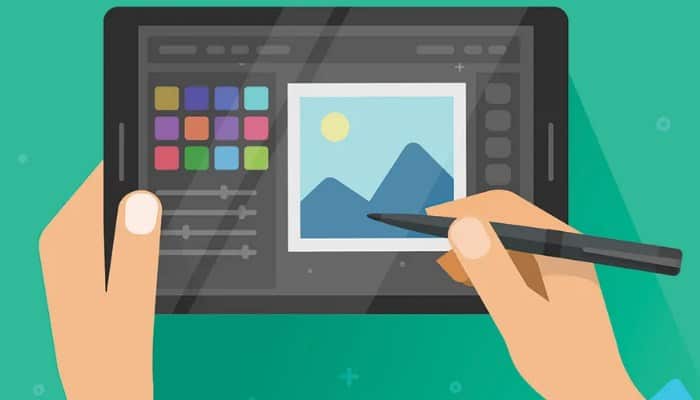
También puedes leer: Como Crear Stickers Para Tu Cuenta De WhatsApp. TUTORIAL 2020
Cómo crear iconos a partir de imágenes
Todo lo que tienes que hacer es usar programas especiales o servicios útiles en línea. Después de todo, estarás feliz y satisfecho, Oh. Para completar, hay también un paso al final de esta guía que está enteramente dedicado a la aplicación de los iconos creados a las carpetas, archivos, programas, etc.
Operación, no hay que preocuparse, extrañamente fácil de hacer, incluso para aquellos que no se consideran buenos con la tecnologia.
1. SimplyIcon (Windows)
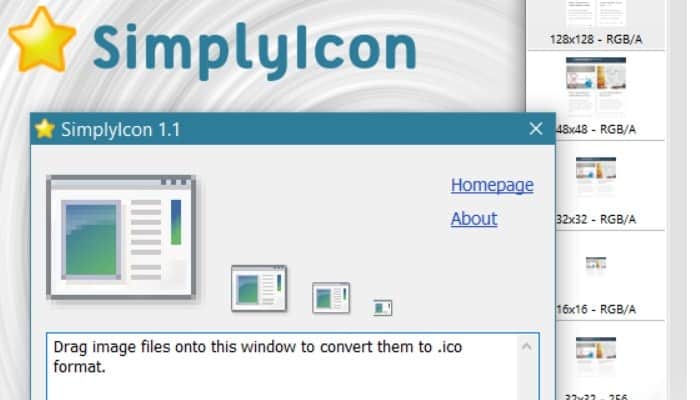
Si quieres crear iconos a partir de imágenes y sabes que estás usando un ordenador con Windows, la mejor y más práctica solución que te puedo recomendar es usar SimplyIcon, un programa gratuito muy útil y perfecto para tus propósitos. Úsalo y los iconos de tu ordenador serán únicos en el mundo.
Tutorial (Descargar e usar)
- “ Visita el sitio web de SimplyIcon” y haz clic en la versión 1.0 para descargar el programa a tu computadora;
- Una vez que la descarga se haya completado, “haz doble clic en el archivo comprimido” que acabas de recibir y descomprime el contenido en cualquier lugar;
- A continuación, “ejecuta el programa SimplyIcon.exe”, haz clic en Yes/Pair y arrastra la foto que deseas cambiar al icono de la ventana del programa que aparecerá en tu escritorio;
- Después de unos momentos, el programa guardará automáticamente el icono generado en la carpeta de fotos original. ¿Más fácil?
Nota: SimplyIcon requiere .NET Framework 2.0 o una versión más reciente para funcionar correctamente. Si no está instalado en tu ordenador, puedes arreglarlo inmediatamente descargándolo de la sección apropiada del sitio web de Microsoft.
2. Image2Icon (Mac)

Si tienes una Mac y el programa del que te hablamos hace unas líneas no encaja. Para crear iconos a partir de imágenes en los ordenadores de Apple, necesitas otro software, como el perfecto Imag2Icon. Es gratis (pero ofrece opciones de pago para desbloquear características adicionales), muy fácil de usar, y el resultado final está garantizado. En resumen, recomiendo probarlo ahora mismo.
Tutorial (Descargar e usar)
- “Visita tu propia Mac App Store” en línea, haz clic en Mostrar en Mac App Store, y en la ventana "auténtica" de Mac App Store que se abre en tu escritorio;
- “Haz clic en Recibir/Instalar aplicaciones” en la esquina superior derecha. “Espera” hasta que el proceso de descarga e instalación comience y termine (introduce el ID de Apple si es necesario);
- A continuación, “inicia la aplicación” haciendo clic en el icono añadido en el Launchpad y arrastrando la imagen que quieres convertir en un icono en la ventana de Imag2Icon que aparecerá en tu escritorio;
- Para eliminar el fondo, “haz clic en el botón Remove Background” (eliminar fondo) en la esquina inferior izquierda y utiliza el panel de configuración que aparece en la pantalla para ajustar el nivel de transparencia;
- A continuación, “selecciona el modelo deseado” de la lista de la derecha, haz clic en el botón "Exportar" (que siempre está a la derecha) y selecciona un formato de destino entre los modelos disponibles.
Si lo deseas, también puedes aplicar el icono recién creado directamente sobre el elemento de referencia. Para ello:
Después de arrastrar una imagen a la ventana del programa, “arrastra la carpeta o el archivo donde quieres aplicar la configuración” apropiada a la ventana del programa para crear el icono, y eso es todo.
Si deseas ajustar el icono de forma adicional:
“Pulsa el botón con las tiras de control” en la esquina superior derecha y utiliza las barras de desplazamiento del menú que se abre para ajustar la orientación, la escala y el grado de rotación del icono.
Al pulsar el botón Aa en la parte inferior de la ventana de aviso, se puede insertar un texto personalizado en el icono, cambiar la fuente y el formato utilizados.
3. Iconizer (Online)
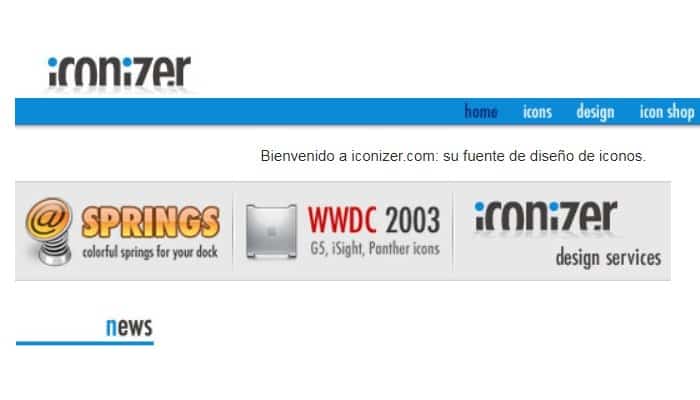
Si las características anteriores no te han convencido de que quieres crear iconos a partir de imágenes, pero la idea de instalar nuevos programas en tu ordenador no te entusiasma, entonces prueba Iconizer.net ahora mismo y verás que no te arrepentirás.
Iconizer.net es un servicio online gratuito, disponible directamente desde la ventana de tu navegador (cualquier navegador) sin necesidad de descargar e instalar nada en tu ordenador, que te permite crear tus propios iconos a partir de fotos e imágenes, y que también incluye un editor, lleno de opciones para todo tipo de personalización.
Tutorial (Usar)
- “Ve a la página principal del sitio”, marca la casilla "Archivo" en la parte inferior de la página y selecciona la imagen que quieres convertir en un icono en tu ordenador; luego “haz clic en Subir” para subirla al sitio;
- Si la imagen que deseas convertir en un icono se encuentra en Internet, también “puedes descargarla directamente de Internet” marcando la casilla Web (sólo para http) y luego pegar el enlace en la casilla correspondiente;
- Una vez que la descarga se haya completado, “estarás frente al editor” donde podrás editar tu icono;
- “Utiliza las herramientas de la barra lateral” izquierda para seleccionar el tamaño final del icono, aplicar un fondo transparente, cambiar el nivel de saturación, rotar la imagen y hacer otros cambios. A la derecha, puedes ver los cambios realizados en el icono;
- Cuando hayas completado los cambios, “haz clic en el botón Descargar" en la parte inferior de la pantalla y el icono creado y personalizado se descargará inmediatamente en tu ordenador.
4. iConvert Icons (Online)
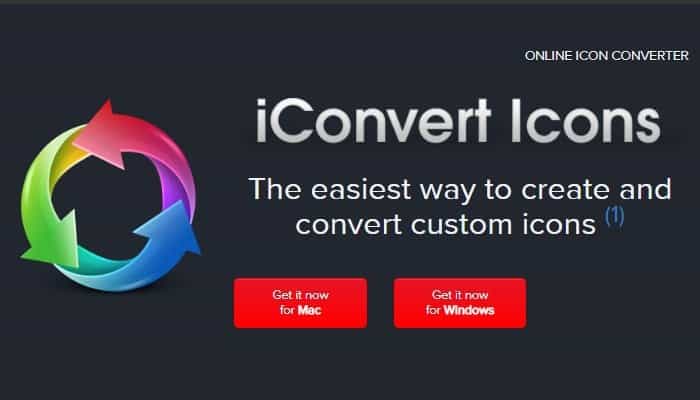
Como alternativa al servicio anterior, te presento iConvert Icons. Esta es otra herramienta online gratuita que funciona desde cualquier navegador y te permite crear tus propios iconos para tu propio sistema inmunológico.
El resultado final será devuelto en los formatos más populares de la categoría y puedes elegir el tamaño.
Tutorial (Usar)
Para utilizar el servicio:
- “Inicia sesión en la página de inicio”, arrastra la imagen a arrastrar al cuadro del centro de la pantalla y espera a que la descarga comience y termine;
- Si quieres, puedes descargar la imagen o actuar "manualmente", “haz clic en el enlace para navegar y seleccionar el archivo” en tu ordenador;
- Cuando la descarga se haya completado, “haz clic en el botón correspondiente al formato en el que quieres descargar tu imagen, que se ha convertido en un icono, o bien haz clic en el menú que aparece junto a él y luego en el formato que te interese;
- Espera un momento hasta que la descarga se haya completado. ¡Listo!
5. Genfavicon (Online)

Otro sitio para crear iconos a partir de imágenes del que te queremos explicar es Genfavicon. Por su nombre se puede entender inmediatamente, es una herramienta de marcadores en línea diseñada para crear marcadores en sitios web.
Pero también es especialmente útil para crear iconos a partir de imágenes personales. Una vez más, es un recurso gratuito, muy fácil de usar y de fácil acceso desde cualquier navegador de Internet.
Tutorial (usar)
Para utilizarlo para tus propios fines:
- “Ve a la página de inicio” de tu sitio web y haz clic en el botón Seleccionar archivo/reproducción de la ventana naranja que aparece a continuación para seleccionar una imagen guardada en tu ordenador que se convertirá en un icono y, a continuación, “haz clic en Cargar imagen”;
- Si la imagen no está en tu ordenador, sino en Internet, “rellena el campo apropiado” en la dirección URL de la imagen con el enlace correspondiente;
- A continuación, “selecciona el tamaño final que deseas asignar” a tu icono en el menú desplegable del cuadro verde;
- Al mismo tiempo, “una vista previa del icono aparecerá” en la esquina superior derecha de la página;
- Si no estás satisfecho con el marco seleccionado, “mueve el cuadrado gris de la imagen” a tu teléfono móvil favorito. Luego haz clic en el botón Captura y vista previa;
- Luego “puedes descargar el icono.ico” recién generado haciendo clic en el enlace Descargar imagen favorita en la ventana azul de la esquina inferior derecha;
- Si lo deseas, también “puedes descargar el icono en formato JPG” haciendo clic en otro enlace disponible.
Cómo aplicar los iconos creados
Como final del articulo me gustaría mostrarte cómo utilizar los iconos creados a partir de imágenes de Windows y Mac, por supuesto, en caso de que no sepas cómo hacerlo todavía. El procedimiento es muy simple y lo explicamos a continuación.
En Windows
Si estás usando una PC con Windows, puedes aprender a aplicar los iconos creados previamente a las siguientes instrucciones.
Para personalizar los iconos del escritorio:
- Haz clic con el botón derecho del ratón en cualquier parte de la pantalla, “selecciona Personalizar en el menú que aparece” y, a continuación, haz clic en Personalizar los iconos del escritorio en el panel del lado izquierdo de la ventana abierta;
- Solamente en Windows 10, para hacer esto con éxito, primeramente “haz clic en el elemento Tema” en el panel izquierdo, y luego “haz clic en Configuración de Iconos” del Escritorio;
- Luego “selecciona el icono que quieres cambiar” y haz clic en Cambiar Icono, para seleccionar el archivo que sustituirá al icono predeterminado de Windows.
Para personalizar los iconos de atajos de programas y carpetas:
Haz clic con el botón derecho del ratón en los iconos, “selecciona Propiedades” en el menú que aparece y luego “haz clic en Editar icono”.
Para personalizar los iconos de las carpetas:
Haz clic con el botón derecho del ratón en los iconos, “selecciona Propiedades” en el menú que aparece, luego “ve a la pestaña Personalizar” en la ventana que aparece y “haz clic en cambiar icono”.
En Mac
Si estas usando una mac puedes aprender a cómo aplicar los iconos creados siguiendo este tutorial.
Para personalizar los iconos de archivos, carpetas y aplicaciones:
- “Abre el icono creado usando la vista previa”, selecciona la imagen completa utilizando la combinación de teclas Cmd + A y copiarlo pulsando cmd + c;
- Luego selecciona la carpeta o aplicación cuyo icono deseas personalizar y “presiona cmd +” i para acceder a sus propiedades;
- En la ventana que se abre, “haz clic en la miniatura del icono” en la parte superior izquierda y presiona la combinación de teclas cmd + v.
También puedes leer: 15 Mejores Aplicaciones Y Herramientas Para Tu Ordenador Mac

Deja una respuesta