Como Crear Una Carpeta En Mac
La organización es fundamental si desea ser productivo y evitarte la molestia de revisar docenas de archivos cada vez que necesitas un documento importante. Como crear una carpeta en Mac o varias es un proceso sencillo y facilita la organización de tus archivos.
También puedes mantener tu escritorio limpio y manejable. Después de crear una carpeta y colocar documentos en ella, puedes mover la carpeta a una ubicación conveniente en tu escritorio o en otra carpeta, veamos en este artículo cómo hacer estos procesos en pocos pasos.
1.- Cómo crear una carpeta nueva en una Mac
Los pasos de este artículo se realizaron en una MacBook Air en MacOS High Sierra. Una vez que completes los pasos de esta guía, habrás creado una nueva carpeta, con un nombre de carpeta de tu elección, en una ubicación existente en tu Mac.
Vamos a crear la carpeta en el escritorio por simplicidad, pero puedes abrir el Finder y navegar a una ubicación donde te gustaría crear una nueva carpeta en tu lugar.
Paso 1: Navega hasta la ubicación en tu computadora donde deseas crear la nueva carpeta.
Paso 2: Mantén presionada la tecla de control en su teclado, haz clic en el espacio vacío dentro de la carpeta, luego elija la opción Nueva carpeta. Alternativamente, puedes hacer clic en la pestaña Archivo en la parte superior de la pantalla y seleccionar la opción Nueva carpeta allí.
Si no ves la opción Nueva carpeta, es posible que te encuentre dentro de una lista de archivos, como “Recientes”, en lugar de un directorio de archivos real. Deberás navegar a un directorio de archivos real para crear una nueva carpeta dentro de él.
Paso 3: escribe un nombre para la carpeta en el campo resaltado en azul, luego presionas Entrar en tu teclado cuando hayas terminado.
También puedes crear una nueva carpeta en el directorio activo actual con el atajo de teclado Shift + Comando + N.
Puedes cambiar el nombre de una carpeta más tarde haciendo clic en la carpeta una vez para seleccionarla y luego haciendo clic en ella nuevamente para editar el nombre de la carpeta. Toma en cuenta que hacer clic demasiado rápido se interpretará como un doble clic, que abrirá la carpeta.
2.- Como colocar contraseña a una nueva carpeta creada en Mac
No todos tus archivos deben ser vistos por todos, cuando creas una nueva carpeta para almacenar información y archivos de forma confidencial lo más probable es quieras protegerla por medio de una contraseña.
Es posible que tus amigos y familiares no aprecian esta verdad, pero a veces es así. Afortunadamente, los propietarios de MacBook pueden proteger sus archivos confidenciales de miradas indiscretas protegiendo con contraseña carpetas específicas.
Muchos programas pagos ofrecen una funcionalidad similar, pero preferimos este método gratuito integrado en Apple que permite convertir carpetas en imágenes de disco protegidas. Esto se remonta a Mac OS X 10.6 Snow Leopard.
Paso 1: Haz clic en Comando + Mayús + A para abrir la carpeta Aplicaciones.
Paso 2: Abre la carpeta Utilidades dentro de Aplicaciones.
Paso 3: Abre la Utilidad de Discos.
Paso 4: Haz clic en Archivo.
Paso 5: Selecciona Nueva imagen.
Paso 6: Selecciona Imagen de la carpeta.
Paso 7: Selecciona la carpeta que deseas proteger y haz clic en Abrir.
Paso 8: Haz clic en el menú de opciones Formato de imagen y seleccionas lectura / escritura.
Paso 9: Haz clic en el menú Cifrado y luego en Cifrado AES de 128 bits.
Paso 10: Introduce la contraseña de esta carpeta dos veces y haz clic en Seleccionar.
Paso 11: Asigna un nombre a la imagen del disco bloqueado y haz clic en Guardar.
Paso 12: Haz clic en Listo.
¡Has convertido tu carpeta en una imagen de disco bloqueada! Puedes eliminar la carpeta original ahora, si lo deseas. ¡No elimines ese archivo .DMG!
Y al igual que una carpeta, puedes agregar elementos a tu imagen de disco protegida con contraseña antes de expulsarla.
Ultimas comentarios
Con estos simples pasos ya podrás tener tu nueva carpeta en un ordenador Mac, así como también puedes protegerla de forma segura. Mac tiene grandes funcionalidades de seguridad que pueden ayudarte a mejorar la usabilidad del sistema sin necesidad de instalar programas de terceros.
Solo basta echarle un ojo a cada uno de nuestros tutoriales para que aprendas a usar tu Mac de forma completa y efectiva.
Quizás también te interese: Cómo Arrancar Una Mac Desde Usb Booteable

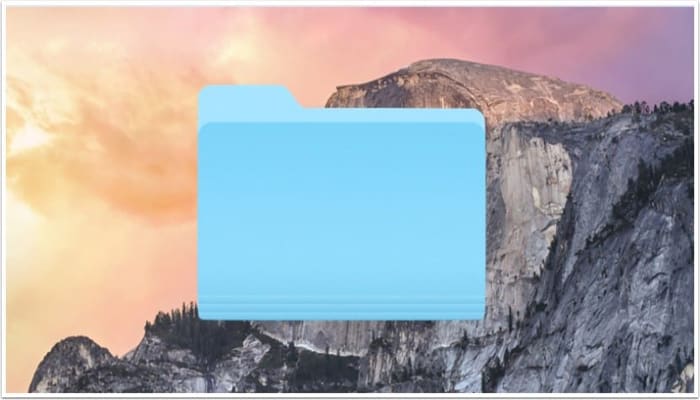
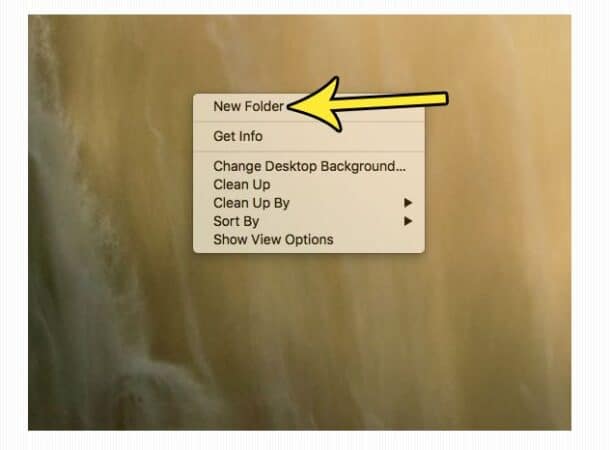
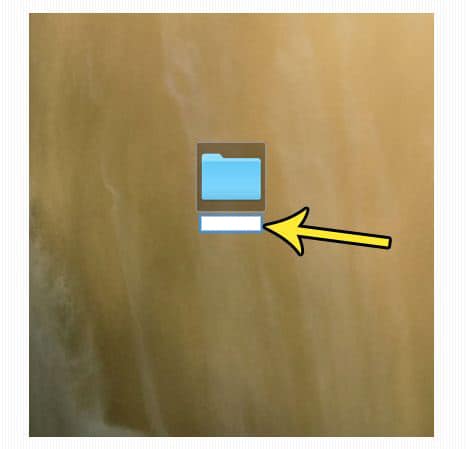
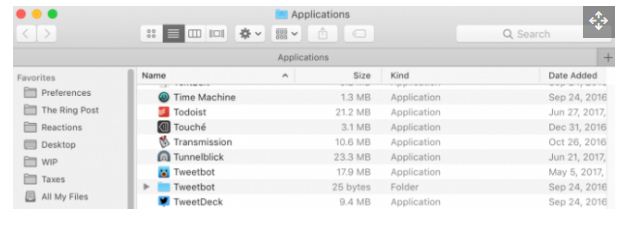
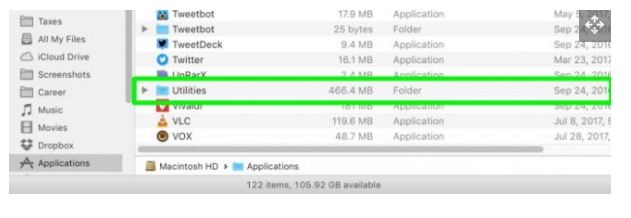
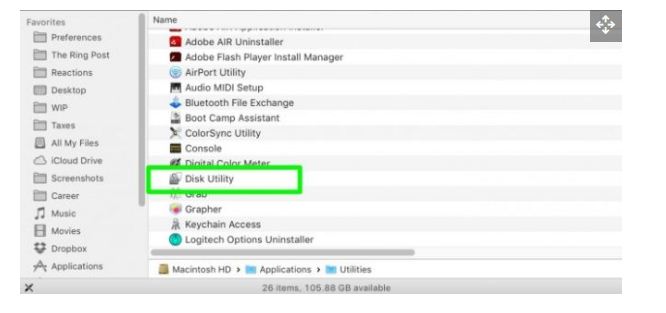
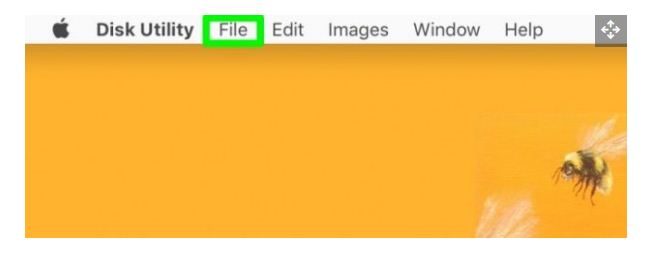
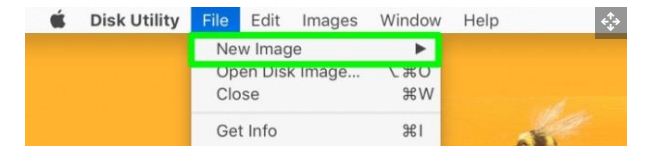
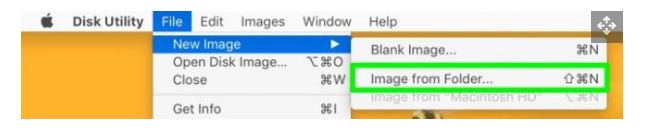
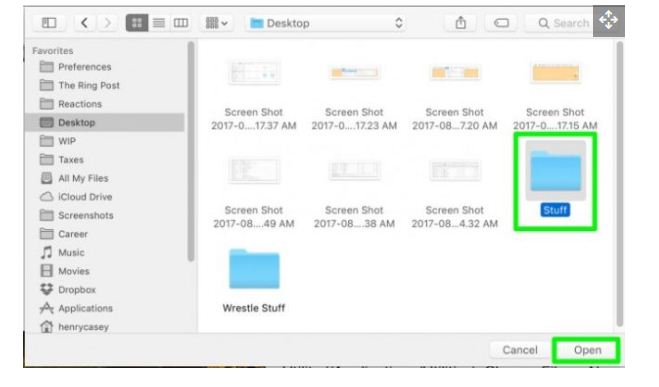
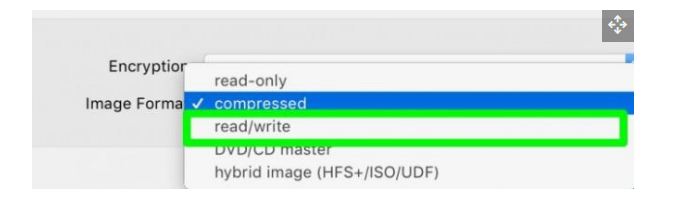
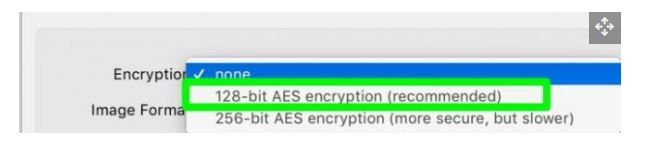
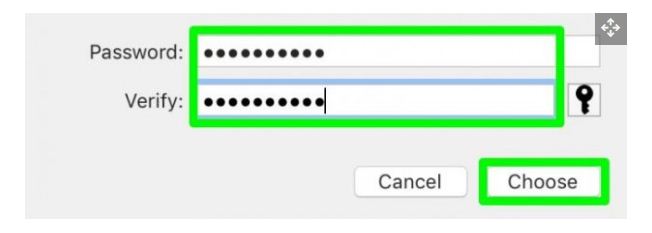
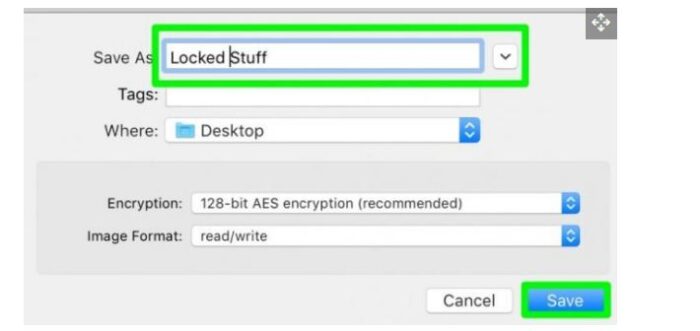
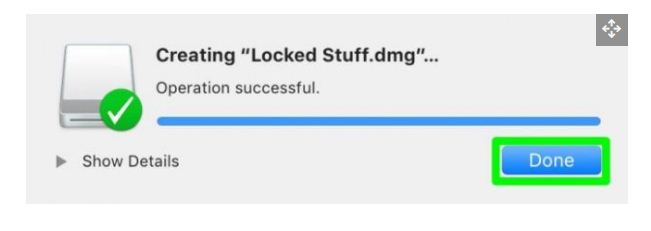
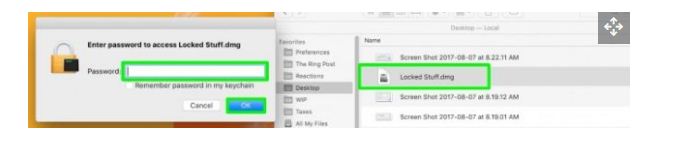
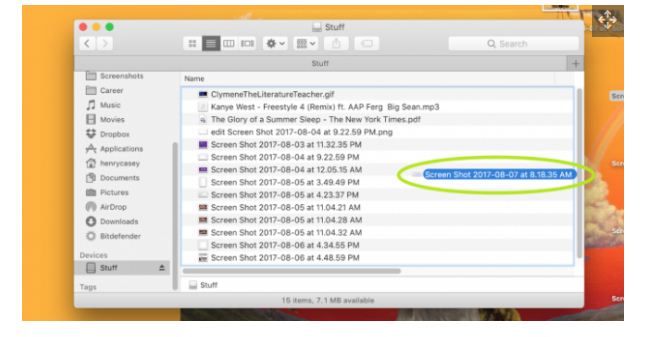
Deja una respuesta