Cómo Descargar Y Usar iTunes
Es realmente difícil encontrar a alguien que nunca haya oído hablar de iTunes ahora. También gracias al éxito de dispositivos como el iPhone y el iPad y al nacimiento de servicios como Apple Music, el programa de Apple para gestionar y reproducir archivos multimedia (música en primer lugar) se ha vuelto muy famoso, pero esto no significa que todo el mundo sepa utilizarlo al máximo.
Si tú también formas parte de ese grupo de usuarios que siempre han oído hablar de iTunes, quizás acabes de descargarlo en tu PC por primera vez pero no sabes cómo explotar todo su potencial, prepárate: vamos a profundizar en el asunto con un tutorial.
Espero lo suficientemente claro y lineal - en el que analizaremos todos los principales escenarios de uso del software en cuestión. No importa si tienes una PC con Windows o una Mac: si quieres saber cómo usar iTunes, todo lo que tienes que hacer es seguir leyendo. Toda la información que necesitas se encuentra a continuación.
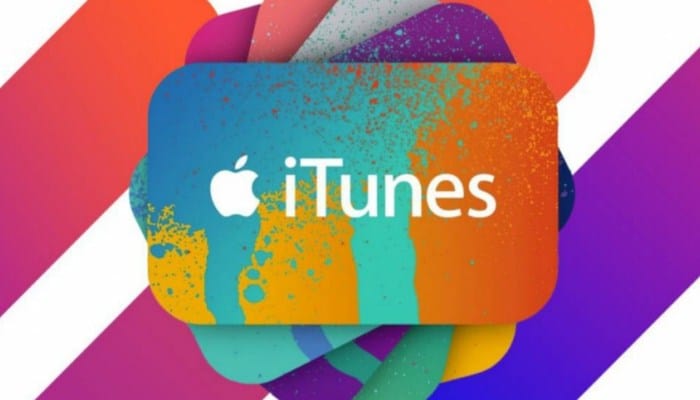
También puedes leer: Cómo Actualizar iTunes En Windows Y Mac
Cómo descargar iTunes
El primer paso que debes tomar, por supuesto, es obtener iTunes. Si usa una PC equipada con Windows 10, puedes descargar el programa directamente desde Microsoft Store (la tienda de aplicaciones y juegos incluida en el sistema operativo de Microsoft) simplemente:
- Abre este enlace, presiona los botones Obtener y Abrir (para permitir apertura de la tienda) y haz clic en el botón Instalar de Microsoft Store.
- Si es necesario, inicia sesión en tu cuenta de Microsoft.
- Si estás usando una versión anterior de Windows o necesitas usar un programa que requiere explícitamente la versión "clásica" de iTunes (por ejemplo, programas para explorar iPhone o para hacer jailbreak a iPhone), puedes obtener el software conectándose al sitio web Apple y haciendo clic en el enlace de Windows junto al elemento
- ¿Está buscando otras versiones? (abajo) y luego el botón Descargar iTunes para Windows (64 bits) ahora. Si, por el contrario, tienes un sistema operativo de 32 bits, haz clic en el elemento siguiente.
Cuando se complete la descarga:
- Abre el archivo .exe obtenido y espera a que se complete la barra de carga inicial.
- Luego haz clic en el botón Siguiente, elige si deseas agregar un acceso directo a iTunes en el escritorio y si deseas usar iTunes como el reproductor predeterminado para archivos de audio (marcando o desmarcando las casillas correspondientes);
- Presiona los botones Instalar, Sí, Sí, Sí y Finalizar para concluir la instalación.
Desde una Mac
Si estás utilizando una Mac actualizada a macOS 10.15 Catalina o posterior, debes saber que iTunes ya no es compatible ni está incluido en el sistema operativo.
Sus funciones se han dividido entre diversas aplicaciones: en Música , TV y Podcast se han incluido las funciones de gestión y reproducción de contenido multimedia, mientras que al Finder te ha encomendado la tarea de gestionar los dispositivos portátiles (iPhone, iPad y iPod) conectados en la PC.
En las versiones anteriores de macOS , sin embargo, iTunes está incluido "de serie" y por lo tanto no se deben instalar. En el improbable caso de que lo hayas eliminado o no funcione correctamente, puedes descargarlo del sitio web de Apple e instalarlo nuevamente abriendo el archivo .dmg obtenido, iniciando el ejecutable que contiene y siguiendo las instrucciones en pantalla.
Cómo usar iTunes en la computadora
En este punto, estás listo para descubrir cómo usar iTunes. Las instrucciones que te daré serán válidas tanto para Windows como para versiones anteriores de macOS con iTunes incluido.
Hay una pequeña diferencia solo en macOS 10.15 Catalina donde, como te mencione, la funcionalidad de iTunes se ha dividido en otras aplicaciones. De todos modos, encontrarás todo lo explicado en detalle a continuación.
Nota: si estás utilizando iTunes por primera vez, debes aceptar los términos de uso haciendo clic en el botón Aceptar dos veces seguidas. Una vez hecho esto, puede aprovechar todas las funciones del programa.
Cómo usar iTunes con iPhone
Uno de los principales escenarios de uso de iTunes está relacionado con la conexión de un iPhone (u otro dispositivo portátil de Apple) a una computadora.
Si también tienes un "iPhone de" y quieres saber cómo usar iTunes con el iPhone, todo lo que tienes que hacer es conectar el teléfono a la computadora mediante un cable, esperar a que iTunes se inicie automáticamente y hacer clic en el ícono del iPhone , arriba a la izquierda.
Si está utilizando una Mac con macOS 10.15 Catalina o posterior, debes abrir manualmente el Finder (el ícono con la cara sonriente en la barra del Dock) y seleccionar el ícono del iPhone en la barra lateral izquierda.
Si es la primera vez que conecta el iPhone y la computadora, debes responder afirmativamente a las advertencias que aparecen tanto en la computadora como en el teléfono y escribir el código de desbloqueo en el teléfono inteligente.
Más detalles
Ahora puedes administrar tu iPhone desde tu computadora y transferirle los archivos de tu interés. Todo lo que tienes que hacer es seleccionar uno de los elementos disponibles en la barra lateral de iTunes o en la barra superior del Finder y proceder como prefieras.
En la sección Resumen encontrarás toda la información del dispositivo conectado a la computadora (capacidad, número de serie, etc.) y todas las opciones relacionadas con la actualización de iOS , copia de seguridad / restauración y administración de datos en el dispositivo.
Más precisamente, me gustaría señalar que en el cuadro Opciones encontrarás las funciones para sincronizar con el iPhone a través de Wi-Fi (por lo tanto, para permitir que el iPhone y la computadora se comuniquen de forma inalámbrica, si están conectados a la misma red Wi-Fi) y para administrar manualmente la música y los videos.
Si deseas tener la capacidad de copiar música, videos y otro contenido a stu dispositivo sin sincronizarlo con su biblioteca de iTunes.
Otros detalles
iTunes y el Finder de macOS 10.15 (o posterior) te permiten elegir si sincronizar los datos con el iPhone o simplemente copiarlos a la memoria del iPhone.
La diferencia entre los dos procedimientos es bastante obvia: en el primer caso, la biblioteca multimedia de la computadora (o parte de ella) se mantiene sincronizada con el iPhone, por lo que un cambio realizado en uno de los dispositivos se refleja en el otro.
En el segundo caso, sin embargo, puedes copiar archivos libremente desde la computadora al iPhone sin ninguna sincronización de las bibliotecas y sin ninguna regla de reciprocidad.
Para sincronizar el contenido de la biblioteca de iTunes
Para sincronizar el contenido de la biblioteca de iTunes (o aplicaciones equivalentes en macOS 10.15 Catalina y posterior) con iPhone:
Debes seleccionar los elementos Música (para música), Películas (para videos), Programas de TV (para programas de TV) y Fotos (para fotos) desde el menú Configuración de iTunes (a la izquierda) o el menú en la parte superior de la ventana del Finder.
A continuación, debes marcar las casillas relacionadas con los contenidos que se sincronizarán con el iPhone (puede elegir si sincronizar toda la biblioteca o elementos individuales, por ejemplo, álbumes individuales o listas de reproducción para música) y hacer clic en los botones Aplicar y Finalizar.
Ten en cuenta que si has habilitado iCloud Music Library y / o iCloud Photos en tu iPhone, no podrás sincronizar el contenido entre tu teléfono y tu computadora, ya que tendrás un único almacenamiento en la nube sincronizado en todos los dispositivos.
Para copiar archivos al iPhone sin sincronizar su biblioteca de iTunes
Para copiar archivos al iPhone sin sincronizar su biblioteca de iTunes (o aplicaciones que han ocupado su lugar en las versiones más recientes de macOS), primero asegúrese de haber habilitado la función de administración manual de música y videos en la sección Resumen de iTunes o el Finder luego procede de esta manera.
En iTunes: selecciona los elementos Música, Películas, Programas de TV o Libros en la sección En el dispositivo de la barra lateral izquierda y arrastra los archivos que desea copiar al iPhone a la ventana de iTunes.
En el Finder: selecciona los archivos de la tarjeta en el menú del Finder, haz clic en el botón Administrar espacio (arriba a la derecha), elige una sección de Películas, Programas de TV , Canciones, Podcasts, Audiolibros y libros del cuadro que aparece y arrastra los archivos para cargar en el iPhone en este último.
Si, por otro lado, deseas copiar archivos a aplicaciones de terceros que admitan esta función, selecciona el elemento Compartir archivos del menú lateral de iTunes o la pestaña Archivo del Finder, elige la aplicación que le interese y arrastra los archivos para transferirlos al iPhone en el cuadro al lado.
Puede conectar tantos iPhones como desees a la misma PC, siempre y cuando siempre autorices la comunicación entre los dispositivos como se muestra arriba. Por lo tanto, si deseas utilizar iTunes con dos iPhones o más, simplemente debes repetir todos los pasos descritos anteriormente.
Cómo usar iTunes para música
Antes del lanzamiento del iPhone y el iPad, iTunes era principalmente una tienda y un reproductor de música digital; de hecho, fue la que revolucionó el mercado de la música, dando inicio al boom de las descargas digitales.
Hoy ese modelo de negocio ha sido superado por el streaming de música a la Spotify y, de hecho, Apple ha decidido transformar iTunes en el cliente que permite el acceso a Apple Music: su servicio de streaming de música.
Pero ahora vayamos en orden, porque el software del gigante de Cupertino te permite hacer de verdad todo con música, tanto localmente como en la nube.
Si deseas agregar canciones a la biblioteca de música de iTunes:
- Configura la opción Música en el menú desplegable ubicado en la parte superior izquierda.
- En este punto, todo lo que tienes que hacer es seleccionar un elemento entre Agregar archivo a la biblioteca (para agregar canciones individuales) o Agregar carpeta a la biblioteca (para agregar carpetas enteras) desde el menú Archivo ubicado en la parte superior izquierda y listo.
- Alternativamente, también puedes arrastrar y soltar directamente los archivos de tu interés en la ventana del programa.
- iTunes descargará automáticamente la información y las versiones de todas las canciones.
Te recomiendo que actives la opción Copiar archivos a la carpeta iTunes Media al agregar a la biblioteca: de esta manera, todos los archivos copiados a la biblioteca del programa se almacenarán en la misma carpeta y luego podrás administrar y posiblemente exportar la biblioteca de iTunes con el facilitar.
Busca la opción en cuestión en el menú Editar> Preferencias de iTunes, luego selecciona la pestaña Avanzado en la ventana que se abre.
Para comprar canciones y álbumes de la tienda de Apple:
Puedes seleccionar la pestaña Tienda en la parte superior. Para completar una compra, deberás iniciar sesión con su ID de Apple (si aún no lo tiene, puede crearlo ahora mismo) y proporcionar un método de pago válido.
Una vez agregadas a su biblioteca de iTunes, las canciones también pueden organizarse en listas de reproducción y grabarse en CD / DVD, en forma de CD de audio estándar o discos MP3.
Para crear una lista de reproducción, todo lo que tiene que hacer es seleccionar el elemento apropiado del menú Archivo (arriba a la izquierda), luego arrastra las canciones de tu interés al título de la lista de reproducción en la barra lateral de iTunes.
También puedes crear listas de reproducción inteligentes, que actualizan dinámicamente tu contenido en función de los parámetros que establezcas (por ejemplo, canciones que te gustan, agregadas recientemente, que pertenecen a ciertos géneros / artistas, etc.).
Si deseas crear un disco con tus canciones favoritas, en cambio, debes agregarlas a una lista de reproducción, haz clic derecho en el nombre de la misma en la barra lateral izquierda y selecciona la opción de grabación del menú que se abre.
Lista de reproducción en iTunes
En lugar de importar canciones desde tu PC o comprarlas en iTunes Store, ¿prefiere suscribirte al servicio de transmisión de Apple Music y crear tu propia biblioteca de música "infinita" sincronizada en todos los dispositivos?
Nada podría ser más fácil: Selecciona la pestaña Descubrir de iTunes, haz clic en el elemento para iniciar sesión (si ya está suscrito a Apple Music) o en el que probarás el servicio durante 3 meses (si es un suscriptor nuevo), inicia sesión con tu ID Apple y eso es todo.
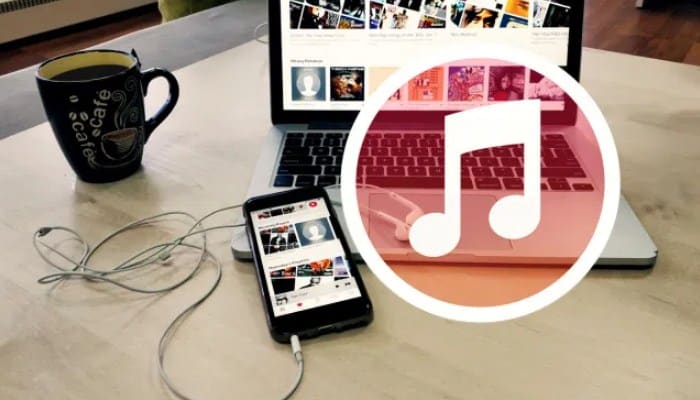
Están protegida por DRM
Señalo que, como sucede con Spotify y similares, la música de Apple Music está protegida por DRM, por lo que su reproducción y descarga están vinculadas al software y dispositivos oficiales compatibles con Apple ( iTunes / Music en computadora, Aplicación de música en iPhone / iPad y aplicación de Apple Music en Android).
No se puede grabar música de Apple Music en un CD / DVD, mientras que puedes crear y compartir listas de reproducción. Si no ves ninguna opción para activar Apple Music en iTunes, accede al menú Editar> Preferencias> General del programa y marca la casilla Mostrar características de Apple Music .
Desde una mac
Si usas una Mac con macOS 10.15 Catalina o posterior, puedes realizar todas las operaciones descritas anteriormente a través de la aplicación Música , que tiene prácticamente la misma interfaz que iTunes pero no te permite administrar contenido que no sea música.
Cómo usar iTunes para fotos
¿Te gustaría administrar sus fotos a través de iTunes? Esto no es posible. Las imágenes, de hecho, se encuentran entre los pocos contenidos multimedia que el famoso software de Apple no gestiona directamente.
Lo único que se puede hacer es usar iTunes para sincronizar fotos con el iPhone. En este caso, simplemente:
- Conecta el teléfono inteligente a la computadora (como se explica en uno de los capítulos anteriores del tutorial);
- Selecciona el elemento Fotos de la barra lateral de iTunes;
- Marca la casilla Sincronizar fotos y elige la carpeta de fotos para copiar al teléfono, usando el Menú desplegable Copiar fotos de.
- Luego, debes elegir si sincronizar todas las carpetas o solo las carpetas seleccionadas en el iPhone (marcando las casillas correspondientes), sin incluir los videos en la sincronización y comenzar a copiar los datos,
- Presiona los botones Aplicar y Finalizar ubicados en la parte inferior derecha.
Te recuerdo que si has activado el servicio Fotos de iCloud en tu iPhone, no podrás sincronizar fotos directamente desde iTunes a iPhone (tendrás que subirlas a tu almacenamiento en la nube).
Si estás utilizando macOS 10.15 Catalina o posterior, puedes seguir las instrucciones que te acabo de dar a través del Finder seleccionando el icono de tu iPhone en la barra lateral izquierda.
Cómo usar iTunes para otro contenido
Además de la música, iTunes también te permite administrar podcasts, películas (es decir, videos), libros y otro contenido multimedia. Ya no es posible gestionar las aplicaciones para iPhone / iPad, que son gestionadas de forma independiente por los dispositivos portátiles del gigante de Cupertino.
Para acceder a los otros contenidos de iTunes, todo lo que tiene que hacer es seleccionar el elemento apropiado del menú desplegable ubicado en la parte superior izquierda y proceder más o menos como expliqué para la música.
Las películas se pueden cargar directamente desde tu computadora (si están en formato MP4 / M4V) o se pueden comprar / alquilar en iTunes Store; lo mismo ocurre con los libros.
Otros detalles
Los podcasts son gratuitos y se pueden descargar desde el menú de navegación integrado en el programa. Otros datos, como contactos y calendarios, se sincronizan con tu computadora a través de iCloud (en Windows tienes que instalar el cliente apropiado, como también se explica en mi tutorial sobre cómo funciona iCloud ).
En macOS 10.15 Catalina y versiones posteriores, para administrar contenido de video y podcasts, debes usar las aplicaciones de TV y Podcast, mientras que para libros y PDF, la aplicación Libros.
También puedes leer: Las 3 Mejores Alternativas De iTunes

Deja una respuesta