Cómo Desfragmentar Un Disco Duro En Windows 10
Si tienes una PC equipada con Windows 10 y has notado una disminución en el rendimiento al abrir archivos y / o ejecutar aplicaciones, haría bien en "revisar" la utilidad de desfragmentación y verificar que esté configurada correctamente. Todo lo que tienes que hacer es poner en práctica los consejos sobre cómo desfragmentar un disco duro en Windows 10 que te vamos a dar.
Las indicaciones, en principio, también son válidas para Windows 8, Windows 7 (de hecho, el funcionamiento de la utilidad de desfragmentación es bastante similar en todas las versiones más recientes del sistema operativo de Microsoft), pero deben considerarse específicas para Windows 10.
Cómo desfragmentar un disco duro en Windows 10
La desfragmentación de disco es una operación mediante la cual el sistema operativo identifica los archivos "fragmentados" que están presentes en el disco duro (es decir, los archivos que, debido a la falta de espacios contiguos, han sido guardados fragmentados en disco) y los reúne. Esto te permite mantener toda la información bien organizada y, por lo tanto, acelerar el acceso a archivos y programas.
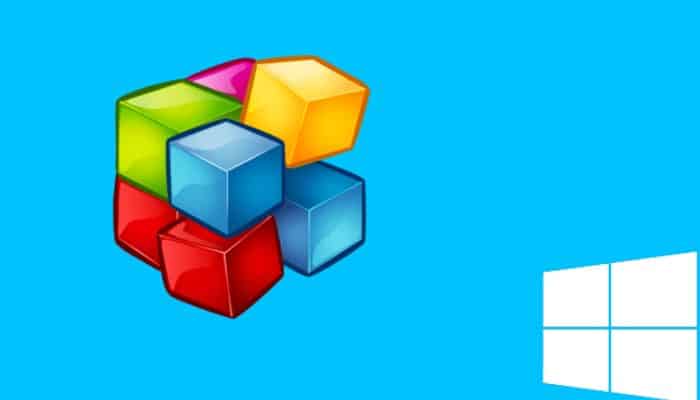
Windows, que es el sistema operativo en el que existe una mayor necesidad de desfragmentación (ya que utiliza sistemas de archivos como NTFS y FAT32 que son particularmente propensos a la fragmentación de datos), incluye una utilidad que se encarga automáticamente de la desfragmentación.
Analizar el estado de los discos duros y desfragmentarlos a intervalos regulares (una vez por semana) durante los momentos de inactividad del usuario.
Por lo general, todo funciona bien y, por lo tanto, no es necesario iniciar la desfragmentación "manualmente", pero a veces puede suceder que la desfragmentación no se ejecute durante períodos prolongados (ya que Windows no encuentra momentos de inactividad lo suficientemente largos como para completar el funcionamiento) o que está desactivado por el software de optimización instalado en la PC.
Desfragmentación: disco duro vs. SSD
Con la propagación de las SSD (unidades de estado sólido), que son mucho más rápidas que las unidades de disco duro mecánicas y funcionan de una manera completamente diferente a las últimas, muchos se preguntan si la desfragmentación todavía tiene algún uso. La respuesta es Sí .
La desfragmentación es de vital importancia en los discos duros mecánicos clásicos que son muy lentos y, por lo tanto, permiten apreciar mejor los beneficios de la desfragmentación, pero también tiene cierta utilidad en los SSD. Si deja que la utilidad de desfragmentación de Windows funcione automáticamente, reconocerá automáticamente las unidades SSD y optimizará su funcionamiento sin "exagerar" con la desfragmentación.
Para ser precisos, la utilidad de Windows 10 desfragmenta los SSD aproximadamente una vez al mes (si es necesario y si existe la función de restauración del sistema activa en este último) y los excelentes con comandos como TRIM, que te permite eliminar bloques que ya no se utilizan en unidades de estado sólido y te permite mantener el rendimiento de este último siempre en la parte superior.
Pasos para desfragmentar un disco duro
1. Para iniciar la utilidad de desfragmentación incluida en Windows 10 y verificar el estado de fragmentación del disco, "haz clic en el botón Inicio" (la bandera ubicada en la esquina inferior izquierda de la pantalla), "busca el término desfragmentar" en el menú que se abre y "selecciona el icono Desfragmentar y optimizar unidades" de los resultados de búsqueda.
2. En la ventana que se abre, echa un vistazo al cuadro Optimización programada en la parte inferior: "si encuentras la palabra Habilitado dentro", significa que la utilidad de desfragmentación de Windows está activa y que ya se encarga de optimizar las unidades en forma automática. De lo contrario, tendrás que actuar sobre la configuración de la utilidad y activar la optimización automática del disco.
3. Para cambiar la configuración de la utilidad de desfragmentación y activar la optimización automática del disco, "haz clic en el botón Cambiar configuración" ubicado en la parte inferior derecha y "coloca la marca de verificación" junto a los "elementos Ejecutar en un horario" (recomendado) y Notificación en caso de tres ejecuciones programadas sin terminar consecutivas en la ventana que se abre.
4. En este punto, "selecciona la frecuencia" con la que realizar la optimización automática de los discos desde el menú desplegable correspondiente (recomendamos Cada semana, pero también puede elegir Cada mes; Cada día parece excesivo) y "haz clic en el botón Elegir" para seleccionar la unidad a la que aplicar la optimización automática.
Recomendación: te recomendamos que actives la optimización en todos los discos, discos duros y SSD.
5. Una vez activada la optimización automática del disco, te sugerimos que "compruebes el estado actual de las distintas unidades" y, si es necesario, desfragmenta "manualmente" las que las necesiten.
Nota: para verificar el estado de fragmentación de una unidad, todo lo que tienes que hacer es "volver a la ventana principal de la utilidad de desfragmentación" y "verificar los elementos al lado del nombre de cada unidad": en la columna "Última ejecución" encontrará la fecha en que se ejecutó la última vez que se desfragmentó la unidad, mientras que en la columna "Estado actual" encontrarás el estado de la unidad indicado.
Si en la columna "Estado actual" encuentras la palabra Optimización necesaria, significa que los datos de la unidad están fragmentados y necesitan desfragmentación. Si, por otro lado, no encuentra nada escrito en la columna "Estado actual", significa que la utilidad de desfragmentación de Windows aún no ha verificado el estado de la unidad y que debes forzarla "seleccionando tu nombre y presionando el botón Analizar" (que se encuentra a continuación).
6. Una vez que hayas comprobado el estado de un disco, para iniciar la desfragmentación manualmente, "selecciona su icono" y "haz clic en el botón Optimizar" situado en la parte inferior derecha. La operación puede tardar unos minutos o varias horas, según el tipo de disco (los discos mecánicos tardan mucho más que los SSD) y el grado de fragmentación de los datos.
Programas para desfragmentar
La sugerencia que nos gustaría darte es que recurras al uso de recursos de terceros como algunos programas para desfragmentar. Estos son:
Auslogics Disk Defrag
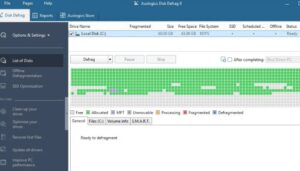
El primero de los programas para desfragmentar el disco duro de tu ordenador es Auslogics Disk Defrag. Es un software gratuito compatible con todos los sistemas operativos Windows conocido sobre todo por su rapidez y su eficacia para reducir la fragmentación en los discos duros de PC.
Permite no solo desfragmentar los discos duros, sino también optimizar el sistema de archivos y la disposición de los archivos en las unidades, para aumentar el rendimiento general del sistema.
El programa también te permite desfragmentar discos automáticamente cuando tu PC está inactiva, desfragmentar archivos individuales y consolidar el espacio libre en el disco duro de tu computadora.
Defraggler
Otro recurso que merece ser incluido en un artículo dedicado a los programas de desfragmentación es Defraggler. Está desarrollado por Piriform, la misma compañía que lanzó el popular software de limpieza del sistema CCleaner.
Es gratuito (pero posiblemente disponible en una versión profesional de pago) y es muy ligero y flexible.
Permite al usuario elegir si desfragmentar todo el disco duro o solo archivos y carpetas individuales. También te permite configurar la desfragmentación automática de los discos, optimiza el espacio libre y proporciona un mapa interactivo del disco duro de la PC para una fácil consulta. Está disponible en muchos idiomas, incluido el español.
Iobit Smart Defrag
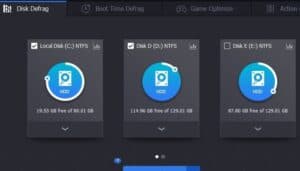
Considerado por muchos como uno de los mejores programas de desfragmentación disponibles en Windows, Iobit Smart Defrag proporciona una desfragmentación de discos extremadamente rápida y eficiente que aumenta el rendimiento del sistema con miras a la fase de arranque, cuyos archivos se optimizan según criterios específicos.
Entre las funciones más apreciadas del software, la desfragmentación automática de los discos en momentos de inactividad del PC y la tecnología denominada "Safe Intelligence" que permite a Iobit Smart Defrag saber cuándo y dónde actuar sin dañar o ralentizar el trabajo diario en el PC. Es gratuito pero también está disponible en una variante de pago con funciones adicionales.
My Defragmenter
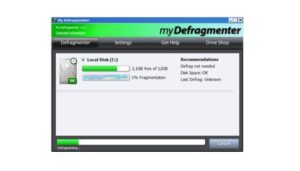
MyDefragmenter es uno de los programas más interesantes para desfragmentar el panorama libre. Se centra en la increíble facilidad de uso, pero "bajo el capó" esconde una excelente tecnología de desfragmentación que te permite aumentar el rendimiento general del sistema.
Entre sus principales funciones, la posibilidad de planificar la desfragmentación de los discos, análisis detallado del grado de fragmentación de los mismos, análisis de espacio libre y mucho más. También recomendado para los menos experimentados.
También te puede interesar: 5 mejores Programas Para Particionar Disco Duro.

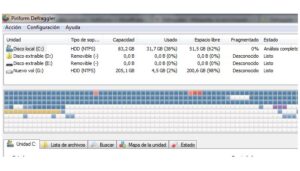
Deja una respuesta