Cómo Instalar Juegos De Android En La Pc
Aquí te mostraremos cómo instalar juegos de Android en la PC. Los juegos de teléfonos inteligentes pueden estar muy lejos de estar al nivel de la consola de juegos y la PC. No obstante, las cosas están mejorando, con una gran cantidad de juegos excelentes que se lanzan cada año.
De hecho, es bastante incómodo reproducir algunos de estos títulos más nuevos en una pantalla táctil, y es preferible usar un teclado y un mouse o un controlador en su lugar.
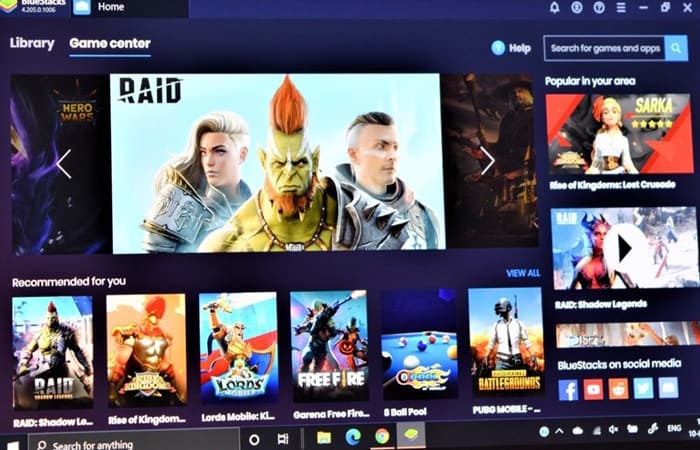
Cómo instalar juegos de Android en la PC
La mejor forma de hacerlo es utilizar un emulador. Si bien las opciones son algo limitadas, hay algunas formas disponibles. Entremos y echemos un vistazo rápido a tres de estos emuladores que te permitirán instalar juegos de Android en tu PC.
Quizás te puede interesar: 10 Mejores Sitios web Para Comprar Juegos De PC En Línea
Nota: El sistema que utilizamos para efectos del tutorial viene con un procesador Intel Core i7 de décima generación, gráficos Intel Iris Plus, 16 GB de RAM, una pantalla 4K de 13,3 pulgadas y Windows 10. El rendimiento puede variar según tu configuración.
1. Reproductor de aplicaciones Bluestacks 4 / MSI
Bluestacks fue uno de los primeros emuladores que utilizamos hace algunos años para instalar juegos de Android en la PC. Sigue siendo una de las mejores opciones incluso hoy en día, con las últimas versiones, Bluestacks 4, ha mejorado aún más.
Empezando
Todo lo que necesitas hacer es descargar e instalar Bluestacks desde el sitio web para comenzar. Bluestacks 4 se ejecuta en Android 7.0 Nougat. Antes de que te vuelvas a horrorizar por la antigüedad de esa versión de Android, ten en cuenta que es bastante actual en lo que respecta a este tipo de emuladores. La buena noticia es que no deberías tener problemas para ejecutar la mayoría de las aplicaciones y juegos de cualquier manera.
Deberás registrarte con tu cuenta de Google, como lo harías en cualquier dispositivo Android. Puedes descargar aplicaciones de Play Store en la sección "Mi biblioteca". Sin embargo, después de iniciar Bluestacks en tu PC, verás que coloca los juegos al frente y al centro.
El "Game Center" está repleto de excelentes recomendaciones, y también puedes desplazarte por varias colecciones y géneros para encontrar los mejores juegos.
Bluestacks también creó MSI App Player, que es otro excelente emulador, pero es esencialmente lo mismo, con un aspecto diferente. La interfaz es mucho más limpia y es probable que debas saber qué descargar de antemano. Hay pocas recomendaciones de juegos, pero en su mayor parte, se exhiben productos MSI.
Características
Como era de esperar, obtienes características idénticas con ambos emuladores. Los controles de juego y la asignación del teclado son altamente personalizables, por lo que no deberías tener problemas para replicar una experiencia de juego de PC.
La buena noticia es que la asignación del teclado es bastante sólida, incluso sin modificar demasiado. Los modos integrados para disparar y MOBA también son de gran ayuda en este sentido.
Una función de instancias múltiples agrega un nuevo aspecto a los juegos de estrategia y Gacha al permitirte jugar el mismo juego con múltiples cuentas. También puedes jugar diferentes juegos de diferentes "instancias" para evitar confusiones. El emulador también trae incorporada una función de grabación y botones de captura de pantalla integrados y de fácil acceso.
En cuanto a la configuración, Bluestacks y MSI App Player te permite ajustar la resolución de pantalla de qHD a Quad HD y establecer el DPI entre 160 y 320. Si tu dispositivo lo admite, también puedes cambiar el modo de gráficos y configurarlo para usar gráficos de computadora.
2. Jugador Nox
Cuando estamos buscando saber cómo instalar juegos de Android en la PC, de seguro, nos toparemos con Nox Player. Nox Player es ampliamente considerado como una muy buena alternativa a Bluestacks y viene con capacidades similares. Al igual que la competencia, Nox Player también ejecuta Android 7.0 Nougat y te permite descargar juegos y aplicaciones de Google Play Store.
Empezando
Simplemente descarga el emulador del sitio web de Nox Player e instálalo para comenzar a jugar juegos en tu PC. La interfaz de Nox Player es similar a la que verías en una tableta Android, aunque extremadamente antigua.
La pantalla se abre con algunas aplicaciones "preinstaladas" y viene con teclas de navegación (atrás, inicio y aplicaciones recientes) escondidas en la esquina inferior derecha. Encontrarás Google Play Store en la carpeta "Herramientas" y podrás descargar cualquier otra cosa después de iniciar sesión con tu cuenta de Google.
Características
El Nox Player no está tan repleto de funciones como Bluestacks, al menos a primera vista. Sin embargo, viene con su propia versión de multiinstancia o Multi-drive. La asignación de teclado también es altamente personalizable.
Tal vez quieras saber: Top 20 Mejores Juegos Ocultos De Google
Sin embargo, aunque Bluestacks tiene configurados algunos perfiles precargados, tendrás que comenzar completamente desde cero con Nox. Eso está bien, ya que la mayoría de la gente configura todo a su gusto de todos modos, pero definitivamente hay una curva de aprendizaje para un novato.
Otro aspecto en el que Nox se queda atrás es con la resolución de pantalla que se puede configurar en un máximo de Full HD. También puedes elegir un modo de rendimiento para decidir qué tan intensivo en gráficos será.
3. Gameloop
Gameloop, anteriormente conocido como Tencent Gaming Buddy, comenzó como el emulador oficial de PUBG Mobile. Esto puede parecer confuso ya que PUBG Mobile es una versión móvil del juego de PC original. Pero el primero también es gratuito y con este emulador, algunos usuarios pueden disfrutar de lo mejor de ambos mundos. Dicho esto, también puedes hacer mucho más con Game Loop.
Empezando
Nuevamente, todo lo que tienes que hacer es descargar e instalar. Al igual que Bluestacks, te recibe con un Game Center que alberga una gran cantidad de títulos excelentes. Por supuesto, dada la compañía que lo respalda, se exhibe PUBG Mobile. Sin embargo, también encontrarás muchos FPS, MOBA y juegos de estrategia disponibles.
La sección de aplicaciones incluye algunas opciones populares como Whatsapp, Instagram, Youtube y más. Sin embargo, Google Play Store no es de fácil acceso. Tendrás que cambiar a la pestaña "Mis juegos" e instalarlo desde la opción de Google Installer. Todos los juegos y aplicaciones que descargues de Play Store tienen una etiqueta que no es de Gameloop.
Características
No hay una función de sincronización múltiple y, de hecho, se habilita automáticamente un modo sin trampas cuando cargas un juego. Sin embargo, están disponibles las funciones habituales, como tomar una captura de pantalla, grabar tu juego y mapear el teclado.
La configuración de asignación de teclado es una de las más fáciles de usar. Algo para recordar es que el mapa preestablecido es casi inutilizable, así que tendrás que personalizarlo tú mismo. Sin embargo, todo está perfectamente en su lugar para PUBG.
Las opciones incluidas en lo que respecta a la resolución de pantalla ascienden a solo 1280 x 720. Sin embargo, se puede configurar manualmente en Full HD, por lo que es una opción. También puedes cambiar el DPI entre 160 y 480.
Te interesa aprender: 10 Mejores Juegos De Zombies Gratis Para Android e iOS
¿Qué emulador es mejor?
Los cuatro emuladores, Bluestacks 4, MSI App Player, Nox Player y Gameloop, son excelentes opciones si quieres jugar juegos de Android en tu PC. Ninguno de ellos es perfecto, pero recomendaría Bluestacks o MSI App Player para la mayoría de aplicaciones y juegos.
Sus ajustes preestablecidos de "control inteligente" son los mejores del lote, y hacen que saltar a un juego de inmediato sea muy fácil. Sin embargo, si estás buscando jugar juegos de Tencent como PUBG Mobile o Call of Duty Mobile, Gameloop es, con mucho, la mejor opción en ese caso. Por supuesto, ten en cuenta que tu experiencia puede ser diferente según el tipo de PC que tengas.


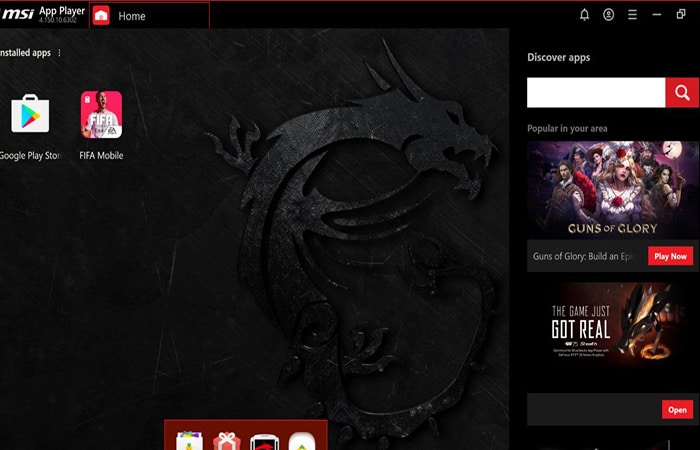
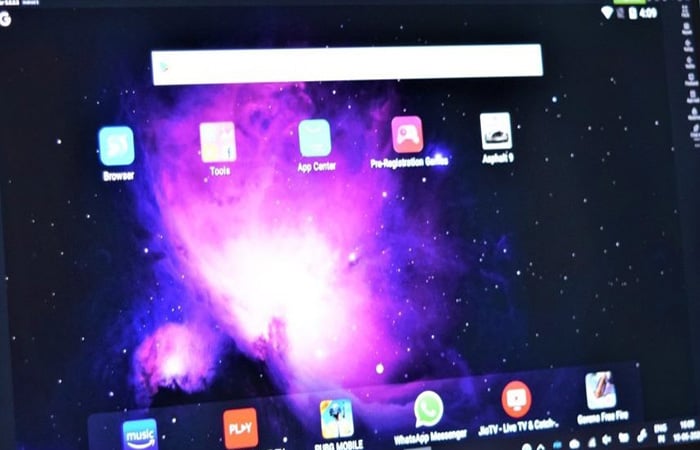

Deja una respuesta