Cómo Instalar Nuevas Fuentes En Windows, Mac Y Android
¿Te gustaría crear documentos, tarjetas de felicitaciones o carteles utilizando fuentes alternativas descargadas de Internet pero no sabes cómo instalarlas? no te preocupes no necesitas un experto para aprender a cómo instalar nuevas fuentes en Windows, Mac y Android, todo lo que tienes que hacer es tomarte cinco minutos libres y seguir las instrucciones que te voy a dar en esta guía.
Antes de que se alarmen, quiero que sepan desde el principio que, contrariamente a las apariencias, no es una operación complicada en absoluto. De hecho, la instalación de la fuente es tan fácil de usar que incluso un niño principiante con una computadora puede lograr el éxito sin ningún problema. Así que puedes instalar fuentes en tu ordenador de forma práctica e inmediata.
También puedes leer: 3 Formas de añadir un vídeo largo al estado de WhatsApp en Android E iOS
Cómo instalar nuevas fuentes en Windows, Mac y Android
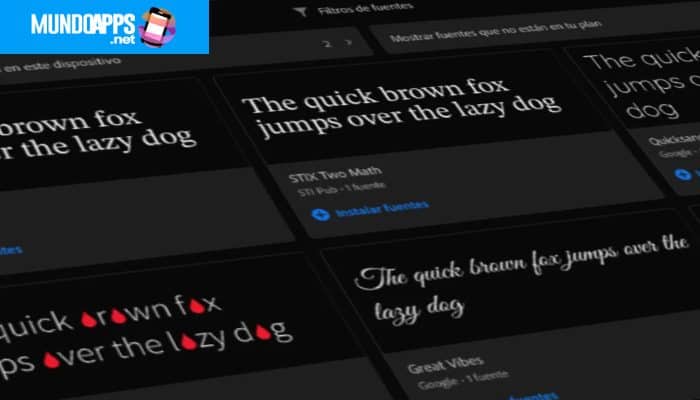
Pero ahora, dejemos la charla y vayamos al grano. No obstante, con anterioridad a la descarga e instalación de los recursos y su utilización en documentos destinados a la distribución pública o comercial, asegúrate de que la licencia lo permita. ¿Entendido?
Cómo instalar nuevas fuentes en Windows
¿Quieres instalar fuentes en tu ordenador Windows o Mac? No te preocupes, porque en los próximos capítulos encontrarás toda la información necesaria para realizar esta tarea fácilmente en unos pocos clics
Descarga fuentes de Internet
Si todavía no has encontrado personajes de escritura para usar en tus proyectos,
- 1. El primer paso es, por supuesto, "descargar los nuevos de inmediato". Para ello, puedes recurrir a algunos sitios web que los ponen a disposición de forma gratuita y para todos los gustos.
- 2. Puedes, por ejemplo, "echar un vistazo a las fuentes de Google". Se trata del portal de Google dedicado a las fuentes para la Web, que permite utilizar cientos de fuentes diferentes en blogs y sitios web, pero también descargarlas localmente para tu ordenador, todo ello de forma gratuita.
- 3. Para ver las fuentes disponibles en Google Fonts, "haz clic aquí" para poder enlazar inmediatamente con la página principal del servicio. Luego "usa la barra" de la parte superior para filtrar las diversas fuentes disponibles.
- 3. "Marca, entonces, las casillas ubicadas en Categorías" para mostrar sólo las fuentes que pertenecen a categorías específicas. Están los Sans Serif (sin "gracias"), Serif (con "gracias"), Monospace (ancho fijo), Handwriting (estilo de escritura) o Display type.
- 4. Además, puedes elegir el orden en que se mostrarán las fuentes "seleccionando una de las opciones disponibles" en el menú desplegable Ordenar por. Además, puedes elegir visualizar sólo las fuentes relacionadas con el idioma "pulsando el menú desplegable de la sección Idioma".
- 5. A continuación, puedes precisar aún más tu búsqueda de fuentes, gracias al menú desplegable Propiedades de las fuentes puedes "elegir una o más de las opciones" Número de estilos, Grosor, Inclinación y Anchura, moviendo sus deslizadores según tus preferencias y necesidades.
- 6. Una vez que hayas encontrado la fuente a descargar (o mejor dicho, la familia de fuentes a descargar), "haz clic en ella" y "presiona el elemento Descargar familia" en la esquina superior derecha. Una vez hecho esto, la fuente que has elegido se descargará inmediatamente en tu ordenador, dentro de un archivo ZIP, que puedes abrir y extraer siguiendo los consejos que te di en esta guía.
- 7. En el desafortunado caso de que las fuentes de escritura en Google no hayan llamado tu atención y si aún no has podido encontrar la fuente que más te conviene, te sugiero que no tires la toalla todavía y sigue buscando.
Instalación de fuentes en Windows
Una vez que encuentres la fuente que piensas usar para tus proyectos, puedes finalmente iniciar el procedimiento real para instalar la fuente. Si tienes un PC con Windows, puedes hacerlo de diferentes maneras, dependiendo de la edición del sistema operativo instalado en tu ordenador.
- 1. Como ya he anticipado en el capítulo anterior, las fuentes que se descargan suelen distribuirse en un archivo ZIP, dentro del cual hay archivos en formato TTF. En general, todo lo que tienes que hacer es "hacer doble clic en un archivo .ttf" y, en la pantalla que se te muestra,"pulsar la tecla Instalar", situada en la parte superior.
- Esto instalará la fuente en tu PC automáticamente. Obviamente, sin embargo, esta operación sólo es factible si se tienen pocas fuentes que instalar en el PC si el número de fuentes es alto, seguir el procedimiento que he indicado en las líneas anteriores podría llevar mucho tiempo.
- 2. En este sentido, puedes acelerar esta práctica simplemente "iniciando el Explorador de Archivos de Windows" (la carpeta amarilla de la barra de tareas, a la que también se puedes acceder mediante el atajo de teclado Win+E) y seleccionando el elemento Ordenador o Este PC (el elemento puede variar dependiendo de la versión de Windows utilizada) que se encuentra en la parte izquierda de la pantalla.
- 3. A continuación, "haz doble clic en el elemento Disco local (C)", ve a la carpeta de Windows y luego "haz doble clic en la carpeta de fuentes de tu ordenador". Ahora debes "mover los archivos .ttf que has extraído" previamente en tu ordenador a esta carpeta. Luego copia y pega (o corta y pega) estos archivos en la carpeta de fuentes y listo.
- 4. Ten en cuenta que, como alternativa al procedimiento que acabo de indicar, puedes instalar las fuentes en Windows desde el Panel de Control. Para ello, en el cuadro de búsqueda de Windows que se encuentra en la barra de tareas (o en el menú de inicio de las ediciones anteriores del sistema operativo), "escribe las palabras: Panel de control”
- 5. A continuación, "haz clic en el resultado de la búsqueda correspondiente" y, en la pantalla que se muestra, "selecciona Apariencia y Personalización > Caracteres". A continuación, "arrastra el archivo .ttf" de las fuentes instaladas a la ventana de visualización de manera tal de poder integrarlas en el sistema operativo.
- 6. Si tienes instalado Windows 10 en tu PC, también puedes "usar el panel de configuración". A continuación, "inicia el panel de ajustes mediante la combinación de teclas Win+[i]" o seleccionando el elemento apropiado en el cuadro que aparece al hacer clic con el botón derecho del ratón en el botón Inicio.
- 7. En el panel que ves, "selecciona los elementos Personalizar > Fuentes", arrastra y suelta los archivos .ttf en el panel Arrastrar y soltar para instalar en la parte superior. Si, después de instalar las fuentes en Windows, la nueva fuente no está disponible inmediatamente para su uso, reinicia tu ordenador. La próxima vez que acceda al sistema, todo debería ser normal.
- En este punto, puedes decir finalmente que estás satisfecho has logrado completar todo el procedimiento de instalación de fuentes en tu PC con Windows y ahora tienes nuevas fuentes para usar como le parezca para todos sus proyectos, ¡felicidades! Encontrarás la nueva fuente recién instalada junto con todas las demás, directamente en el menú de programas desde el que normalmente seleccionas el tipo de fuente a utilizar.
- 8. Luego "abre Word" o cualquier otro programa para escribir, crear tarjetas de felicitación, páginas web, etc. y en la lista de fuentes también encontrarás las que acabas de instalar en tu PC.
Como instalar nuevas fuentes en Mac
Si tienes una Mac y te interesa saber qué tienes que hacer para instalar las fuentes, debes saber que el proceso es aún más sencillo que lo que tienes que hacer en un PC con Windows. Déjame explicártelo todo. Para instalar fuentes en un Mac:
- 1. El primer paso es "iniciar la aplicación Libro de fuentes" en la carpeta Otros del Launchpad (o la carpeta Aplicaciones del Finder).
- 2. Una vez que aparezca la ventana de la aplicación, "presiona el botón +" en la parte superior izquierda, "selecciona la fuente .ttf que deseas agregar en MacOS" (o la carpeta donde se encuentran las fuentes) y luego "haz clic en el botón Abrir".
- 3. Como alternativa al proceso que acabo de indicar, puedes tomar los archivos de fuentes y arrastrarlos directamente a la ventana del libro de fuentes. Luego, "oprime Instalar".
- 4. Si, después de instalar las fuentes en macOS, el nuevo tipo de fuente no está disponible inmediatamente para el uso, "reinicia tu ordenador".
- Una vez que hayas hecho esto, finalmente puedes sentirte satisfecho has completado con éxito todos los pasos para instalar las fuentes en tu Mac y ahora puedes usarlas como te parezca.
- 5. Para utilizar las fuentes que acabas de instalar, "sólo tienes que abrir Word" o cualquier otro programa para escribir, crear folletos, tarjetas de visita y demás, y en la lista de fuentes también encontrarás las que acabas de instalar con MacOS Font Book.
Cómo instalar nuevas fuentes en teléfonos inteligentes y tabletas
En los smartphones y tabletas con Android e iOS/iPadOS puedes cambiar la fuente del texto que aparece en la pantalla. ¿Quieres saber cómo hacerlo? Entonces lee cuidadosamente la información que te daré en los próximos capítulos.
Descargar fuentes en Android
Algunos modelos de teléfonos inteligentes y tabletas Android permiten cambiar fácilmente la fuente del menú del sistema además de las aplicaciones. Puedes hacerlo a través del panel de ajustes o de algunas aplicaciones de sistema preinstaladas en tu dispositivo. Así, en los smartphones Huawei, con la aplicación "Themes", se pueden descargar todos los recursos que se quieras, de forma gratuita o de pago, accediendo a Text Style.
- 1. Luego busca la fuente que mas te gusta, "Selecciona en el" y descargalo, cuando termines, toca la pestaña Personal en la parte inferior y toca el icono Estilo de texto para "acceder a la lista de fuentes instaladas en tu dispositivo" ahora "toca el que acabas de descargar" y pulsa el botón Aplicar para confirmar el uso de la fuente descargada.
- 2. En cambio, en otros smartphones y tabletas, a través del panel de ajustes de Android (el icono de la marcha situado en la pantalla de inicio o en el cajón), puedes "establecer la fuente que desees yendo a Pantalla > Fuente" (la ruta puede variar según el modelo de su dispositivo y la versión de Android).
- 3. Si no se te permite personalizar la fuente, mi consejo es que utilices lanzadores alternativos, que puedes "instalar a través de la Play Store". Esto te permite reemplazar tu pantalla de inicio de Android con un lanzador personalizado.
Descargar fuentes para iPhone/iPad
En el iPhone y el iPad puedes instalar fuentes que se pueden usar en algunas aplicaciones que admiten la personalización de fuentes, como Pages. Sin embargo, esto sólo es posible en los dispositivos de Apple con iOS 13 (o iPadOS 13) y versiones posteriores. Para instalar una fuente:
- 1. Primero que debes hacer es "descargar alguna aplicación a donde puedas añadir fuentes". Hay varios de ellos en la App Store, pero en este tutorial os hablaré de iFont, una aplicación gratuita que se apoya en banners publicitarios, desmontable a un coste de 2,29 euros.
- 2. Después de iniciar la aplicación en cuestión, "presiona el botón Comenzar a usar iFont" para acceder a la pantalla de inicio. Después de eso, "presiona en la pestaña del Buscador de Fuentes", ubicada en la parte inferior, y "selecciona un proveedor de donde descargar las fuentes, "como las de Google.
- 3. Ahora, "usa el motor de búsqueda" para buscar la fuente cuyo nombre ya conoces o desplázate por la pantalla. Cuando hayas encontrado el que quieres usar, "presiona el botón Obtener" y toca la pestaña Instalador en la parte inferior.
- 4. En esta nueva sección, "toca el nombre de la fuente" que has seleccionado previamente y "pulsa el botón Instalar". Luego "toca el botón Permitir" y luego los elementos Cerrar y Terminar para completar el proceso de descarga de la fuente en tu iPhone/iPad.
- 5. Ahora, "inicia la aplicación de Ajustes iOS/iPadOS" y selecciona General > Perfiles. Encontrarás el nombre de la fuente que acabas de descargar a través de iFont en la captura de pantalla que se muestra. Despues instalalo tocando su nombre.
- 6. ¡Ya casi terminas! "escribe la contraseña del iPhone" y pulsa en Instalar (dos veces seguidas) y luego en Finalizar, para completar el proceso de instalación. Puedes verificar que la fuente se ha instalado realmente yendo a la sección General > Fuente de la aplicación Configuración.
- 7. Ahora, "inicia la aplicación Páginas" o cualquier otra aplicación que te permita personalizar el texto que escribes encontrarás la que acabas de instalar en la lista de fuentes.
También puedes leer: 12 Mejores Páginas Webs Para Hacer Logos Online

Deja una respuesta