Cómo Pasar Fotos Del Xiaomi Al ordenador
Después de cambiar a un teléfono Xiaomi , los cuales cuentan con excelentes cámaras, también deberás grabar tu maravillosa vida con la cámara. Pero gradualmente, puede haber miles de fotos e imágenes guardadas en tu teléfono.
¿Cómo gestionarlas? Es una buena idea transferirlas a la computadora y clasificarlas. Puedes verificarlas claramente siempre que lo necesites y tus fotos están protegidas contra daños o pérdidas. A continuación te enseñamos Cómo pasar fotos del Xiaomi al ordenador.
Cómo pasar fotos del Xiaomi al ordenador
Tal vez te preguntes cómo importar fotos a Xiaomi desde la computadora cuando lo necesites. También se presenta una mejor manera en esta publicación en caso de que necesites hacer una copia de seguridad de las fotos en la computadora y luego restaurarlas algún día.
Cómo pasar fotos del Xiaomi Mi 8 al ordenador
Solución 1: Cómo exportar e importar fotos en Xiaomi Mi 8 de forma selectiva
Paso 1: Descarga e instala Syncios Manager gratis e inicia el programa correctamente.
Paso 2: No te apresures a conectar tu teléfono a la computadora. Primero activa el modo de depuración USB en tu Xiaomi Mi 8. Ahora, conectemos el teléfono a la computadora. Y tu teléfono debería estar conectado correctamente hasta que aparezca la barra lateral de contenido.
Paso 3: Ve a buscar la opción "Fotos" y verifica todas las fotos en tu Xiaomi Mi 8 aquí con Syncios. Ingresa un álbum de fotos y elige algunas fotos, luego haz clic en "Exportar" para guardar fotos de Xiaomi Mi 8 en la computadora. Regresa a la lista de álbumes y elige un álbum de fotos y haz clic en "Exportar" cuando necesites transferir un álbum de fotos completo a la vez.
Paso 4: Ingresa un álbum de fotos y luego busca el botón "Importar" para importar fotos o imágenes desde la computadora. Si necesitas importar una carpeta de fotos completa, debes volver a la lista de álbumes y hacer clic en Agregar> Agregar carpeta. Si eliges Agregar> Agregar archivo, las fotos se transferirán a "Fotos en secuencia" automáticamente.
Solución 2: Cómo transferir fotos entre Xiaomi Mi 8 y PC con un clic
Paso 1: Descarga e instala Syncios Data Transfer e inicia el programa para comenzar con trabajo de transferencia de datos.
Paso 2: Como puedes ver, se mostrarán cuatro módulos en la página de inicio de Syncios Data Transfer. Ve a "Copia de seguridad" cuando desees transferir datos entre un dispositivo iOS / Android y una PC.
Paso 3: Toca "Copia de seguridad" para transferir datos a la computadora. Luego, activa el modo de depuración USB en tu Xiaomi Mi 8 y conéctalo a la computadora correctamente.
Paso 4: Tus datos en Xiaomi Mi 8 se cargarán y se enumerarán en el cuadro del medio, incluidas fotos e imágenes. Para transferir fotos a la computadora, marca "Rollo de cámara" y "Biblioteca de fotos" y luego haz clic en "Siguiente".
Paso 5: Para restaurar esas fotos u otros datos que has respaldado con Syncios en Xiaomi Mi 8, busca "Restaurar" y elige Syncios Backup. Syncios podría detectar las copias de seguridad anteriores y enumerarlas en el panel izquierdo. Selecciona una copia de seguridad y marca "Fotos e imágenes DCIM" en el cuadro de contenido central, luego haz clic en "Siguiente" para restaurar esas fotos en tu Xiaomi Mi 8.
Quizás te interese: Mi Opinión: ¿Los Celulares Xiaomi Son Buenos?
Cómo pasar fotos de Xiaomi Mi 9 al ordenador
Solución 1: transferir ciertas fotos de Mi 9 a la computadora por Syncios Manager
Esta es la mejor herramienta para ayudar a alguien que prefiere hacer una copia de seguridad de ciertas fotos o carpetas de fotos desde Mi 9 a la computadora. Puedes ver y elegir las fotos tu mismo antes de comenzar a transferir.
Paso 1: Primero instala y ejecuta Syncios Manager en la computadora. Conecta tu Xiaomi Mi 9 a la computadora a través de un cable USB. Luego haz clic en la opción "Fotos" y espera a que se carguen tus datos. En esta parte, puedes transferir cierto archivo de fotos o un álbum de fotos completo tu mismo. te mostraremos los pasos a continuación.
Paso 2: Elige el álbum de fotos para el que deseas hacer una copia de seguridad y haz clic en el botón "Exportar" en la barra de menú. Luego elige tu ruta de guardado y haz clic en el botón "Exportar" nuevamente para transferir las fotos de Mi 9 a la computadora.
Paso 3: Para seleccionar ciertas fotos para transferir, haz doble clic en la carpeta de fotos para ingresar, luego puedes elegir varias fotos que desees. Después de seleccionar las fotos que desees, haz clic en el botón "Exportar" en la barra de menú para transferir las fotos seleccionadas de Mi 9 a la computadora.
Consejo: Si crees que esta forma de exportación no te sirve mucho, ¿por qué no actualizar Syncios Manager a la versión Ultimate? ¡Puedes experimentar la función "Copia de seguridad con 1 clic" para transferir todas las fotos en tu Mi 9 a la computadora fácilmente! Además, con la actualización a la última versión puedes obtener la función completa de Syncios Data Transfer y otras herramientas de administración de teléfonos.
Método 2: Utiliza la copia de seguridad de 1 clic de Syncios Manager para hacer una copia de seguridad de todas las fotos de Mi 9
Atención: esta función solo está dirigida a los usuarios finales. Los usuarios Ultimate pueden experimentar la función de copia de seguridad con 1 clic para hacer una copia de seguridad de todas las fotos en su Xiaomi Mi 9.
Paso 1: Inicia Syncios Manager >> Vaya a 'Toolkit' >> Haga clic en 'Copia de seguridad con 1 clic'
Esta vez, debes registrar Syncios Manager con tu licencia de registro para actualizar a la versión definitiva. Luego, ve a "Kit de herramientas" y puedes comenzar a utilizar la función "Copia de seguridad con 1 clic". Conecta tu Xiaomi Mi 9 a la computadora mediante un cable USB y haz clic en la función "Copia de seguridad con 1 clic".
Paso 2: Marca la opción "Fotos", haz clic en "Iniciar copia de seguridad" para iniciar. Aparecerá una ventana emergente con cuatro categorías principales, marca la opción "Fotos" y haz clic en "Iniciar copia de seguridad" para hacer una copia de seguridad de todas las fotos e imágenes de Mi 9 en la computadora.
Esta función también te permite respaldar otros contenidos, puedes hacer clic en el botón expandir para elegir más datos para respaldar.
Método 3: Transfiere todas las fotos e imágenes de Mi 9 a la computadora mediante Syncios Data Transfer.
Si prefieres hacer una copia de seguridad de todas las fotos e imágenes de tu Mi 9 en la computadora, no importa si son imágenes guardadas de Internet o fotos tomadas por ti mismo, puedes guardarlas todas en una operación de un clic con la ayuda de Syncios Data Transfer.
Paso 1: Inicia Syncios Data Transfer , elige la función "Copia de seguridad" y conecta tu Mi 9.
Primero instala e inicia Syncios Data Transfer en tu computadora, luego elige la función "Copia de seguridad" y conecta tu Xiaomi Mi 9 a la computadora a través de un cable USB o mediante la conexión Wi-Fi. Una vez que Mi 9 se haya conectado correctamente, haz clic en "Siguiente" para el siguiente paso.
Paso 2: Elige "Rollo de cámara" y "Biblioteca de fotos" y haz clic en "Siguiente" para iniciar.
Elige "Rollo de cámara" y "Biblioteca de fotos" para transferir todas las fotos e imágenes de Mi 9 a la computadora, haz clic en "Siguiente" para cargar los datos. Luego haz clic en "Siguiente" nuevamente para iniciar el proceso de transferencia.
Atención: La conexión Wi-Fi solo funciona cuando tu Mi 9 y tu computadora tienen acceso a la misma red.
Syncios Manager te permite seleccionar el archivo de foto que te gustaría transferir. Además, puedes transferir aplicaciones, videos, SMS, contactos y música, todos seleccionados por ti mismo.
Cómo pasar fotos de Xiaomi Redmi 4 a Ordenador
Paso 1: Instala Syncios Manager y conecta Xiaomi Redmi 4. Descarga e instala Syncios Manager tanto en tu computadora como en Xiaomi Redmi 4. Una vez que se conecte correctamente, una pantalla principal contiene el dispositivo básico que se muestra en la interfaz.
Paso 2: Exportar carpeta de fotos. Elige la opción "Fotos" y luego selecciona el álbum de fotos determinado que deseas respaldar. Haz clic en el botón "Exportar" en la barra de menú y elige tu ruta de guardado. Finalmente, haz clic en "Exportar" para iniciar el proceso de transferencia.
Paso 3: Exportar archivo de fotos. Debes hacer doble clic en el álbum de fotos y elegir la foto que desees. Luego haz las mismas operaciones que se muestran antes.
Solución 2: Utilizando Syncios Data Transfer
Para quienes quieran transferir todo con un solo clic, les recomendamos encarecidamente que utilicen Syncios Data Transfer. ¡Sí! Solo necesitas hacer una operación de un clic para lograr toda la transferencia.
Paso 1: Inicia Syncios Data Transfer y accede al modo "Copia de seguridad". Instala Syncios Data Transfer en tu computadora como primer paso. Inicia Syncios Data Transfer y elige "Modo de copia de seguridad".
Conecta tu Xiaomi Redmi 4 a la computadora mediante un cable USB o usa Wi-Fi. (Asegúrate de que tu Xiaomi Redmi 4 y la computadora tengan acceso a la misma red mientras usas Wi-Fi) y espera a que se sincronice.
Paso 2: Exportar archivo. Una vez que Syncios Data Transfer haya finalizado de sincronizar tu Xiaomi Redmi 4, el contenido principal de tu teléfono se mostrará en el medio. Selecciona "Rollo de cámara" y "Biblioteca de fotos" para transferir. Selecciona todas las ofertas para transferir artículos voluminosos. Además, no olvides seleccionar tu ruta de guardado de forma avanzada. Haz clic en "Siguiente" y espera hasta que se complete.
También te puede interesar: Conectar Xiaomi Redmi Note 4 A PC
Como puedes ver transferir fotos de tu Xiaomi al computador es sumamente sencillo, y usando la app de Syncios Data Transfer aún más.
Esperamos que este artículo te haya sido útil y te invitamos a seguir navegando por nuestra web para ver más artículos y tutoriales como este.

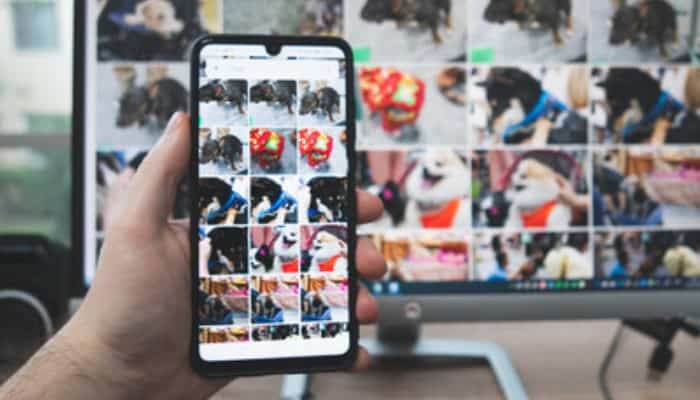
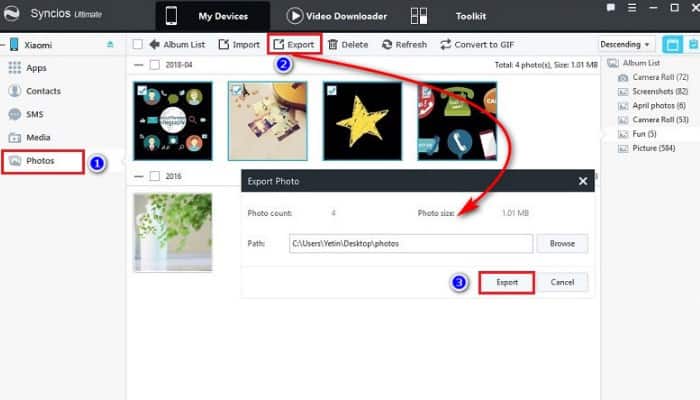
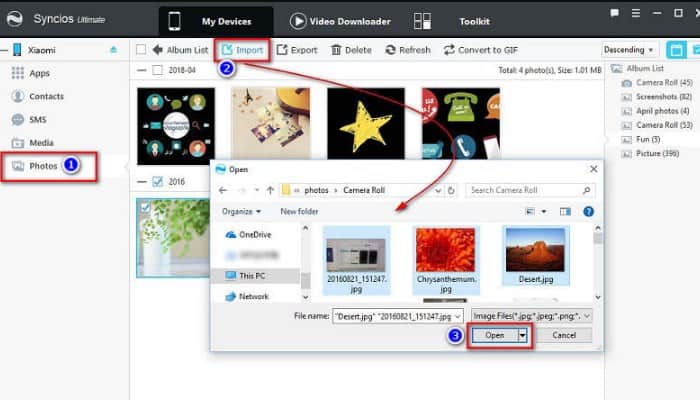
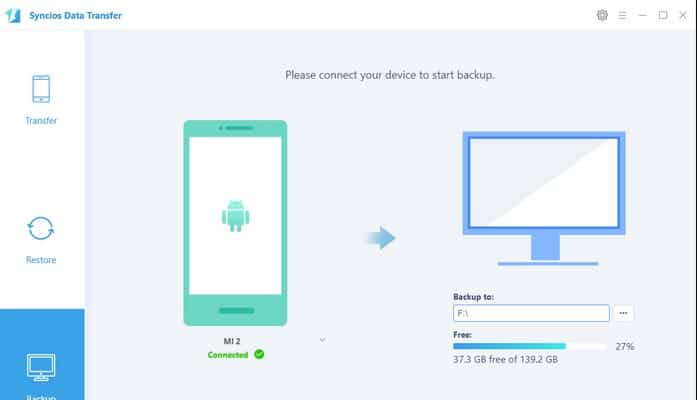
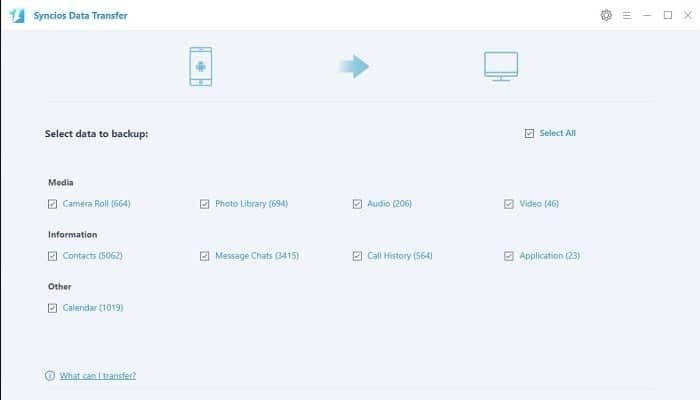
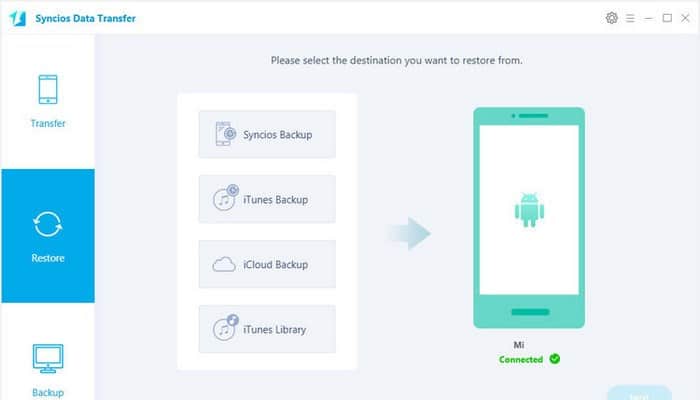
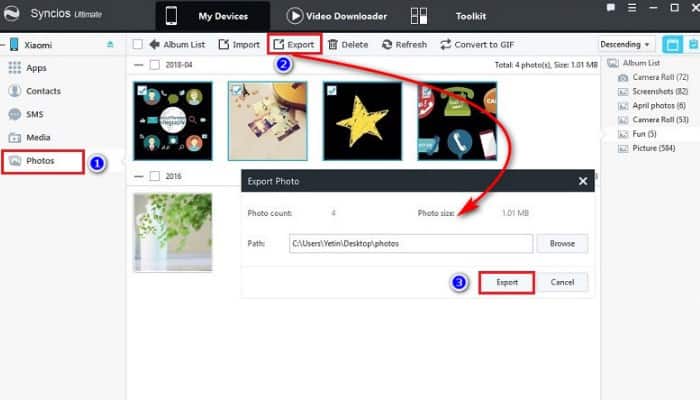
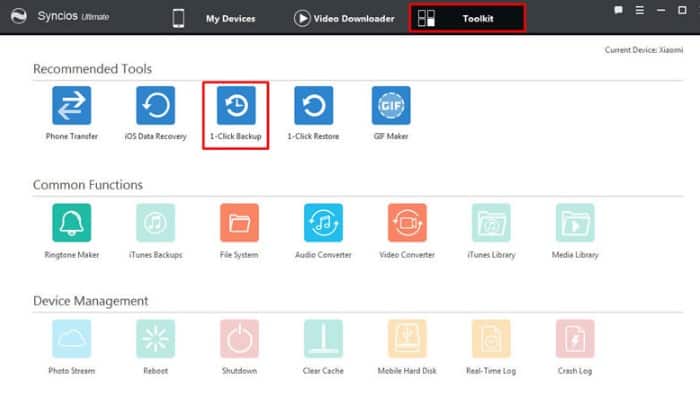
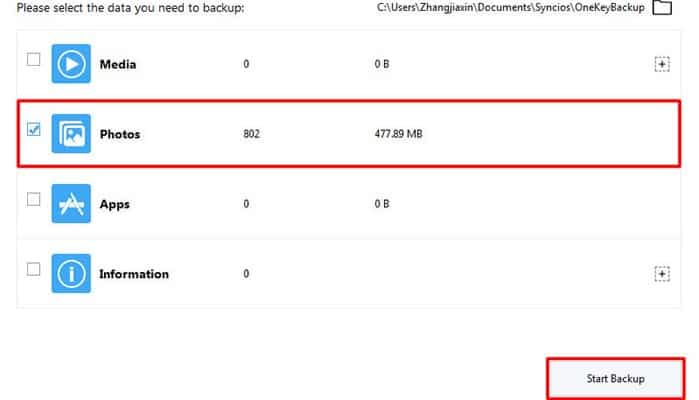
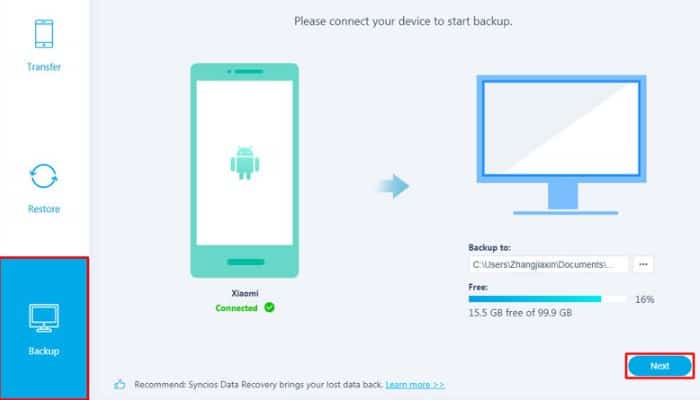
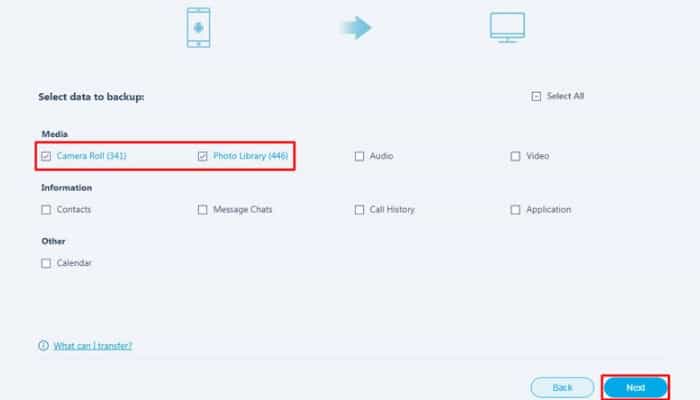
Deja una respuesta