Cómo Quitar El Modo Seguro En Windows, Mac, Android e iOS
El modo seguro es el modo particular en el que es posible entrar en un sistema operativo, tanto en ordenadores como en teléfonos inteligentes y tabletas, y durante el cual no se inician casi todos los controladores, periféricos y programas/applicaciones que se inician automáticamente.
Por consiguiente, te permite identificar y solucionar cualquier problema relacionado con el uso del dispositivo. Por lo tanto, su uso es crucial en todos los casos en que, por ejemplo, el PC empieza a actuar o, peor aún, no empieza normalmente, quitar el modo seguro no será problema, ya que este blog te enseñara como quitar el modo seguro en Windows, Mac, Android e iOS.
Acceder al modo temporal es bastante sencillo, solo hay que utilizar los comandos apropiados durante la fase de arranque o cuando el dispositivo en uso ha sido desactivado para reiniciar, y eso es todo. Pero una vez empezado, ¿cómo salgo de él? Bueno, aunque parezca un poco complicado, los pasos son en realidad bastante sencillos. Si quieres puedo enseñártelos todos.
También puedes leer: Cómo Clonar Un Disco Duro En Mac Y Windows 10
Cómo Quitar El Modo Seguro
Entonces dame unos minutos de tu precioso tiempo libre y te explicaré, en general, cómo quitar el modo seguro de tus dispositivos. Así que ponte cómodo, ponte delante de tu ordenador de confianza o coge tu dispositivo móvil y concéntrate en la lectura de este tutorial totalmente dedicado al tema.
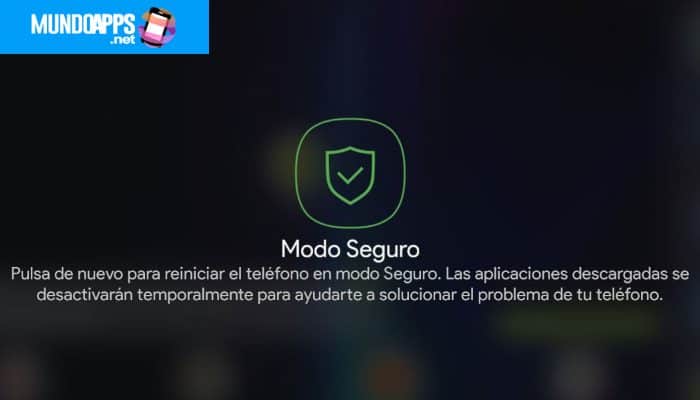
Cómo quitar el modo seguro en Windows
¿Estás usando un PC con Windows, has entrado en modo seguro y ya no sabes cómo salir de él? No te preocupes, te ayudaré ahora. Para tener éxito, todo lo que tienes que hacer es "reiniciar tu ordenador" así que procede de la siguiente manera según la versión de Windows que esté usando.
Si utilizas Windows XP
- "Oprime en Inicio de la bandeja del sistema";
- Haz clic en el botón rojo de apagado adjunto al menú de inicio que se abrió;
- Luego, "oprime en Reiniciar".
Si utilizas Windows Vista o Windows 7
- "Haz clic en el botón Inicio" (la bandera de Windows) en la bandeja del sistema;
- Presiona en la flecha junto al botón Apagar el sistema en el menú Inicio;
- Luego "elige la opción Reiniciar el sistema" en el menú adicional que se abrió.
Si utilizas Windows 8/8.x
- "Ve a la pantalla de inicio" haciendo clic en el botón Inicio de la bandeja del sistema;
- "Oprime el botón de encendido";
- "Selecciona la opción Reiniciar el sistema".
Si utilizas Windows 10
- "Haz clic en el botón Inicio" en la esquina inferior izquierda de la bandeja del sistema;
- "Presiona el botón Detener" en el lado izquierdo del menú que se abrió;
- Después "selecciona la opción Reiniciar el sistema".
En caso de que no funcione el tutorial
En caso de que siguiendo las instrucciones que te di en las líneas anteriores no puedas salir del Modo Seguro, no importa qué versión de Windows estés usando, puedes forzarlo usando la herramienta de Configuración del Sistema para utilizarlo:
- "Abre el cuadro de diálogo Ejecutar" con la combinación de teclas Win+R y luego "escribe msconfig en el campo adjunto" junto a Abrir en la ventana que se abrió y "oprime Aceptar".
- En la ventana Configuración del sistema que se abrió, "asegúrate de que la pestaña General" esté seleccionada (y si no, hazlo tú mismo), "elige la opción Inicio normal" que encuentras en la sección Selección de inicio,
- "Selecciona la pestaña Opciones de inicio" y si hay una marca en el elemento Modo seguro en Opciones de inicio elimínala.
- Por último, "haz clic en el botón Aplicar" y en el botón Aceptar para confirmar y aplicar los cambios que has realizado, y luego "haz clic en Reiniciar" en respuesta al arranque que ves que aparece en el escritorio.
Como quitar el modo seguro en una Mac
Si usas un Mac y has activado el modo seguro (es decir, el modo seguro de MacOS, del que siempre te he hablado en mi artículo sobre este tema que he enlazado unas cuantas líneas) y ahora te gustaría empezar de nuevo y usar tu ordenador normalmente sabes que todo lo que tienes que hacer, incluso entonces, es reiniciar el sistema para ello:
- "Haz clic en el logotipo de la manzana" en la parte superior derecha de la barra de menú, "selecciona Reiniciar" en el menú que aparece y confirma la ejecución de la operación haciendo clic de nuevo en el botón Reiniciar en la ventana que aparece en la pantalla.
- Además de lo que acabo de indicar, si previamente habías activado el Modo a prueba de fallos a través de la Terminal (quizás porque estás trabajando remotamente en tu Mac y no tienes la capacidad de pulsar físicamente el botón de encendido y los del teclado), puedes desactivarlo volviendo a pulsarlo:
- "Llama al terminal mediante Spotlight" (al que puedes acceder haciendo clic en el icono de la lupa en la barra de menú de la parte superior derecha o mediante la combinación de teclas cmd+barra espaciadora) o "seleccionando el icono de la carpeta Otros" en el Launchpad (que puedes abrir haciendo clic en el icono del cohete espacial en el muelle).
- Una vez que aparezca la ventana de la Terminal en tu escritorio, "escribe el comando sudo nvram boot-args=" y "pulsa la tecla Intro en tu teclado". Cuando te solicite, "escribe la contraseña de tu cuenta de usuario" (la que también ingresas para iniciar sesión al encender la computadora, después de ejecutar el salvapantallas o después de detenerte) y "oprime otra vez Enter". El Mac se apagará y se reiniciará automáticamente en el modo "normal".
¿Seguiste mis instrucciones, pero aun así no pudiste desactivar el modo seguro en tu Mac? Esto se debe probablemente al hecho de que la tecla Shift del teclado (la que hay que pulsar cuando se enciende el ordenador para entrar en el modo de sudor) está atascada o no funciona correctamente, por lo que, a pesar de tus intentos de desactivarla, el sistema seguirá entrando en modo seguro cuando se inicie. Comprueba que el botón funciona correctamente e intenta de nuevo los pasos anteriores.
Si los problemas continúan, mi consejo es "reiniciar la PRAM (o NVRAM)", la porción de memoria no volátil que está destinada a almacenar algunos ajustes del sistema para que puedan ser leídos rápidamente por el macOS al inicio. Sin embargo, cuando la información almacenada en esa zona de memoria es incorrecta, la computadora puede seguir arrancando en modo seguro a pesar de los intentos de desactivarla.
Para reiniciar tu Mac:
Para reiniciar apaga tu Mac invocando el comando de menú que aparece después de "hacer clic en el logotipo de la manzana" en la esquina superior izquierda de la barra de menú, luego vuelve a encenderlo, "presiona las teclas cmd+alt+p+r al mismo tiempo" y mantenlas presionadas hasta que el ordenador se reinicie a sí mismo (lo que debería suceder poco después de que se reproduzca el sonido de arranque).
Cuando la Mac se reinicie por segunda vez, "suelta las teclas y espera a que la MacOS se inicie". Para más detalles sobre este procedimiento, puede seguir mi post sobre el mismo.
Cómo quitar el modo seguro en Android
Si en su lugar se había activado el modo seguro en Android, más conocido por los angloparlantes como modo seguro, y ahora te explicaré como proceder:
- Para quitarlo en primer lugar "tienes que apagar el dispositivo" mediante una pulsación larga del botón de encendido (normalmente situado en el lateral o en la parte superior, según la marca y el modelo de smartphone o tableta) y luego "confirmar la ejecución de la operación" pulsando el botón virtual para que el apagado aparezca en la pantalla.
- Cuando el dispositivo esté completamente apagado, "pulsa y sigue pulsando simultáneamente el botón de encendido y el botón para bajar el volumen" (también en este caso, se suele colocar en el lateral, pero depende del tipo, la marca y el modelo del dispositivo) "suelta las teclas cuando el dispositivo se pone en marcha". Cuando se enciende la energía, el modo seguro debe ser desactivado.
- En caso de que el dispositivo no se encienda después de apagar el smartphone o la tableta con la combinación de teclas anterior, intenta iniciarlo simplemente pulsando y manteniendo pulsada la tecla de encendido/apagado.
Si, a pesar de las indicaciones anteriores, tu dispositivo sigue arrancando en modo seguro, comprueba si una o más aplicaciones no están corrompidas, impidiendo así que el sistema se inicie correctamente. Esto se suele informar cuando se ejecuta la aplicación "acusados". Si este es el caso, borra las aplicaciones en cuestión y luego apaga y vuelve a encender el dispositivo como se ha visto anteriormente.
Para desinstalar una aplicación en Android
- Simplemente "abre el menú de ajustes" (el icono del engranaje), "selecciona Apps en la pantalla que se abre" y pulsa la pestaña All en la esquina superior derecha.
- A continuación, "selecciona el nombre de la aplicación a eliminar", pulsa el botón Desinstalar y "confirma la eliminación de la aplicación" pulsando el botón Aceptar.
También puedes "tocar el icono de la aplicación en la lista de aplicaciones", seguir tocando en él hasta que aparezca el botón Desinstalar en la parte superior y arrastrar el icono de la aplicación sobre él.
Como quitar el modo seguro en iOS
Incluso el iPhone y el iPad pueden contar con una especie de modo temporal, más conocido como modo DFU (si lo recuerdas bien, te lo dije en mi tutorial dedicado), del que puedes salir sin ninguna dificultad particular.
Suponiendo que su iPhone/iPad ha sido conectado previamente a iTunes a través del cable Lightning/Dock suministrado y que aún lo está, para eliminar el modo seguro de su iDevice solo tienes que:
- "Pulsar y mantener pulsados durante unos segundos el botón Home" (el circular de la parte inferior) y el botón Power (que según el modelo de iPhone y la posición en la que se sostiene el iPad puede estar en la parte superior de la carcasa o en el lateral, a la derecha).
- La única excepción es el iPhone 7, 7 Plus, 8 y 8 Plus en los que el botón de Home no es físico, por lo que en lugar de "pulsar el botón de Home" tienes que pulsar el botón de volumen - (símbolo menos) junto con el botón de encendido.
- "Presiona los botones hasta que el dispositivo se reinicie" y aparezca el logotipo de Apple en la pantalla (debería tardar 15-20 segundos). En ese momento puedes "soltarle".
- Si por una razón u otra no puedes salir del modo DFU, la única salida después de intentarlo más de una vez es reiniciar. "Haz clic en el botón Aceptar de la ventana de iTunes" y restaura tu dispositivo pulsando el botón Restaurar el iPhone en el software y, a continuación, Restaurar o Restaurar y actualizar (si hay una versión más reciente de iOS disponible para instalar en el dispositivo).
iTunes descargará la última versión de iOS de Internet, reiniciará tu iPhone/iPad e instalará el sistema operativo en tu dispositivo. Toda la operación puede llevar bastante tiempo, ya que el tamaño del iOS no es nada pequeño.
Una vez completado el procedimiento, se restaurará el firmware de su iPhone/iPad y podrás decidir si configura el dispositivo como uno nuevo o si restaura una copia de seguridad anterior.
También puedes leer: Cómo Arrancar Una Mac Desde Usb Booteable

Deja una respuesta