Cómo Registrarse Y Usar Prezi. Guía Actualizada
Para facilitarte a la hora de hacer una presentación en el ordenador puedes utlizar una gran herrmienta llamada Prezi, un servicio online que te permite crear presentaciones cuidando los más mínimos detalles. Aprende con detalles cómo registrarse y usar prezi.
La descripción del servicio y sus poderosas características te impresionaran, y ahora te gustaría profundizar en el tema para entender cómo funciona. Bueno, si ese es el caso, déjame decirte que has venido al lugar correcto en el momento adecuado! Con la guía de hoy, de hecho, te diré cómo usar Prezi tanto en línea como en ordenadores, smartphones y tabletas.
Te mostraré el procedimiento detallado para hacer una presentación usando una de las muchas plantillas disponibles y cómo aplicar personalizaciones y animaciones. Además, te mostraré el procedimiento para utilizar tu dispositivo móvil como control remoto para avanzar cómodamente la presentación durante el curso, sin tener que actuar desde la computadora. Interesante, ¿no?
También puedes leer: Las Mejores Aplicaciones Para Android En 2020
Cómo registrarse y usar Prezi
Si no puedes esperar a aprender más, acomódate y conoce el tema en profundidad de inmediato. Tómate cinco minutos de descanso, lee los siguientes párrafos con atención e intenta poner en práctica la orientación que te voy a dar. Te aseguro que hacer una presentación con Prezi será realmente un juego de niños.
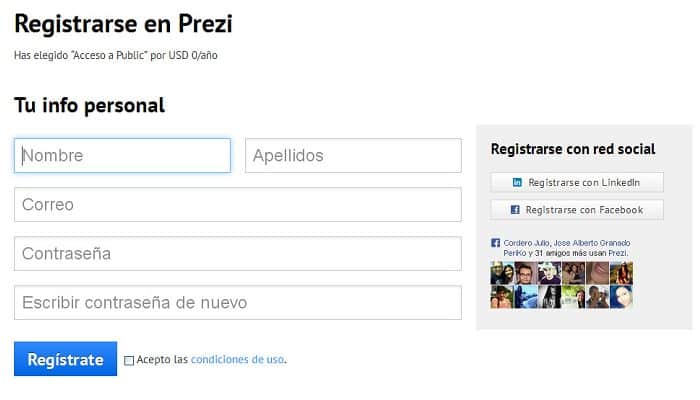
Precios de Prezi
Prezi es un servicio gratuito que, sin embargo, ofrece la posibilidad de suscribirse a un plan de suscripción para aumentar la funcionalidad de tu cuenta. Entre las funciones adicionales reservadas a los usuarios de pago figuran el apoyo telefónico, el acceso a las estadísticas de presentación y la posibilidad de trabajar sin conexión. Hay cuatro planes disponibles.
Básico (gratuito): este es el plan dedicado a los usuarios que vienen a Prezi por primera vez. Te permite crear presentaciones sin características adicionales.
Estándar (7 euros/mes): es el plan de suscripción más barato que, además de permitirte hacer presentaciones, te permite establecer la privacidad y compartirlas con enlaces individuales y revocables.
Plus (19 euros/mes): además de las características del plan estándar, permite el acceso remoto mediante la descarga de software de ordenador y la aplicación móvil. También te permite añadir narraciones de vídeo y audio a tu presentación y te permite exportar tu trabajo final en formato PDF.
Premium (59 euros/mes): este es el plan completo. Comparado con el plan Plus, te da acceso a estadísticas de presentación, soporte telefónico en caso de problemas y acceso a entrenamiento avanzado en línea adaptado a tus necesidades.
Debe saber que todos los planes de suscripción tienen una facturación anual y ofrecen una prueba gratuita de 14 días, que se activará sin restricciones de renovación.
Cómo crear una cuenta en Prezi
Registrarse en Prezi es la mejor manera de entender cómo funciona el servicio. Como ya se ha mencionado, además del plan Básico, los nuevos usuarios pueden aprovechar una prueba gratuita de 14 días sin limitaciones ni restricciones de renovación. Para empezar a usar Prezi:
- "Entra en la página principal del servicio" y haz clic en el botón Inicio en la parte superior derecha, luego haz clic en el botón Activar tu período de prueba gratuito para uno de los planes de suscripción (recomiendo Premium para aprovechar todas las funciones);
- "Introduce tus datos en los campos correspondiente" Nombre, Apellidos, Email y Contraseña y haz clic en el botón Continuar. Ahora, elige la forma de pago entre Tarjeta de crédito y PayPal, introduce tus datos y pulsa el botón Suscribir ahora para activar tu prueba gratuita;
- Si prefieres crear una cuenta gratuita sin la prueba gratuita, "haz clic en el botón Inicio", selecciona Básico y pulsa el botón Continuar en el cuadro Básico;
- A continuación, introduce tus datos en los campos Nombre, Apellidos, Correo electrónico y Contraseña, "marca la casilla junto al elemento No soy un robot" y haz clic en el botón Crear tu cuenta básica gratuita;
- En el primer inicio de sesión, "haz clic en una de las opciones disponibles" entre Estudiante, Recursos Humanos/Formación, Ventas/Desarrollo de Negocios, Educador, Marketing/Comunicaciones u Otro y haz clic en el botón Siguiente para acceder a tu cuenta;
- Si has activado un plan gratuito, puedes aprovechar los 14 días de prueba pulsando el botón Cambiar a Premium en la parte superior y eligiendo el plan que deseas probar entre Básico, Plus y Premium;
- Mientras que si has activado la prueba gratuita y deseas desactivar la renovación automática, "haz clic en tu nombre" en la parte superior derecha y selecciona la opción Configuración de la cuenta en el menú que aparece;
- Ahora, "haz clic en Administrar licencia" y, en la nueva página que se abre, pulsa el botón Anular suscripción, luego haz clic en el botón Continuar, introduce tu contraseña en el campo Confirmar tu contraseña y "pulsa el botón Anular suscripción" para evitar la renovación automática al final de la prueba gratuita.
Cómo funciona Prezi
Después de crear tu cuenta estarás listo para descubrir cómo funciona Prezi. En la pantalla principal de tu cuenta, se recogerán todas las presentaciones que crees en el futuro y una presentación llamada Primeros pasos con Prezi, útil para entender cómo funciona el servicio: haz clic en el botón ▶︎ para empezar a reproducirlo y descubrir las principales características del servicio.
Para crear tu primera presentación con Prezi,
- "Haz clic en el botón Nueva presentación" y, en la página Elegir una plantilla, elige la plantilla que se aplicará a tu presentación navegando por las disponibles en las categorías Ventas y desarrollo de negocios, Marketing, Educación y sin ánimo de lucro, Recursos humanos y formación y General;
- Además, al pulsar en uno de los colores presentes en el elemento Filtro por color, se pueden ver sólo las plantillas que tienen el conjunto de colores;
- Una vez que hayas encontrado la plantilla a utilizar, "haz clic en su imagen de previsualización" y pulsa en el icono de la flecha para verla en detalle si te gusta, haz clic en el botón Utilizar esta plantilla y espera a que se cargue el espacio de trabajo de Prezi.
Para personalizar la plantilla elegida
- "Selecciona el elemento Fondo" y Tema en la parte superior y, utilizando la barra lateral de la derecha, elige una de las opciones disponibles: Cargar imagen de fondo para cargar una foto que se utilizará como fondo de la plantilla; Volver al fondo de la plantilla para establecer el fondo original; Eliminar imagen de fondo para eliminar la imagen de fondo actual utilizada para la plantilla, etc;
- Además, si ha decidido no utilizar una imagen, puede establecer el color que se aplicará al fondo pulsando el icono cuadrado junto al elemento Color de fondo;
- Ahora puedes empezar a personalizar tu presentación editando las distintas tareas. Para cambiar la posición de una sola tarea o su contenido, "haz clic en la tarea que te interesa" directamente en la plantilla y arrástrala a tu posición preferida.
Para cambiar su tamaño
- "Coloca el puntero del ratón sobre el icono cuadrado de las esquinas de la tarea" y muévete hacia adentro (para reducir el tamaño) o hacia afuera (para aumentar el tamaño). Proceder de la misma manera para mover y cambiar el tamaño del contenido de la tarea;
- Si, por el contrario, deseas personalizar el contenido de una tarea editando su texto o añadiendo una imagen, "haz clic en la tarea que te interese" utilizando la barra lateral de la izquierda en Información general, y luego pulsa en el área de texto para cambiar el contenido, la fuente, el tamaño, el color, la alineación, etc.
Para añadir música de fondo a la tarea individual
"Haz clic en el icono de la nota musical" y elige el archivo de audio para importarlo a Prezi. Alternativamente, tanto para añadir audio e imágenes, vídeo, texto y otras personalizaciones, se puede utilizar la barra de menú de la parte superior pulsando en uno de los elementos disponibles, útil tanto para editar tareas individuales como la pantalla principal de la plantilla utilizada.
Archivo: Para guardar tu presentación, inicia una nueva y accede al panel de control de tu cuenta.
Editar: para cancelar o repetir la última edición y utilizar las funciones Cortar, Copiar, Pegar y Seleccionar todo.
Insertar: para insertar personalizaciones en la plantilla o en tareas individuales. Página, Texto, Gráficos, Imágenes, Audio, Video, Formas, Flechas y Líneas e Iconos y Símbolos están disponibles.
Ver: Para ver/ocultar el fondo y el tema.
Presente: Para ver la presentación en pantalla completa.
Si el tema tratado en una sola tarea necesita más espacio, debes saber que una sola tarea puede consistir en más de una página. Para añadir páginas en una tarea, haz clic en la que te interese y pulsa el botón + página en la parte inferior. Como alternativa, como se mencionó anteriormente, puedes hacer clic en los elementos Insertar y Página del menú superior.
Entre las características más interesantes de Prezi
Están las animaciones con las que puede aplicar transiciones a tus presentaciones, como el desvanecimiento o el zoom en elementos individuales. Para aplicar una nueva animación:
"Haz clic en el botón de Animaciones" en la parte superior, luego ve a la tarea que te interesa y selecciona el contenido a "animar". Ahora presiona el botón + en la barra lateral derecha y "elige la animación que quieres aplicar" desde Desvanecerse, Reducir, Acercar y Añadir área de zoom.
Tomemos un ejemplo práctico: si quieres añadir una imagen en una tarea y quieres que se amplíe con un efecto de zoom, primero selecciona la tarea que te interesa usando la barra de visión general, luego "presiona en Insertar e Imágenes" y carga la imagen desde tu ordenador.
Luego "asegúrate de que la función de Animaciones esté activada", selecciona la imagen que acabas de subir, haz clic en el botón + de la derecha, presiona Zoom arriba en el menú que aparece y listo.
Cuando termines de crear tu presentación, presiona el botón Presentar para ver el resultado final. Si quieres ponerle un nombre a tu proyecto, haz clic en la presentación de diapositivas sin título en la parte superior izquierda, introduce un nombre para la presentación de diapositivas y presiona el botón OK, luego haz clic en File y Save para guardar la presentación.
Ahora, "entra en la página principal de tu cuenta", localiza la presentación que has creado, haz clic en el icono de la flecha hacia abajo y elige una de las opciones disponibles:
- Compartir enlaces de vista para obtener un enlace útil para compartir tu presentación;
- Ver estadísticas para supervisar quién está viendo tu presentación y qué tareas te llaman más la atención; Exportar PDF para exportar tu presentación como un PDF;
- Descargar para descargar tu presentación a tu ordenador y verla a distancia (se requiere software de ordenador o aplicación móvil);
- Editar para acceder a tu espacio de trabajo y hacer cambios;
- Establecer la privacidad para elegir quién puede ver tu presentación;
- Añadir colaboradores para permitir que otros usuarios accedan a tu presentación y hagan cambios o Borrar para eliminar tu presentación.
Cómo usar Prezi desde el ordenador
Prezi también está disponible en una versión de escritorio para descargar a tu ordenador. Está disponible para PC Windows y Mac, sólo para usuarios que se hayan suscrito a un plan Plus o superior. Para descargar Prezi en tu ordenador:
- "Inicia sesión en tu cuenta" y haz clic en Get Prezi Next para empezar la descarga. Una vez que la descarga se haya completado, si tienes un PC con Windows, "haz doble clic en el archivo PreziNext-[version].exe", presiona el botón Run y espera a que se complete la instalación;
- Si tienes una Mac, haz doble clic en el archivo PreziNext_Next_[version].dmg y "mueve el icono de Prezi a la carpeta MacOS Applications", luego abre la carpeta, haz doble clic en Prezi Next y pulsa el botón Open para iniciar el software;
- Ahora, "introduce tu información de acceso en los campos de Email y Contraseña", pulsa el botón de acceso para conectarte a tu cuenta.
El uso de Prezi desde tu ordenador es el mismo que el descrito anteriormente para la versión online. Las únicas diferencias son la posibilidad de crear presentaciones también en modo offline y la posibilidad de gestionar la visión del presentador.
A través de esta función, puedes añadir notas a tu presentación que serán visibles sólo para los que se encarguen de presentarla. Además, con la Vista del Presentador, se dispone de un cronómetro para controlar el tiempo disponible para la presentación.
Para añadir notas
"Selecciona la presentación que te interesa", pulsa el icono de los tres puntos y seleccione la opción Vista del Presentador. En la ventana que se acaba de abrir, introduce tus notas en el campo "Click to add presenter notes" y "repite la operación" para todas las tareas a las que quieras añadir notas.
Cómo usar Prezi en teléfonos inteligentes y tabletas
Prezi también está disponible como una aplicación para dispositivos Android e iOS. Para descargarlo en tu dispositivo Android,
- "Toca el icono de Play Store" (el símbolo coloreado ▶︎ en la pantalla de inicio);
- "Escribe Prezi en el buscador" de la parte superior y "pulsa el botón de búsqueda";
- Luego localiza Prezi en los resultados de la búsqueda y toca su icono. Ahora, toca los botones Instalar y Aceptar para iniciar la descarga e instalación y listo.
Si tienes un iPhone/iPad
- "Inicia el App Store" (la "A" blanca sobre fondo azul), toca el elemento de búsqueda en el menú inferior y "escribe Prezi en el campo de búsqueda" de la parte superior, y luego toca el botón de búsqueda para iniciar la búsqueda y encontrar la aplicación de Prezi en los resultados de la misma;
- Luego toca su icono y toca los botones "Get and Install" para proceder a la descarga de la aplicación. Es posible que te pida que verifiques tu identidad mediante la introducción de la contraseña de tu Touch ID, Face ID o ID de Apple;
- Una vez que hayas descargado la aplicación Prezi a tu dispositivo, "inícialo y toca el botón Iniciar sesión con correo electrónico", luego ingresa tu información de inicio de sesión en los campos de correo electrónico y contraseña, toca el botón Iniciar sesión para acceder a tu cuenta.
Debes saber que no es posible crear y editar presentaciones con la aplicación Prezi, pero es útil para la visualización remota, incluso sin una conexión a Internet. Además, a través de la aplicación puedes utilizar tu dispositivo como un mando a distancia de presentación, siempre y cuando tengas instalado Prezi Next en tu ordenador, tal y como se ha descrito en los párrafos anteriores.
Para usar tu smartphone o tableta como un control remoto, inicia la aplicación Prezi, toca en la presentación de tu interés y presiona el botón Start remote. Ahora, inicia Prezi Next en tu ordenador, accede a la misma presentación y haz clic en el botón Prezi remoto, luego pulsa el botón Conectar en la parte inferior derecha y comienza a utilizar tu dispositivo móvil para avanzar en la presentación.
También puedes leer: Las 10 Mejores Alternativas A PowerPoint De Este Año

Deja una respuesta