Cómo Usar PowerPoint En Ordenador Y Smartphone
Microsoft Office es uno de los mejores del mercado, y sin duda el más utilizado por los usuarios. Pero si ahora estás en esta guía, lo más probable es que quieras saber cómo usar Microsoft Office PowerPoint. Si es así, me complace decirte que estás en el lugar y el momento adecuados.
En los siguientes capítulos, te mostraré cómo sacar el máximo partido a PowerPoint. En la primera parte de esta guía, te ayudaré a entender cómo crear presentaciones eficaces con el conocido programa de Redmond, luego hablaré en detalle de su homólogo para móviles y, por último, explicaré brevemente cómo utilizar la versión web de PowerPoint, a la que puedes acceder gratuitamente desde cualquier navegador.
Si sigues mis "consejos" podrás crear presentaciones impresionantes en poco tiempo. Entonces lee atentamente las instrucciones de los siguientes párrafos y, sobre todo, intenta ponerlas en práctica será mucho más fácil de lo que crees, te lo aseguro.
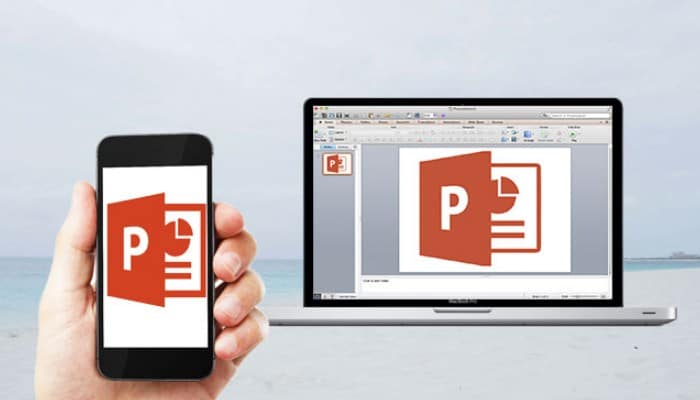
También puedes leer: 10 Mejores alternativas a powerpoint de este año
Cómo usar PowerPoint en tu ordenador
En primer lugar, permíteme explicar cómo utilizar Power Point en tu ordenador. En realidad, a la mayoría de los usuarios les resulta más cómodo utilizar la versión de escritorio para crear presentaciones y mostrarlas a tus colegas, profesores y compañeros de clase.
Cómo descarga de PowerPoint
Antes de explicarte cómo utilizar PowerPoint, quiero ayudarte a descargar el programa en tu ordenador si aún no lo has hecho. PowerPoint está disponible para Windows y MacOS y puede descargarse gratuitamente, pero no es un software libre: forma parte del paquete de Microsoft Office, que se distribuye de dos maneras diferentes.
La primera forma la que Microsoft impulsa con más fuerza ofrece una suscripción al servicio Office 365, con precios a partir de 7 euros al mes o 69 euros al año. También puedes comprar el paquete clásico de Office 365 Hogar y Estudiantes 2016 con un pago único de 149 €.
Tutorial
- Para descargar PowerPoint de forma gratuita y probarlo durante 30 días sin obligación de compra, hay que activar el paquete de suscripción de Office 365 10 euros/mes y aprovechar el periodo de prueba de 30 días que se ofrece a todos los nuevos usuarios del servicio.
- A continuación, accede a la página de descarga de Office 365 y haz clic en "Probar 1 mes gratis". A continuación, inicia sesión con tu cuenta de Microsoft y selecciona la opción Siguiente. Ahora selecciona un método de pago válido (como PayPal, tarjeta de crédito o débito directo), proporcione la información solicitada y haz clic en Añadir dirección del perfil para proporcionar tu dirección.
- Por último, haz clic en Siguiente y en el botón Guardar, asegúrate de introducir toda la información correctamente y, a continuación, haz clic en Suscribir para confirmar y continuar la descarga de Office.
- Una vez completada la descarga, instala PowerPoint (y los demás programas del paquete Office) haciendo doble clic en el archivo exe descargado en tu PC y esperando a que se carguen todos los componentes necesarios para instalar Office.
- Si utilizas una Mac, para instalar Office tienes que abrir el paquete dmg que has descargado de la web de Microsoft, ejecutar el instalador del archivo de Office que contiene y seguir las instrucciones que aparecen en pantalla (sólo tienes que hacer clic en Continuar y Aceptar e introducir la contraseña de tu cuenta de usuario de MacOS).
- PowerPoint y otros programas del paquete de Office se instalarán automáticamente en tu ordenador y, cuando el proceso hayas terminado, verás un mensaje en la pantalla indicando que el proceso se ha realizado correctamente. Después de ejecutar PowerPoint, iniciará la sesión con tu cuenta de Microsoft y se activará la versión de prueba de 30 días.
Últimos detalles
Nota: Si no quieres comprar PowerPoint, asegúrate de desactivar la actualización de la suscripción en esta página antes de que expire el periodo de prueba gratuito.
Si tienes un Mac, puedes descargar una versión independiente de PowerPoint desde la Mac App Store (y activarla con tu cuenta de Microsoft). También hay una versión independiente de PowerPoint en la Microsoft Store para Windows 10, pero en ese caso cuesta 135 dólares y no ofrece una prueba gratuita.
Cómo crear una presentación con PowerPoint
Ahora que has descargado PowerPoint en tu ordenador, es el momento de utilizar este programa para crear una presentación.
Tutorial
Para ello, inicia PowerPoint haciendo clic en su icono y, en la ventana que se abre, elige si deseas crear una nueva presentación en blanco haciendo clic en la opción Presentación en blanco (en el panel derecho) o crear una presentación basada en una de las muchas plantillas disponibles.
En este punto deberías ver un área de trabajo donde puedes insertar nuevas diapositivas, editarlas, añadir transiciones, efectos y más. El programa está dividido en diferentes pestañas, cada una de las cuales le da acceso a herramientas y funciones específicas:
- Principal: contiene todas las herramientas que necesita para formatear el texto, alinearlo y mucho más. También incluye funciones para añadir nuevas diapositivas a la presentación, definir el diseño, etc.
- Insertar: como su nombre indica, esta pestaña te permite insertar elementos en tu presentación: nuevas diapositivas, imágenes, formas, iconos, hipervínculos, etc.
- Diseño: esta pestaña contiene controles que le permiten cambiar la apariencia de tus diapositivas su color, tamaño, aspecto, etc.
- Transiciones: para que la experiencia de visualización de la presentación sea más agradable, puedes añadir transiciones utilizando las herramientas de esta pestaña que contiene docenas de transiciones ya hechas.
- Animación: para que la visualización de tu presentación sea más agradable, puedes aplicar animaciones a las imágenes y al texto en esta pestaña.
- Pase de diapositivas: te permite ejecutar su pase de diapositivas, cambiar la configuración de visualización, acceder a la función de guardar, y más.
- Corrección: esta pestaña contiene todas las herramientas para la corrección de diapositivas, como el corrector ortográfico, la visualización de comentarios y el gestor de derechos.
- Vista previa: permite cambiar el estilo de visualización de las presentaciones editadas y utilizar la función de zoom.
Por último, en la esquina superior izquierda (o en la barra de menús en un Mac) está el botón Archivo, que permite crear una nueva presentación, guardarla, compartirla con otros, etc.
Después de lo básico
- Ahora que estás familiarizado con las pestañas de PowerPoint, es el momento de crear tu presentación. Si quieres mantener la estructura original de las diapositivas y utilizar la primera diapositiva para mostrar el título de tu presentación, haz clic en la opción Insertar título e introduce el título que quieras dar a tu presentación y luego haz lo mismo con los subtítulos y ya está.
- Para ampliar tu diapositiva con imágenes, animaciones o cualquier otra cosa, accede a la pestaña Insertar y en el menú que se abre, selecciona la opción "Imágenes" si quieres insertar una imagen, la opción "Formas" si quieres insertar una forma, la opción "Gráficos" si quieres insertar una imagen, etc.
- Los elementos como las formas, después de ser seleccionados en la barra de herramientas de PowerPoint, deben ser insertados en la diapositiva utilizando el ratón. De este modo, cada elemento insertado puede personalizarse completamente haciendo clic en él y utilizando los botones que aparecen en la parte superior (en una pestaña separada de la barra de herramientas de PowerPoint).
- Si quieres añadir una animación a un elemento que acabas de insertar en tu presentación, selecciónalo, haz clic en la pestaña Animaciones y selecciona una de las muchas animaciones disponibles. Una vez seleccionada la animación deseada, puedes cambiar su configuración (como la duración, la dirección o los sonidos asociados) haciendo clic en la casilla correspondiente que aparece en la diapositiva.
Otros detalles
Como te he dicho, las animaciones pueden aplicarse no sólo a las imágenes, sino también al texto. Quieres cambiar el estilo gráfico de tu diapositiva sobre la marcha cambiando el fondo, la fuente, etc. No hay problema.
Sólo tienes que seleccionar la pestaña Diseño de PowerPoint, elegir uno de los estilos que contiene y ya está. Si lo deseas, también puedes hacer clic en el botón Formato de la diapositiva y establecer el formato de la diapositiva (4:3 o 16:9) o el fondo (por ejemplo, relleno o color sólido) haciendo clic en el botón correspondiente en la esquina superior derecha.
- Una vez que hayas terminado de editar tu diapositiva de origen, puedes añadir una nueva diapositiva a tu presentación haciendo clic en la pestaña Inicio o Insertar en PowerPoint y haciendo clic en el botón Nueva diapositiva.
- A continuación, para añadir un efecto de transición entre las diapositivas, haz clic en la diapositiva en el menú de la izquierda y, mientras el contorno de la diapositiva está naranja, haz clic en la pestaña Transiciones y selecciona una de las muchas transiciones disponibles.
- Cuando hayas terminado de crear tu presentación con PowerPoint, tendrás que guardarla. Para ello, haz clic en el botón "Archivo" y, en la ventana que aparece, selecciona "Guardar como" y el nombre y formato en el que quieres guardar tu nueva presentación.
Cómo utilizar PowerPoint en el móvil
Si tienes un smartphone o una tableta, también puedes utilizar PowerPoint desde tu smartphone o tableta instalando la aplicación, disponible para dispositivos Android e iOS.
A diferencia de la versión de escritorio, la versión móvil de PowerPoint se puede descargar y utilizar de forma gratuita, pero solo en dispositivos de 10,1″ o más pequeños (de lo contrario, se requiere una suscripción a Office 365). Además, algunas funciones, como la adición de colores personalizados a los formularios, la adición de sombras y estilos a las imágenes y la gestión de las notas del orador, solo están disponibles para los usuarios de Office 365.
Después de descargar PowerPoint en tu dispositivo móvil, inicia la aplicación tocando el botón o el icono de Abrir en la pantalla de inicio y, a continuación, sigue las instrucciones de las secciones siguientes para sacar el máximo partido a la aplicación.
Android
Si tienes un dispositivo Android, toca el botón rojo de inicio de sesión y haz clic en Iniciar sesión en la pantalla que se abre si ya tienes una cuenta de Microsoft, o toca Iniciar sesión gratis si quieres crear una cuenta gratuita. Si quieres probar las funciones de PowerPoint de inmediato, puedes omitir este paso e iniciar sesión en tu cuenta más tarde.
En la siguiente pantalla, haz clic en Abrir para abrir una presentación previamente creada, o haz clic en + Crear para crear una nueva presentación, y en la pantalla que se abre, haz clic en Presentación en blanco o en una de las plantillas disponibles.
En la pantalla que se abre, pulsa el icono (+) para añadir nuevas diapositivas a tu presentación. Para editar una diapositiva, tócala y, en el menú que se abre, toca una de las opciones disponibles:
- El icono del lápiz para añadir texto;
- El icono de las tijeras para recortar una diapositiva;
- El icono de dos hojas superpuestas para copiar una diapositiva;
- El icono de la carpeta de hojas superiores para pegar una diapositiva;
- El icono de borrar para eliminar una diapositiva;
- El icono de ocultar para ocultar una diapositiva en tu presentación;
- El icono de compartir para compartir una diapositiva como imagen o presentación.
Para guardar tu presentación, toca el icono (≡) y, en el menú que se abre, toca Guardar como, que te permite elegir si quieres guardar la presentación en tu dispositivo o en otra ubicación. Cuando te conectas a tu cuenta de Microsoft, la diapositiva se guarda automáticamente en OneDrive.
Si utilizas PowerPoint en una tableta y no en un teléfono inteligente, puedeS acceder a todas las funciones y herramientas de PowerPoint seleccionando las pestañas de la parte superior (al igual que en un ordenador).
iOS
¿Tienes PowerPoint instalado en tu iPhone o iPad? A continuación, te diré cómo sacar el máximo partido a esta aplicación en tu dispositivo. En primer lugar, haz clic en Iniciar sesión si ya tienes una cuenta de Microsoft, o si no la tiene, haz clic en Crear cuenta. Si no quieres iniciar sesión ahora, omite estos pasos e inicia sesión más tarde con tus credenciales de acceso.
En la siguiente pantalla, haz clic en Crear para crear una nueva presentación, o en Abrir para abrir una presentación previamente creada. Si decides crear una nueva presentación, haz clic en Presentación en blanco o, si lo prefiere, utiliza una de las plantillas disponibles.
En la pantalla que se abre, toca la pestaña Insertar para añadir una tabla, una foto o un vídeo a tu presentación, o haz una foto con la cámara y añade transiciones y animaciones a tu diapositiva tocando las pestañas del mismo nombre y seleccionando entre las plantillas disponibles en el submenú.
Si utilizas tu iPhone en lugar de la barra de herramientas de PowerPoint que se encuentra en la parte inferior de la pantalla, verás una cinta con las funciones más útiles de la aplicación (como las integradas en la pestaña principal).
Otras funciones
- Para acceder a las demás herramientas y navegar por las distintas pestañas de la barra de herramientas, haz clic en el botón (...) de la esquina inferior derecha y selecciona la pestaña que te interese en el menú desplegable que aparece en la esquina inferior izquierda.
- Para añadir una nueva diapositiva a tu presentación, toca el icono de la diapositiva en blanco en la pestaña de Inicio (o en la esquina inferior izquierda de la cinta del iPhone).
- Para guardar tu presentación, toca el icono de la hoja en la esquina superior izquierda, presiona el botón Exportar y elige un formato para guardar tu trabajo. Si estás conectado a tu cuenta de Microsoft, la presentación se guarda automáticamente en tu OneDrive sin que tengas que mover un dedo.
Cómo utilizar Microsoft Office PowerPoint Online
PowerPoint puede utilizarse no sólo como aplicación de escritorio y móvil, sino también como servicio en línea accesible desde cualquier navegador web. Tiene algunas limitaciones en comparación con las aplicaciones de escritorio y móviles, pero es suficiente para trabajos no avanzados.
Tutorial
- Para probar PowerPoint Online, accede al sitio web oficial de Microsoft Office, haz clic en "Registrarse" e introduce tus datos en los campos correspondientes para iniciar sesión con ru cuenta de Microsoft (o cree una nueva cuenta de Microsoft si aún no la tiene).
- En la página que se abre, haz clic en el icono de PowerPoint y selecciona una de las plantillas disponibles para acceder al espacio de trabajo proporcionado por el servicio. Como puedes ver, la interfaz de usuario es casi idéntica a la del programa de escritorio, e incluso están presentes las mismas pestañas.
- En comparación con el programa de escritorio, PowerPoint Online es mucho más "pobre": hay muchas menos transiciones y animaciones que puedan aplicarse a las diapositivas, y no se pueden activar todas las funciones. Pero como este servicio es gratuito.
- Cuando hayas terminado de crear tu presentación, accede a la pestaña Archivo, haz clic en Cargar como y elige si deseas guardar el archivo como presentación, PDF o documento ODP.
También puedes leer: Las 5 mejores plantillas de Powerpoint gratuitas

Deja una respuesta