Cómo Utilizar CCleaner Para Windows
¿Cómo utilizar Ccleaner para Windows? Esta es una herramienta popular para salir de los archivos temporales y borrar datos privados. Esta herramienta implica más de lo que normalmente sabemos y cómo la utilizamos.
No se trata simplemente de borrar los archivos como lo hace CCleaner cuando se te solicita que lo hagas. Pero es mucho más que hacer clic en un botón para limpiar que no se puede ver normalmente. Todas las tareas que se realizan después de hacer clic en un botón se procesan internamente como con otras herramientas.
Los usuarios pueden saber que CCleaner es solo para borrar archivos y datos con solo un clic. Pero esto depende solo de los principiantes que inician CCleaner y hacen clic en el botón "Ejecutar limpiador" pero hay mucho más y aquí que te mostraremos como usarlo correctamente.
Como utilizar CCleaner en Windows
Ahora ya sabes que hay aún más opciones para elegir en CCleaner que analizaremos en este tutorial. Estos consejos te permiten liberar espacio y aumentar la velocidad del ordenador y usarlo de manera profesional. ¡Veamos!
1.- Sepa lo que debe eliminarse:
CCleaner, por defecto, puede limpiar muchos archivos y datos. Con frecuencia borramos el caché para liberar espacio en nuestra PC. Limpiar la caché ralentizará la velocidad de navegación, ya que no habrá ningún historial de los sitios anteriores que hayas navegado.
Si el historial de navegación está disponible en tu navegador, sería fácil que el dispositivo te llevará a los sitios web cada vez que vuelva a visitar un sitio. Esto liberará espacio y aumentará la privacidad de la navegación. A veces, borrar la caché puede ralentizar la navegación.
Es posible que desees abrir una carpeta con muchas imágenes. El procesador tarda algún tiempo en abrir una imagen en particular y volver a crear una caché. Puede borrar algunas imágenes o datos no deseados, pero el caché (el almacenamiento temporal) no se puede eliminar para liberar espacio. La lista más recientemente se almacenará en la caché para acelerar el procesador para abrir los archivos.
2.- Incluir cookies importantes en la lista blanca:
De forma predeterminada, CCleaner borra todas las cookies. Si deseas abrir tu sitio favorito después de ejecutar CCleaner, es posible que tengas que iniciar sesión siempre. Para deshacerte de esto, abre el panel de cookies en la sección Opciones.
CCleaner consiste en una lista blanca para mantener la lista de sitios web favoritos para abrir con facilidad cuando sea necesario. Para ello, haz clic derecho en el panel de cookies y toca Intelligent Scan. Ahora CCleaner agregará automáticamente el correo de Google, Hotmail y Yahoo a la lista blanca.
Para agregar cookies adicionales a la lista blanca, haz clic en el botón de flecha en el lado derecho de la lista. Esto lo ayudará a ingresar automáticamente al sitio web sin iniciar sesión.
3.- Debes tener cuidado con el limpiador de registro:
Los registros de Windows contienen varios archivos y carpetas. Borrar algunos de los registros con el limpiador de registro no garantizará ningún aumento en el rendimiento del sistema. La ejecución del limpiador de registro puede eliminar accidentalmente entradas importantes de los registros.
Es mejor usar CCleaner en lugar de Registry Cleaner a menos que te asegures de la copia de seguridad de los datos. De modo que esto te permitirá restaurar los datos si se borra alguna entrada.
4.- Administrar programas de inicio:
Windows ejecuta algunos programas automáticamente al iniciar la computadora. Hay algunas entradas importantes de inicio automático que pueden dejar de ejecutar los programas de inicio y que se pueden perder.
Para evitar perder estas entradas de inicio automático, use la opción Desactivar en lugar de la opción Eliminar. El uso de la opción Deshabilitar puede ser fácil para que cualquiera pueda volver a habilitar y deshabilitar la entrada de inicio automático.
Mientras que eliminar la entrada no recuperarás las entradas. Esta opción está disponible en el panel Inicio en la sección Herramientas.
5.- Limpie las unidades:
Eliminar algunos de los archivos del dispositivo en realidad no elimina ese archivo de forma permanente del disco duro. Incluso muestra que el archivo está vacío, pero en realidad no lo está.
Los programas de recuperación de archivos pueden buscar estos archivos eliminados en el disco duro. Los datos eliminados se pueden recuperar si el sistema operativo no ha utilizado ese archivo para sobrescribir otros datos.
CCleaner utiliza la herramienta Drive Wiper para liberar espacio y sobrescribir los datos en el espacio eliminado borrando el espacio libre.
Marca la casilla Limpiar espacio libre debajo de Avanzado en la sección Limpiador mientras ejecutas CCleaner. Pero esto lleva mucho más tiempo limpiar el espacio por completo.
6.- Elimina archivos de forma segura:
El uso de la herramienta Drive Cleaner en todos los archivos que limpia te ayudará a eliminar archivos de forma segura y eficaz. Este es un proceso lento comparativamente que no permite que el sistema operativo limpie archivos de forma segura de forma predeterminada.
Pero esto estará altamente asegurado. Esto se puede utilizar cuando necesites privacidad. Ve a la pestaña Configuración en la sección Opciones para habilitar esto.
7.- Incluye archivos personalizados:
Si tienes un directorio de archivos temporal que debe eliminarse con frecuencia o si hay un programa excluido en la lista de aplicaciones de CCleaner, se pueden especificar archivos y carpetas personalizados en CCleaner. Luego, cuando ejecutes CCleaner, automáticamente eliminará estos archivos y borrará la carpeta.
Abre la sección Opciones en la pestaña Incluir y agrega los archivos y carpetas personalizados. Asegúrate de agregar los archivos o carpetas correctos. De lo contrario, puedes perder los archivos importantes. Marca la casilla Archivos y carpetas personalizados en la sección Avanzado para hacer el trabajo.
8.- Excluir archivos:
Si deseas eliminar todos los archivos y carpetas excluyendo algunos de ellos. Puede utilizar estas opciones en la sección Excluir para omitir los archivos, carpetas, registro o incluso una unidad. Esto no eliminará esos archivos o carpetas en particular, entradas de registro o unidades.
9.- Administrar programas instalados:
Hay un panel de desinstalación en las herramientas de CCleaner que consta de una lista de programas instalados, incluidos los programas predeterminados. Puede cambiarles el nombre o incluso eliminarlos si cree que no sirven de nada.
Guardar todo esto permitirá que las ventanas muestren los cambios en el panel de Windows. Esta es una manera fácil de hacerte saber fácilmente la lista de programas instalados. Puedes guardar la lista de programas instalados en un archivo de texto.
Con estos 9 consejos podrás aprovechar al máximo CCleaner. Casi parecerá que estás usando un profesional en lugar de CCleaner.
Pros y contras de CCleaner
Ahora es el momento de hacer un resumen de los pros y los contras de CCleaner.
Pros:
- El proceso de instalación es muy rápido.
- El panel de operación es fácil de usar.
- Mantiene una actualización regular.
- Es un poderoso programa de limpieza de PC todo en uno.
- Puede guardar automáticamente las cookies que probablemente no desees eliminar, como la información de inicio de sesión.
- Te permite seleccionar el rango de escaneo de acuerdo con tus requisitos.
Contras:
- Hay software incluido durante la instalación. Debe deshabilitar manualmente su instalación si no lo necesitas o desinstalarlo después de la instalación.
Entonces, ¿CCleaner es bueno?
CCleaner se utiliza principalmente como limpiador de PC. Puede limpiar archivos temporales, archivos basura y otros archivos no deseados de tu computadora. También puede resolver algunos problemas del Registro de Windows. A muchos profesionales de TI les gusta usarlo en su trabajo. Si tiene estas necesidades, este software es bastante útil.
¿CCleaner tiene malware?
CCleaner en sí es seguro y legítimo. Sin embargo, algunos piratas informáticos pueden insertar código malicioso en este software y luego robar tu información importante. Debido a esto, es mejor que obtenga este software de una fuente confiable como el centro de descarga oficial de CCleaner.
¿CCleaner hace que mi computadora sea más rápida?
CCleaner puede eliminar archivos temporales, archivos basura, archivos duplicados y otros archivos no deseados generados por Windows y aplicaciones. Esto puede acelerar en gran medida tu computadora.
¿CCleaner elimina los virus?
CCleaner no es un software antivirus. Pero puede verificar el estado de salud de tu computadora y eliminar los rastreadores que dejan los sitios web y los anunciantes.
¿Qué pasa si CCleaner elimina mis archivos?
Si CCleaner elimina tus archivos por error, deberás usar un software de recuperación de datos para recuperarlos. Si eres un usuario de con poca experiencia, puedes utilizar Recuva para restaurar sus archivos eliminados. También puedes utilizar otra herramienta de recuperación de archivos gratuita para hacer el trabajo.
Quizás también te interese: Cómo Limpiar El Disco Duro De Windows 10.
En la red, hay muchas opciones disponibles pero antes de usarlas, asegúrate de descargarlas de páginas oficiales y verificar la fuente, su uso y si es posible realmente recuperar tus archivos eliminados. Algunos son pagos pero te dan la opción de una prueba gratuita, esto será más que suficiente para recuperar tus datos perdidos.
Conclusiones
Para Windows, CCleaner es una opción viable para aquellas personas que deseen mantener sus ordenadores en condiciones óptimas con un programa liviano que no exigirá muchos recursos de tu equipo, CCleaner a pesar de tener opciones que actualmente Windows ya posee, aún tiene muchas características buenas que pueden ser de mucha utilidad.

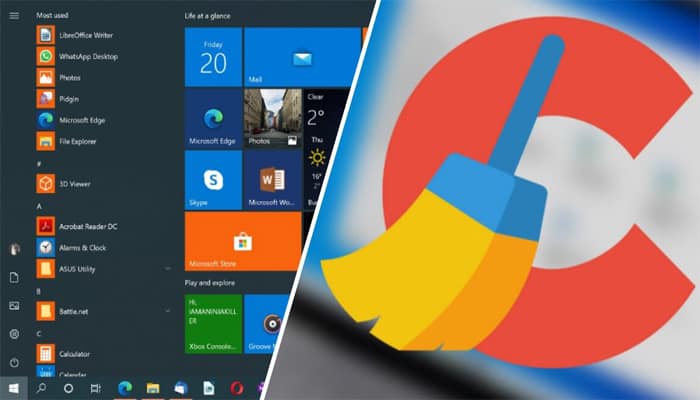
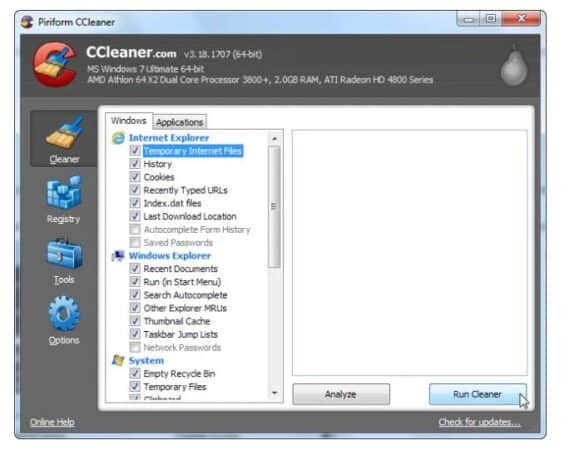
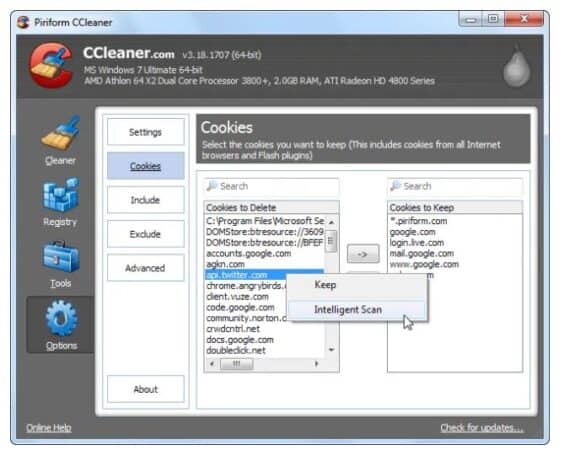
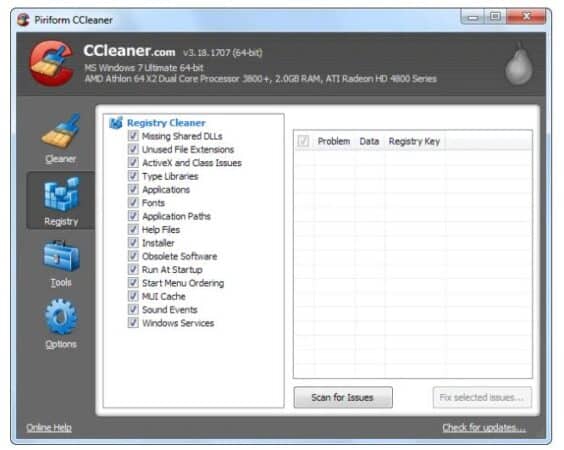
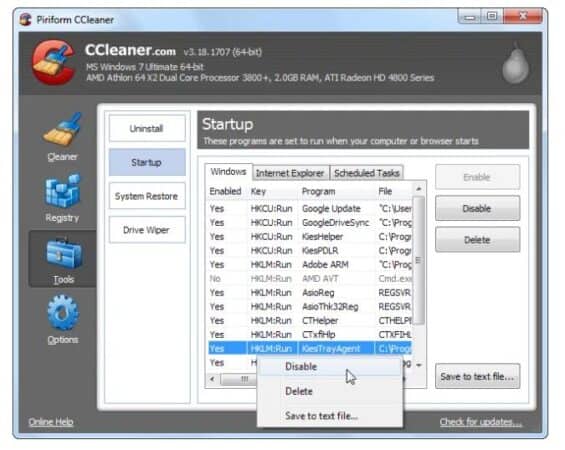
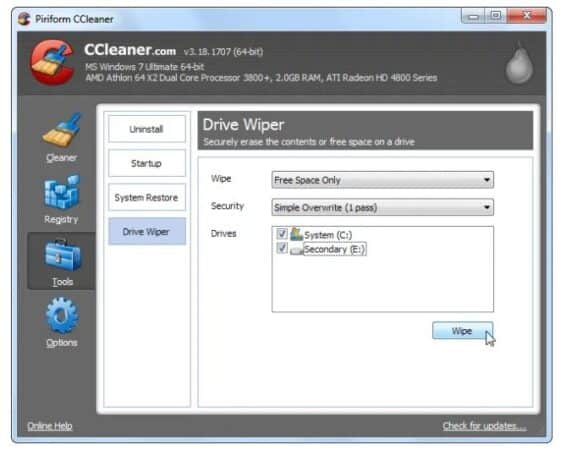
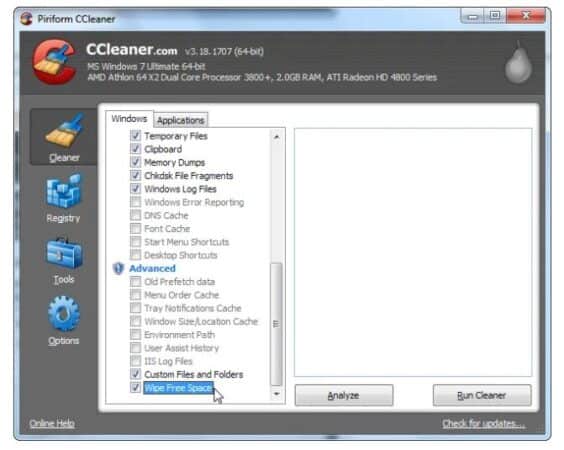
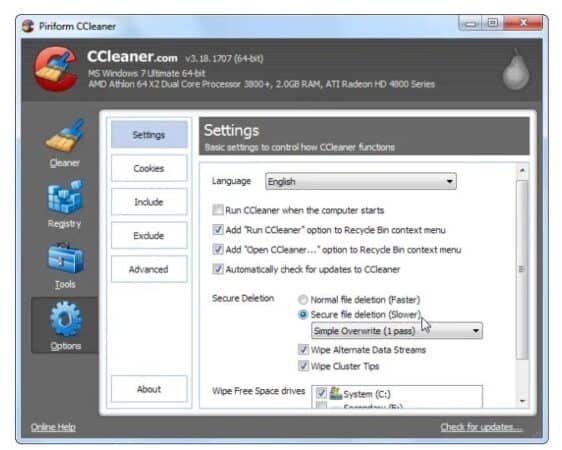
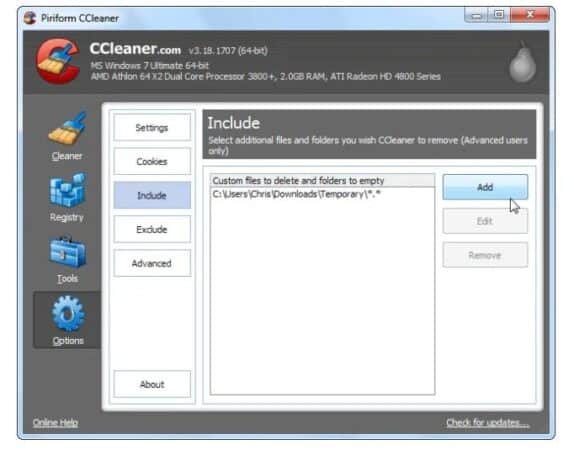
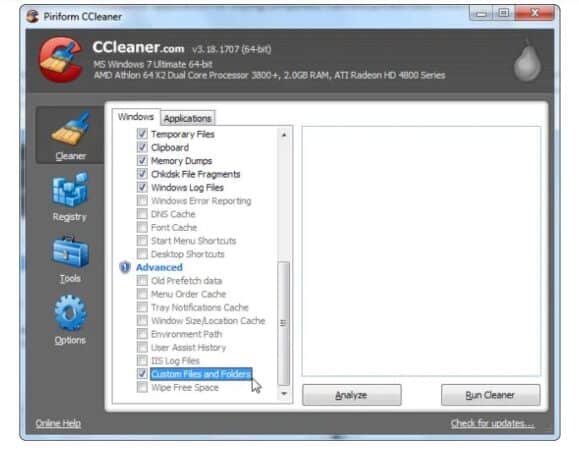
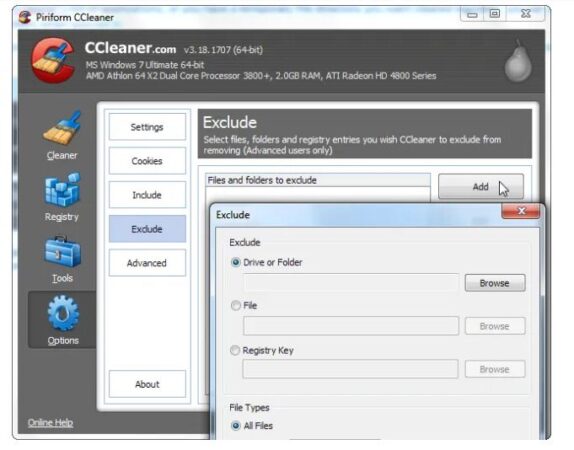
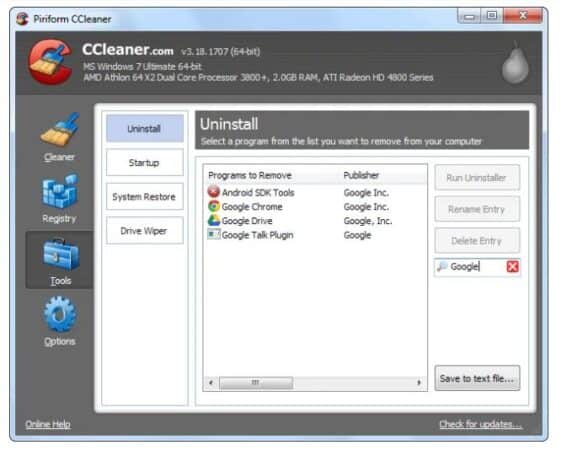
Deja una respuesta