Cómo Ver Mi Dirección IP En Windows, Mac Y Smartphone
Una dirección IP, es una dirección digital que se asigna a los ordenadores y a todos los demás dispositivos conectados a Internet para identificarlos y permitir que se comuniquen entre sí: algo así como un número de teléfono o una matrícula, para que se entienda mejor. Las direcciones IP pueden ser dinámicas, lo que significa que cambian con cada conexión, o estáticas, lo que significa que son fijas.
También es importante distinguir entre las direcciones IP públicas, que identifican a los dispositivos en Internet, y las direcciones IP locales, que son asignadas por los routers para identificar los distintos dispositivos de una red doméstica o corporativa.
Ver las direcciones IP puede ser útil cuando se necesita configurar el software de gestión de ordenadores remotos, los cortafuegos y muchos otros tipos de aplicaciones.

- También puedes leer: Cómo Encontrar La Dirección IP De Una Persona
Cómo ver mi dirección IP
En el tutorial de hoy, te explicaré paso a paso cómo ver tu dirección IP. Antes de que te asustes, déjame explicarte que, a diferencia de lo que piensas, el procedimiento para obtener tu dirección IP no es para nada complicado. De hecho, cualquier persona, incluso la menos experimentada en nuevas tecnologías, puedes tener éxito "en el negocio" sin demasiados problemas, según tengo entendido.
Como ver la dirección IP pública (dinámica y estática)
Para ver una dirección IP pública -dinámica o estática- lo único que tienes que hacer es conectarte a un sitio web, o más bien a un servicio web, que te permita obtener esta información sin necesidad de utilizar ningún software o plugin especial. Hay muchos de ellos en todo el mundo.
Usa “What is my IP address”

La que te recomiendo se llama "What is my IP address" y te da información muy detallada sobre tu dirección IP, el ISP al que perteneces (es decir, el proveedor de servicios telefónicos que te proporciona la conexión a Internet) e incluso tu ubicación geográfica, que se muestra en un mapa.
Ten en cuenta, que lo que se muestra no es la ubicación exacta de tu ordenador, sino la del proveedor de servicios telefónicos propietario de la conexión que está utilizando.
Para ver tu dirección IP, haz clic aquí para conectarse al sitio web What's My IP Address y espera a que se descargue. Una vez descargado, verás en IPv4 IS: Tu dirección IP pública.
Cuando te conectes al sitio web de “What is my IP address”, si tu navegador te pide permiso para proporcionar al sitio web información sobre tu ubicación, acepta la solicitud. De lo contrario, el servicio no podrá localizar correctamente tu conexión y mostrarla en un mapa.
Otros detalles
Si quieres ver más información sobre tu dirección IP después de conectarte a la página de inicio de "What is my IP address", haz clic en "Más información sobre mi dirección IP" en el centro. Te redirigirá a una página con información adicional sobre la empresa que te proporciona la conexión a Internet y tu ubicación geográfica, con un indicador rojo en el mapa de la parte inferior de la página.
Usa "Mi IP"
Si el servicio de visualización de IP que te acabo de sugerir no te atrae mucho, puedes probar la página Mi IP. Esta solución, similar a la de las líneas anteriores, te permite ver tu dirección IP de forma rápida y sencilla, directamente desde tu navegador web.
Para ver tu dirección IP utilizando Mi IP, pulsa aquí para conectarte inmediatamente a la página principal de este sitio. En la página que se abre, junto a la cabecera Tu dirección IP está tu dirección IP, junto a la cabecera Ciudad está el nombre de la centralita a la que pertenece tu conexión y junto a la cabecera Proveedor y Host está el nombre de tu ISP.
Como puedes ver, es una forma rápida y directa de encontrar tu dirección IP con un solo clic. Esta página no proporciona ninguna opción adicional para mostrar información adicional sobre la dirección IP, ya que toda la información importante ya está disponible en la pantalla que he proporcionado.
Como ver la dirección IP local (dinámica y estática)
Si quieres saber cómo se muestra tu dirección IP local y estás utilizando un ordenador con Windows, puedes obtener fácilmente esta información desde la línea de comandos. Para ello:
- “Dirígete al cuadro de búsqueda” asociado al menú de Inicio, junto al botón de Inicio o junto a la pantalla de Inicio (según la versión de Windows que utilices);
- “Escribe cmd” en el cuadro de búsqueda;
- “Pulsa Intro” en tu teclado para que aparezca un símbolo del sistema;
- En la ventana que aparece, “escribe ipconfig” y pulsa Enter en el teclado de tu ordenador;
- A continuación, “verás toda la información de red de tu sistema”. La dirección IP de tu ordenador es la que aparece junto a las palabras dirección IPv4, como 192.168.1.10.
Desde una Mac
Si utilizas un Mac y quieres ver la dirección IP, puedes obtener esta información en "Configuración del sistema de red". Para ello:
- Abre el panel del lanzador y “haz clic en Preferencias del sistema”. También puedes hacer clic en el icono de Spotlight en la esquina superior derecha de la barra de menús, escribir "Preferencias del sistema" en el cuadro de búsqueda que aparece;
- A continuación, “haz clic en el primer resultado” que aparezca en la lista baja "Mejor";
- Cuando aparezca la ventana de "Preferencias del Sistema", “haz clic en el icono de Red” y selecciona la conexión que utilizas, por ejemplo Wi-Fi, en el panel izquierdo;
- A continuación, encontrarás la "información de contacto" de tu Mac en la red local, justo encima del menú desplegable con el nombre de la red a la que está conectado.
Desde tu smartphone o tablet
Puedes obtener esta información fácilmente accediendo a la configuración de tu Wi-Fi. También puedes utilizar algunas aplicaciones diseñadas para este fin. De nuevo, hay muchas soluciones que se pueden utilizar, pero quiero destacar aquí solo algunas de las más fiables y completas.
Si utilizas un smartphone o una tableta Android, puedes obtener tu dirección IP con la aplicación IP Tools, se trata de una aplicación gratuita que te permite averiguar la dirección IP de tu red local, así como tu dirección IP pública, y obtener diversa información sobre los ISP, los servidores DNS y otras configuraciones de conexión.
La aplicación también incluye un conjunto de herramientas útiles que te permite hacer ping a tu conexión (es decir, comprobar la latencia), ver información detallada sobre tu dirección IP a través del sistema Whois, ver estadísticas sobre los datos enviados y recibidos, etc.
Como usar IP Tools
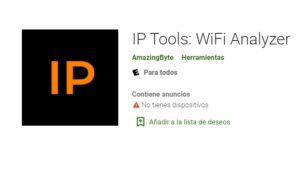
Para utilizar la aplicación, solo tienes que descargarla de la Play Store haciendo clic aquí (la versión premium de la aplicación también está disponible aquí) y luego iniciarla haciendo clic en el icono añadido a la pantalla de inicio de tu dispositivo.
La información sobre la dirección IP aparecerá automáticamente en la pantalla de inicio de la aplicación, mientras que otras herramientas están disponibles en el menú que aparece al pulsar el botón de la esquina superior izquierda (el icono con tres líneas horizontales).
Desde un iPhone o un iPad
Si utilizas un iPhone o un iPad y quieres ver la dirección IP, puedes utilizar la aplicación Network Analyzer Lite. Es una aplicación gratuita que te muestra en una sola pantalla la dirección IP pública de tu dispositivo, la dirección local e incluso la dirección IP pública asociada a la conexión de datos 3G/LTE que estás utilizando.
Cómo usar Analyzer Lite
Para utilizar la aplicación, simplemente descárgala de la App Store haciendo clic aquí (la versión premium de la aplicación también está disponible aquí), directamente desde tu dispositivo e iníciala haciendo clic en el icono añadido a la pantalla de inicio de tu dispositivo: lo hace todo por sí misma.
Cuando aparezca la pantalla de inicio de la aplicación, si no ves una dirección IP pública conectada a tu conexión Wi-Fi, toca N/A Recarga y la información se recargará inmediatamente.
Además, pulsando los botones LAN y Ping en la parte inferior de la pantalla, puedes ver las direcciones de todos los dispositivos conectados a tu red local, así como comprobar la latencia de la conexión.
También puedes leer: ¿Qué Es WLAN? Características, Tipos Y Ventajas

Deja una respuesta