Cómo Ver Todas Las Aplicaciones Descargadas
Si te preguntas cuáles son todas las aplicaciones que hay descargadas e instaladas en tu teléfono inteligente o Tablet, a partir del primer día de uso del dispositivo, te mostramos cómo ver todas las aplicaciones descargadas. De esta forma obtendrás, en unos sencillos pasos, el listado de todas las aplicaciones que has descargado no solo en terminales Android y en iPhone e iPad, sino también en tu PC con Windows y / o en tu Mac.
Independientemente del sistema operativo que utilices, podrás visualizar tanto las aplicaciones que descargaste gratis como las que compraste (con la posibilidad de volver a descargarlas sin costo alguno).
También puedes leer: 7 Mejores App Para Bloquear Aplicaciones
Ver todas las aplicaciones descargadas en Android
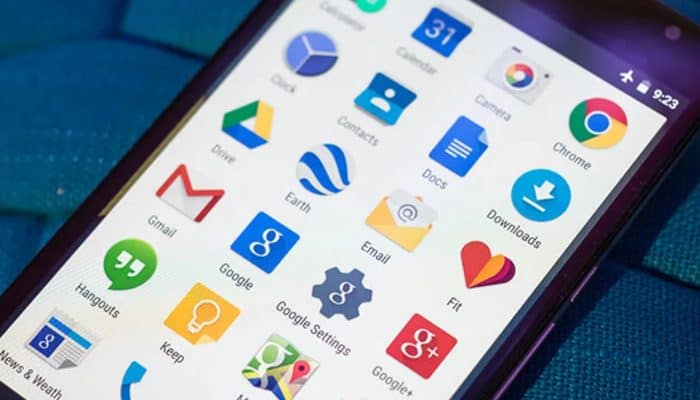
¿Está interesado en comprender cómo ver todas las aplicaciones descargadas en tu teléfono inteligente o Tablet Android? Bueno: ahora te explicaré cómo proceder.
1. Para empezar, toma tu dispositivo móvil e "inicia Play Store" (el ícono de triángulo de color en la pantalla de inicio o), que es la tienda oficial de aplicaciones para el sistema operativo doméstico de Google.
2. Una vez que se muestre la pantalla principal de la tienda, "toca el ícono ☰" ubicado en la parte superior izquierda y "elige el elemento Mis aplicaciones y juegos" del menú que aparece.
Nota: En la nueva sección de Play Store que se mostrará, encontrarás todas las aplicaciones que has descargado, organizadas en tres pestañas diferentes. Por ejemplo, a través de la pestaña Colección puedes ver todas las aplicaciones descargadas, mientras que en la llamada Instalada se te mostrarán solo las aplicaciones que has descargado y que están instaladas actualmente en el dispositivo.
3. Luego está la pestaña Actualizaciones, pero, para el propósito de este tutorial, no tiene ningún uso particular, ya que solo muestra las aplicaciones para las que hay una actualización disponible.
Si no puedes encontrar una aplicación específica en la lista, puedes "tocar el icono de filtro" en la parte superior derecha de la pantalla y ordenar la lista de aplicaciones para las descargas más recientes o por nombre.
4. Las aplicaciones que no están instaladas actualmente en el dispositivo se pueden descargar de nuevo sin problemas, simplemente "tocando el botón Instalar" junto a su nombre. Las aplicaciones que, por otro lado, están instaladas actualmente en el dispositivo, se pueden abrir directamente desde Play Store, "tocando el botón Abrir" que siempre se encuentra junto a su nombre.
5. Finalmente, si deseas eliminar una aplicación específica de la lista de las descargadas, "presiona el icono X" que siempre encuentras al lado del nombre, luego confirma. Si luego lo piensas bien, puedes hacer que las aplicaciones que has eliminado estén visibles nuevamente en la lista de las descargadas. ¿Cómo? Simplemente vuelva a descargarla, como lo haría con cualquier otra aplicación nueva.
Ver todas las aplicaciones descargadas en iOS / iPadOS
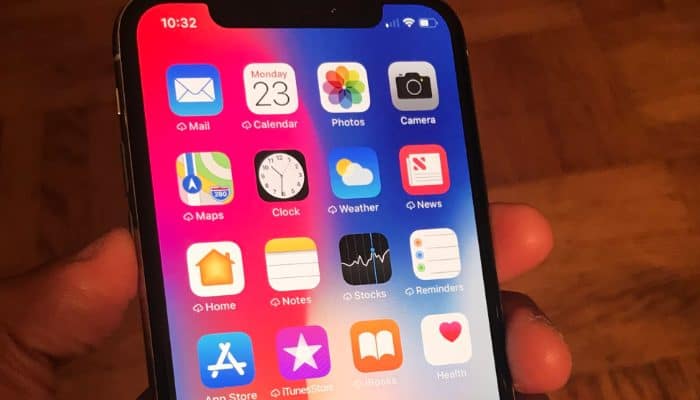
¿Utilizas un iPhone o un iPad y te interesa saber cómo ver todas las aplicaciones descargadas en este último hasta ahora?
1. Entonces, para empezar, "toma tu dispositivo" y "accede a tu pantalla de inicio".
2. Una vez hecho esto, “presiona el ícono de la App Store” (el que tiene el fondo azul y la "A" impresa en el centro), que es la tienda oficial de aplicaciones y juegos para los dispositivos móviles de Apple, y espera la pantalla de inicio correspondiente.
3. Luego, “presiona en su foto”, en la parte superior derecha, y “selecciona el elemento Compras”.
En este punto, te encontrarás frente a la lista completa de aplicaciones que has descargado e instalado en todos tus dispositivos iOS / iPadOS conectados a la misma cuenta de Apple, desde el primer día de uso hasta el último.
Nota: Las aplicaciones se dividen en dos pestañas: Todas (que te permite ver todas las aplicaciones que se han descargado) y No en iPhone / iPad (que solo te muestra las aplicaciones que ha descargado pero que no están presentes en el dispositivo utilizado). Si no puedes encontrar una aplicación específica, posiblemente puedes recargarla escribiendo el nombre en la barra correspondiente en la parte superior.
4. Desde la misma pantalla donde se enumeran todas las aplicaciones descargadas, también puedes descargar una o más aplicaciones nuevamente, "tocando el ícono de la nube junto a su nombre".
5. Para completar la información, nos gustaría señalar que incluso en iOS / iPadOS, si ya no deseas ver una aplicación específica en la lista de las descargadas, puedes ocultarla en cualquier momento yendo a la misma sección de la App Store que te mostramos en los párrafos anteriores, deslizando hacia la izquierda sobre el nombre de la aplicación para ocultar y finalmente "presionando la palabra Ocultar" que ves aparecer junto a ella.
6. Si tienes que pensarlo nuevamente, puedes hacer que las aplicaciones ocultas sean visibles nuevamente yendo a la pestaña App Store Today, "presionando en su foto" (arriba a la derecha), luego en tu ID de Apple e iniciando sesión con Face ID, Touch ID o contraseña.
7. En la siguiente pantalla, "selecciona el ítem Compras ocultas", en la parte inferior "ubica la aplicación a mostrar" nuevamente y "presiona el ícono de la nube" que le corresponde, para completar el procedimiento.
Ver todas las aplicaciones descargadas en la PC
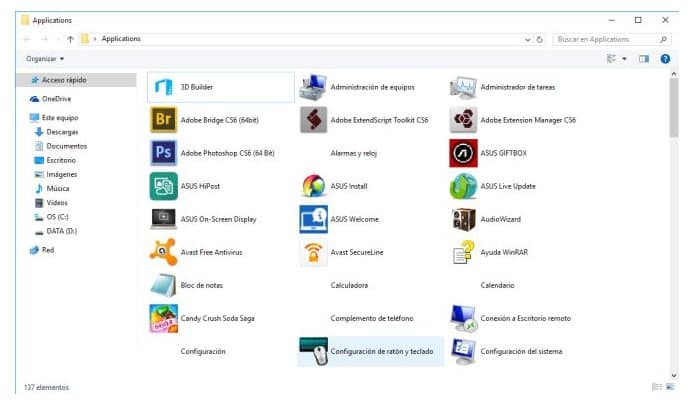
Incluso en PC con Windows 10 y en Mac es posible descargar aplicaciones directamente de las tiendas de los fabricantes de los sistemas operativos en cuestión. Por lo tanto, incluso en estas plataformas, puedes acceder fácilmente a la lista de aplicaciones descargadas. ¿Cómo? Te lo explicaremos en un momento.
- 1. Si utilizas una PC con Windows 10, "accede a Microsoft Store" a través de su icono en el menú Inicio (la bolsa de la compra con la bandera). Una vez hecho esto, "haz clic en el icono de los tres puntos" ubicado en la parte superior y "selecciona el elemento Mi colección" en el cuadro que ve.
- 2. En este punto, una nueva pantalla te mostrará la lista de aplicaciones que has descargado de Microsoft Store hasta el momento. En caso de que desees instalar uno nuevamente, "presiona el botón Instalar"
- 3. Si deseas ocultar una aplicación de la lista, en su lugar, "haz clic en el icono de los tres puntos" que se encuentra a su lado y "elige Ocultar" en el menú que se abre. En cualquier momento, puedes ver las aplicaciones ocultas "haciendo clic en el botón Mostrar productos ocultos en la parte superior". Sin embargo, utilizando la pestaña instalado a la izquierda, puedes ver todas las aplicaciones que tienes instaladas actualmente en tu PC.
- 4. En macOS, por otro lado, todo lo que tienes que hacer es "abrir la Mac App Store" a través de su ícono en el Dock (la "A" sobre un fondo azul) y "seleccionar tu nombre de usuario". Ubicado en la parte inferior izquierda, para acceder a la pantalla, de aplicaciones descargadas hasta la fecha.
- 5. "Pulsa sobre el icono del bocadillo", podrás volver a descargar la aplicación en cuestión en tu Mac. Si quieres ocultar una aplicación descargada, "toca el icono de los tres puntos" junto a ella y "selecciona Ocultar compra".
También puedes leer: 12 Programas Para Grabar Con Cámara Web
En caso de problemas
A pesar de haber seguido estos pasos, ¿aún no has podido ver la lista completa de aplicaciones descargadas en tus dispositivos? Bueno, lo más probable es que la falla se deba al hecho de que no has iniciado sesión en una cuenta de Google, Apple o Microsoft. (según la plataforma que te interese) o que no es la correcta. Encuentre todas las instrucciones relevantes a continuación.
Androide
Si de alguna manera no puedes ver las aplicaciones que descargaste anteriormente de Play Store, puede haber varias razones y señalaremos algunas que pueden ayudarte a resolver este problema.
- 1. Primero, asegúrate de estar autenticado con la cuenta de Google correcta. Para hacer esto, simplemente “toca la miniatura” ubicada en la parte superior derecha de la pantalla principal de Play Store y “verifica si estás conectado” con la cuenta de Gmail exacta.
- 2. De lo contrario, presiona en otra cuenta ya asociada, presente en la lista o agrega una nueva, “tocando el elemento Agregar otra cuenta”.
- 3. Si simplemente no puedes acceder a la pantalla de inicio de Play Store, probablemente la razón sea que no tienes una conexión a Internet activa. De hecho, un mensaje te indicará que no estás conectado a Internet. En este caso, simplemente “inicia sesión en la red” de datos SIM o Wi-Fi.
iOS / iPadOS
Si no pudiste encontrar una aplicación específica en App Store para iOS / iPadOS, el problema podría deberse a un ID de Apple asociado con el dispositivo que no sea el que utilizaste para descargar la aplicación en cuestión.
En este caso, todo lo que tienes que hacer es “iniciar sesión con el ID” de Apple correcto.
Windows / macOS
Si no puedes encontrar una aplicación específica descargada en Windows o macOS desde tu computadora o no puedes ver la lista de aplicaciones instaladas, el problema probablemente radica en el hecho de que no has iniciado sesión con la misma cuenta que utilizaste anteriormente.
En este sentido, “inicia sesión en Microsoft Store” con tu cuenta de Microsoft o en Mac App Store con tu ID de Apple.

Deja una respuesta