Cómo Ver Windows En Tu Celular Con RD Client
Llega un momento en la vida de casi todos los usuarios de computadoras en que necesitan un archivo de su PC... y la PC no está cerca. Afortunadamente, hay una forma fácil de acceder remotamente a tu PC directamente desde tu teléfono o tableta, lo que hace que conseguir ese archivo que falta sea pan comido. Aunque hay muchas opciones que lo permiten, vamos a limitarnos a un par de las más fáciles y convenientes. ¿Por qué trabajar más para hacer menos? Aquí están sus mejores opciones.
Opción uno: Escritorio remoto de Chrome (Windows, Mac, Linux, Android, iPhone)
Ah, el viejo y buen escritorio remoto de Chrome. Este ha sido mi acceso personal para el acceso remoto desde que fue lanzado hace algunos años. Es rápido y fácil de usar, completamente indoloro de configurar, y funciona en casi todos los dispositivos, desde Windows, Mac y Linux hasta Android e iOS.
Por supuesto, tiene sus advertencias, como el hecho de que tienes que ser un usuario de Chrome. Aunque hay muchos usuarios de Chrome, entiendo que también hay bastantes usuarios que no están en el navegador de Google, y eso está bien, a continuación hablaremos de una buena opción para vosotros. Pero si utilizas Chrome, esta es probablemente la opción más fácil.
Cómo configurar el Escritorio Remoto Chrome (Beta)
La iteración original de Chrome Remote Desktop tuvo lugar como una aplicación Chrome instalable en Chrome Web Store, pero como Google está eliminando progresivamente las aplicaciones de Chrome a cambio de aplicaciones web progresivas, comenzaremos con la configuración de Remote Desktop utilizando la nueva versión del servicio.
Nota: en el momento de escribir este artículo, Chrome Remote Desktop en la web todavía se encuentra en versión beta, por lo que puede tener algunos errores. Por lo tanto, dejaremos el tutorial para configurar la aplicación Chrome de Escritorio remoto en su lugar a continuación por el momento. Para comenzar, diríjanse al nuevo sitio web de la versión beta de Chrome Remote Desktop. Haz clic en la flecha de descarga en la esquina inferior del cuadro "Configurar el acceso remoto".
Esto hará que aparezca un cuadro de diálogo para instalar la nueva extensión de Escritorio remoto (no confundir con la antigua aplicación de Escritorio remoto, que es una cosa diferente). Haz clic en el botón Agregar extensión.
Tardará unos segundos en descargarse e instalarse, después de lo cual introducirás el nombre de tu ordenador. Presiona siguiente.
A partir de aquí, elige tu PIN de acceso. ¡Hazlo difícil! Cuando hayas terminado, haz clic en Inicio.
En el Windows, debería aparecer un cuadro emergente que te preguntará si te parece bien dejar que esto realice cambios en el dispositivo. Haz clic en "Sí" y estarás listo.
Cómo configurar el Escritorio remoto de Chrome con la aplicación heredada de Chrome
Como dije antes, Google eliminará esta versión de Remote Desktop (junto con todas las demás aplicaciones de Chrome) en los próximos meses, pero aún está disponible por ahora, así que la dejaremos en su sitio hasta que no lo esté. En primer lugar, deberás instalar la aplicación Chrome Remote Desktop en tu navegador. Está disponible en la Chrome Web Store, y la instalación toma unos pocos segundos.
Una vez instalada, iniciarás la aplicación desde el menú de aplicaciones de Chrome; debería ser el primer enlace en la barra de marcadores. A partir de ahí, sólo tienes que buscar el enlace de Chrome Remote Desktop.
La primera vez que lo inicies, tendrás que habilitar las conexiones remotas con la computadora instalando una pequeña utilidad. El proceso es muy sencillo, y Chrome te guiará a través de todo el proceso.
Cuando se haya descargado e instalado la utilidad, Chrome Remote Desktop te pedirá que introduzcas un PIN. Que sea algo fácil de recordar, por supuesto, pero difícil de descifrar para cualquier otra persona! (Por lo tanto, no uses 123456 o algo así. ¡Lo sabes bien!)
Después de introducir el PIN, tardará unos segundos en habilitar la conexión remota. Una vez que hayas terminado, tu ordenador, sea cual sea tu nombre, aparecerá en la lista. En esta captura de pantalla puedes ver tanto mi portátil como mi escritorio.
Desde allí, puedes acceder fácilmente a cualquiera de tus ordenadores conectados desde cualquier otro ordenador o dispositivo móvil al que estés conectado. Lo único que debes tener en cuenta es que Chrome Remote Desktop tiene que estar configurado antes de que lo necesites, ¡no puedes hacerlo de forma remota!
Cómo conectarse a la PC con Chrome Remote Desktop
Ahora que todo está listo, tendrás que descargar la aplicación Chrome Remote Desktop para tu teléfono (Android o iOS). Enciéndela para empezar, estoy usando un Google Pixel XL aquí, pero el proceso debería ser prácticamente el mismo independientemente del dispositivo que estés usando. Tan pronto como inicies la aplicación, debería mostrar una lista de tus computadoras. Toca el que necesitas para conectarte.
te pedirá tu PIN aquí, así como ofrecerá la opción de permitir siempre conexiones desde este dispositivo sin PIN... lo cual honestamente no recomiendo hacer. Si algo le pasara a tu teléfono, no querrás que ningún malhechor tenga acceso a tu teléfono y a tu ordenador, después de todo.
Con tu PIN introducido, toca "Conectar".
Boom. La conexión será instantánea. En este punto, puedes hacer fácilmente lo que necesitas hacer, usar tu dedo como ratón y tocar para hacer clic. Es casi como si tuviera sentido.
Cuando termines, toca el botón "Dejar de compartir" en la parte inferior. La conexión será terminada. Tranquilo.
¡Las 4 Mejores Aplicaciones Que Puedes Usar de RD Client!
El acceso remoto a un escritorio es una de las características más importantes para los usuarios avanzados. Sin embargo, se puede hacer perfectamente en un dispositivo Android. Hay dos formas básicas de hacerlo. Los usuarios pueden acceder a su dispositivo Android desde una computadora. Hemos cubierto esa funcionalidad en nuestra mejor lista de aplicaciones para Android. Esta lista se centra más en el acceso a tu computadora de escritorio desde tu dispositivo Android. Hay un montón de aplicaciones que cuentan con el acceso remoto como una característica. Sin embargo, sólo algunas de ellas son realmente buenas. Aquí están las mejores aplicaciones de escritorio remoto para Android!
01. AnyDesk
AnyDesk es una opción útil en el espacio de escritorio remoto de Android. Funciona como cualquier otra aplicación de escritorio remoto. Conecta el teléfono a la computadora y luego usa la computadora desde el teléfono. Funcionó bastante bien en nuestras pruebas y utiliza una simple interfaz de usuario. No hubo ningún problema real con él. La aplicación es gratuita para uso personal.
Descargar AnyDesk en Google Play Store
02. Microsoft Remote Desktop
Se puede decir que Microsoft Remote Desktop es el mayor competidor libre de Chrome Remote Desktop. Funciona más o menos de la misma manera. Instalas el cliente en tu ordenador y esta aplicación en tu teléfono. Los dos deberían permitir que sus dispositivos se conecten entre sí. La parte positiva es que no necesitas una instalación de Google Chrome para que ésta funcione en los dispositivos de Windows. La mala noticia es que el rendimiento es prácticamente el mismo, por lo que no obtendrás un producto mejor. En cualquier caso, es una opción sólida y una buena alternativa gratuita a Chrome Remote Desktop.
Descargar Microsoft Remote Desktop en Google Play Store
03. Splashtop Personal Remote PC
Splashtop es una aplicación de escritorio remoto menos popular, pero aún así bastante exitosa. Funciona como las demás con aplicaciones duales en tu ordenador y en el dispositivo Android. Puedes acceder a cualquier cosa en tu computadora desde tu teléfono en tu red local. Puedes agregar acceso desde cualquier lugar por $5 al mes o $16.99 al año. Esto te permite acceder a tu dispositivo en cualquier red, incluyendo cualquier red WiFi o datos móviles. La aplicación también te permite acceder a tu cámara web para revisar tu casa sin demasiados problemas. Funcionó tan bien como lo hicieron Chrome y Microsoft en nuestras pruebas.
Descargar Splashtop Personal Remote PC en Google Play Store
04. TeamViewer
TeamViewer es la elección obvia para aplicaciones de escritorio remoto. Da acceso remoto a tu ordenador desde tu dispositivo Android. Es un poco más complicado de configurar, pero funciona tan bien como uno esperaría. También incluye características como la transferencia de archivos en ambas direcciones, encriptación y transmisión de sonido y video en tiempo real. Se incluyen funciones para ayudar, por ejemplo, a un amigo o compañero de trabajo. Sin embargo, también funciona perfectamente para hacer tonterías en tu ordenador. La aplicación es totalmente gratuita para uso personal. Aquellos que la usan para los negocios necesitan una suscripción.

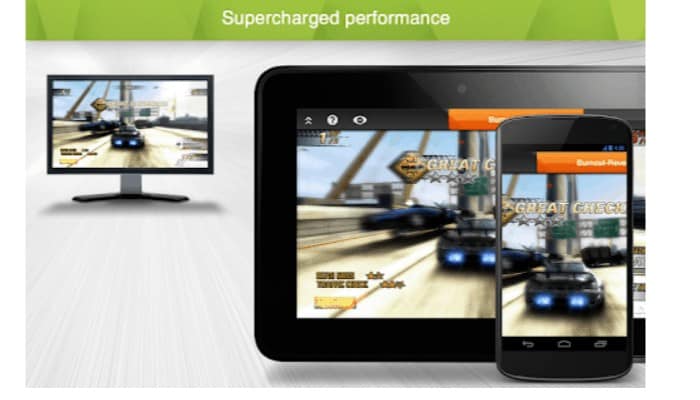
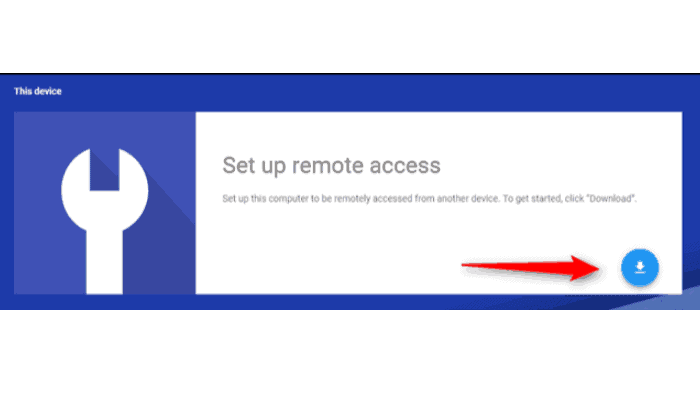
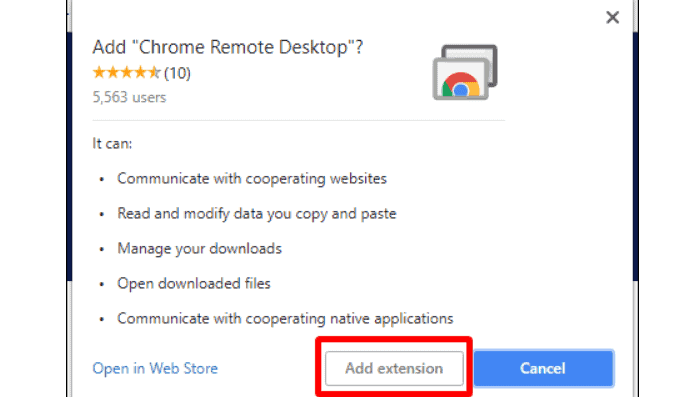
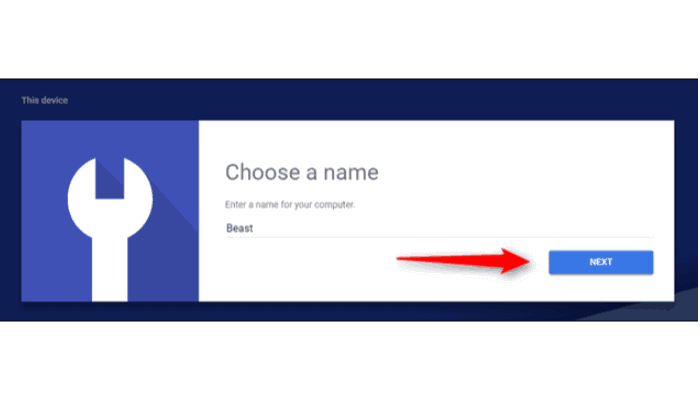
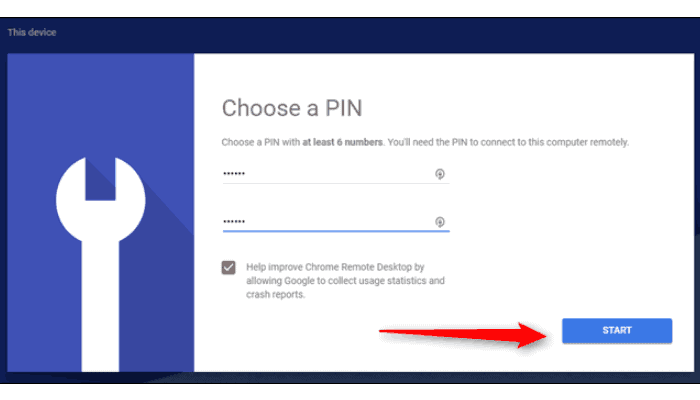
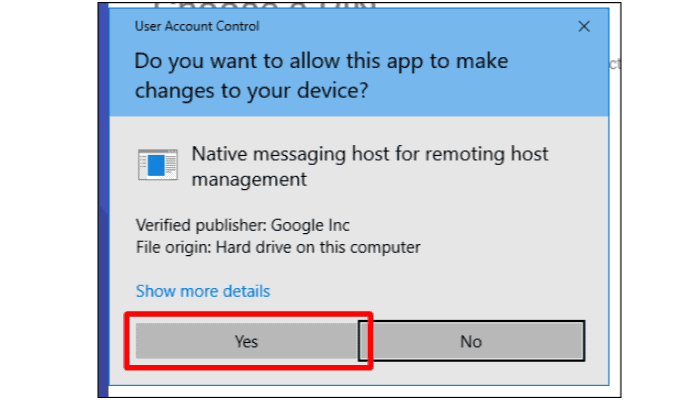
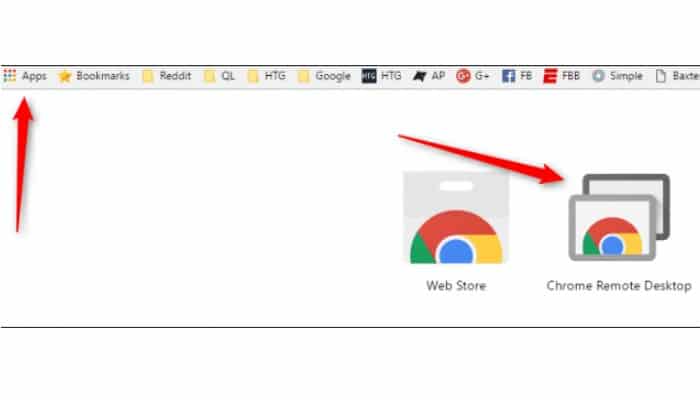
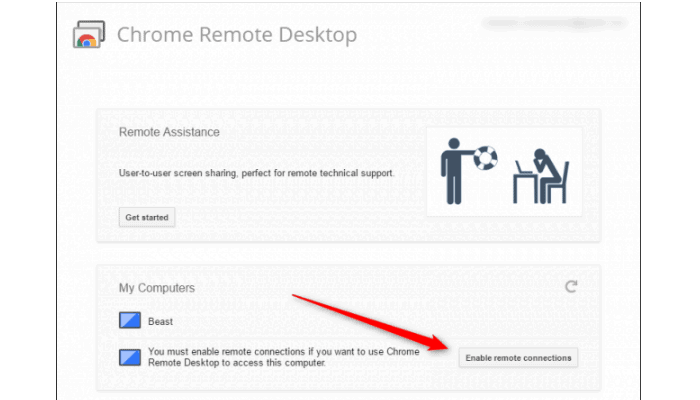
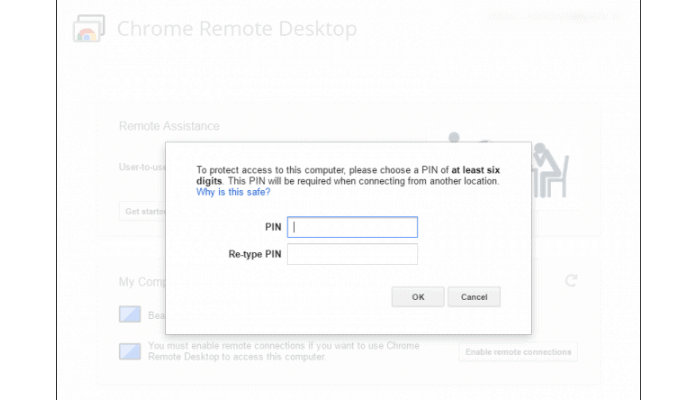
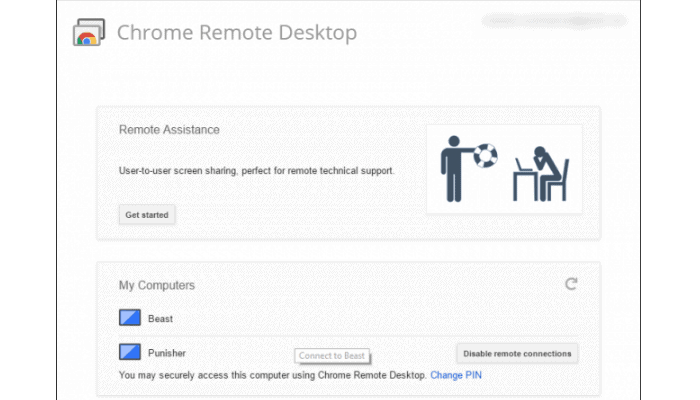
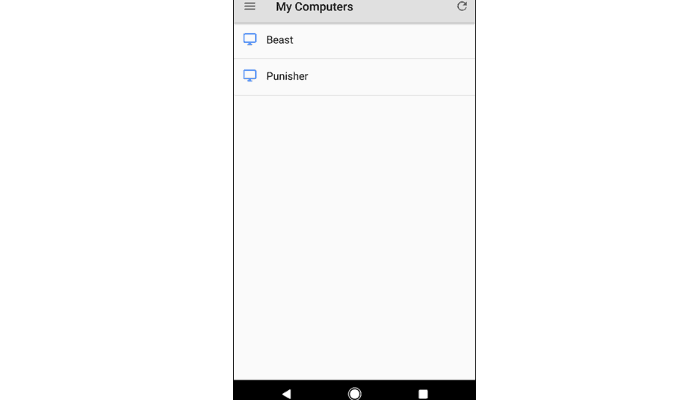
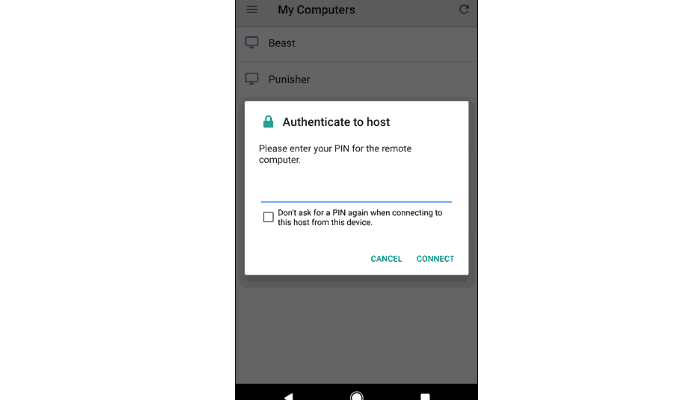
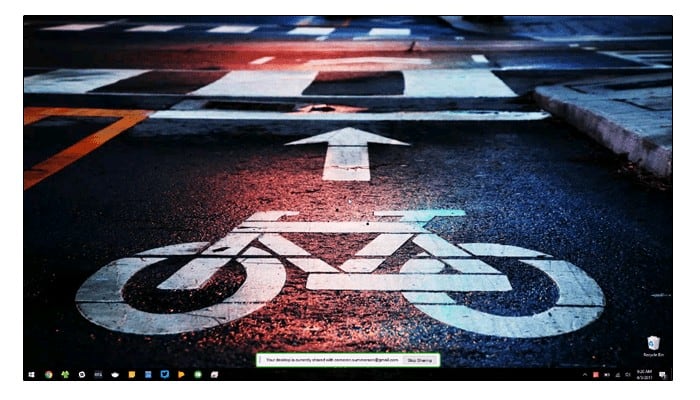
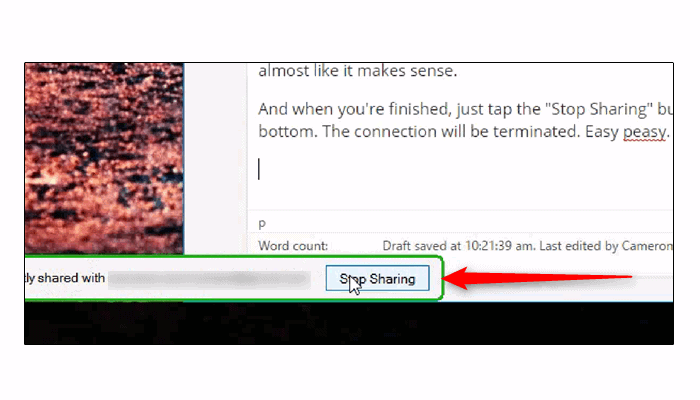
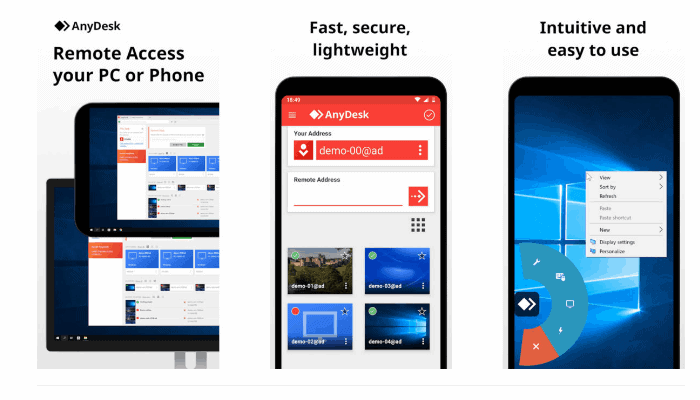
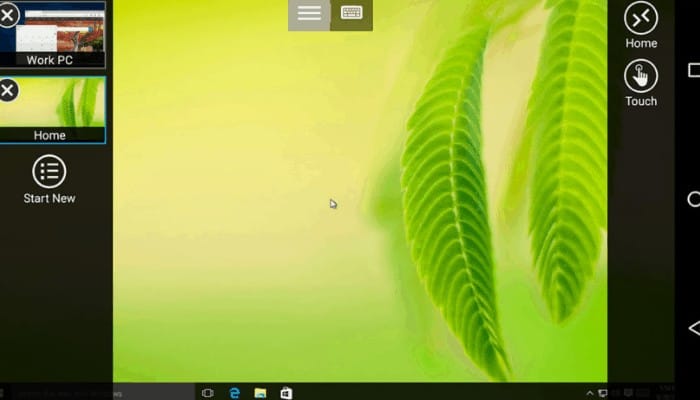

Deja una respuesta