Como Instalar Hyper V En Windows 10
Si usas el sistema operativo de Windows 10 quizás hayas escuchado que puedes habilitar una segunda máquina virtual a través de ella con hyper v, y esto es cierto pero no en todas versiones puedes habilitar esta opción, entonces ¿cómo instalar hyper v en windows 10?
A continuación, te indicamos cómo puedes instalar una versión virtual completa de un sistema operativo en una máquina virtual usando Hyper-V paso a paso. Primero que nada hay ciertos puntos que debes verificar para constatar que tu ordenador cumplo los requerimientos mínimos y de qué manera puedes constatar que se puede habilitar para crear tu máquina virtual.
1.- Debes verificar en tu ordenador la compatibilidad con Hyper-V a través del símbolo del sistema
2.- Si tu ordenador es compatible con Hyper-V, puedes habilitarla a través de Activar o desactivar las características de Windows en el Panel de control
3.- Debes reiniciar tu ordenador y luego crear un interruptor virtual en Hyper-V abriendo el Administrador de Hyper-V desde el menú Inicio
4.- Debes crear la máquina virtual a través del Administrador de Hyper-V y el Asistente para nueva máquina virtual.
Activar Hyper-V en Windows 10
Primero que nada aclaremos un poco, Hyper-V viene siendo una herramienta de tecnología de virtualización incluida por la compañía Microsoft para los sistemas operativos más modernos actuales tales como Windows 10 Pro, Enterprise y Education.
¿Qué nos permite hacer esta nueva tecnología en nuestro sistema operativo? Hyper-V nos permite crear distintas o bien sea una máquina virtual para que así de esta forma podemos instalar otro sistema operativo en paralelo con nuestro Windows 10.
Esto es posible por lo que no necesitaremos instalar otro software que nos ayude con esta tarea como por ejemplo virtual box. Sin embargo, tener la versión correcta de Windows 10 no significa que ya tenemos todo, debemos verificar si nuestro equipo cumple los requerimientos mínimo tales como:
- Nuestro equipo debe tener un CPU de 64 bits.
- Debemos verificar en nuestro procesador que este admita la extensión de modo de monitor VM.
- La RAM debe ser un mínimo de 4 GB, de lo contrario en vez de sacarle provecho a este opción, lo que haremos es colapsar nuestro ordenador.
Ahora bien, teniendo estos puntos claros y suponiendo que tu equipo cumplo estos requerimientos, como verificamos la compatibilidad con Hyper-V. Veamos.
1.- Lo primero que debes hacer es ir a inicio en tu sistema.
2.- Busca la opción símbolo del sistema y ejecútalo como administrador a través del botón derecho de tu mouse.
3.- Debes hacer clic en Sí en el indicador de UAC.
4.- Ya estando en tu sistema ingresas el siguiente comando: systeminfo.exe
5.- Finalmente en requisitos de Hyper-V, si visualizas un "Sí", significa que tu ordenador puede ejecutar Hyper-V.
Si el comando muestra "No" en Requisitos de Hyper-V, el hardware de tu ordenador con Windows 10 no es compatible con esta función o puede que tengas que habilitar estas funciones manualmente en su sistema.
Ahora que sabes que tu máquina es compatible con Hyper-V, debes habilitar Hyper-V. Esto es lo que debes hacer:
1.- Debes ingresar a inicio de tu panel de control.
2.- Luego debes ingresar en la opción de Programas.
3.- Observarás seguidamente la opción Activar o desactivar las características de Windows
4.- Aparece una nueva pantalla mostrando las características de Windows y en este sentido deberás marcar la opción Hyper-V. Ten cuidado de que las herramientas de administración de Hyper-V y Hyper-V Plataforma se seleccionan.
5.- Debes marcar la opción aceptar.
Después que actives Hyper-V, se te pedirá que reinicies tu ordenador con Windows 10 para terminar de instalar los cambios solicitados. Reinicia tu equipo. Hyper-V ahora está habilitado.
El siguiente paso será crear una máquina virtual usando Hyper-V. Ahora que Hyper-V está habilitado y ha agregado con éxito una capa de virtualización a Windows 10, deberás crear una máquina virtual (VM) para la distribución que desees, por ejemplo de Linux.
Para hacerlo, deberás crear un conmutador virtual para conectar la VM a Internet. Esto es lo que debes hacer a continuación.
Creando un conmutador virtual en Hyper-V
Primero deberás utilizar los estos pasos para configurar un conmutador virtual en Hyper-V:
1.- Dirigirte a tu menú de Inicio
2.- Ingresas en Administrador de Hyper-V
3.- Luego das clic al menú Acción.
4.- En este último paso deberás seleccionar nuevo en Virtual Switch Manager.
A continuación, deberás seguir los elementos resaltados en el menú, como se ve en la imagen a continuación. Esto creará un conmutador virtual. Un conmutador virtual actúa como una capa adicional de seguridad entre tu máquina virtual y tu ordenador con Windows 10.
1.- Primero debes seleccionar el conmutador.
2.- Seguidamente selecciona la opción externo.
3.- Seleccione crear conmutador.
Completado estos pasos, solo necesitarás personalizar tu conmutador virtual o renombrarlo a tu gusto.
Ahora que ya has creado con éxito un conmutador virtual, puedes crear una máquina virtual. El propósito de un conmutador virtual es proporcionar protección mediante el uso de medidas de seguridad para proporcionar un nivel adicional de protección entre máquinas virtuales.
El conmutador virtual es una protección adicional en caso de que algo salga mal. Repasemos lo que necesita hacer para crear una máquina virtual.
Crear una máquina virtual al activar Hyper-V
1.- Primeramente debes abrir el Administrador de Hyper-V
2.- Luego debes abrir el menú de acción
3.- Por último seleccionas Nuevo y Seleccionas Máquina virtual.
Este asistente va a eliminar las conjeturas de cualquier inquietud que tengas sobre la máquina virtual. Con el asistente es muy fácil de crear tu máquina virtual. El sistema operativo Windows 10 hace que configurar una máquina virtual sea sumamente sencillo. Solo debes seguir un par de pasos:
1.- Primeramente debes especificar ubicación y nombre
2.- debes especificar generación
3.- Fijar memoria
4.- Conformar redes
5.- Enlazar disco duro virtual
Dependiendo de cómo desees configurar el asistente te guiará paso a paso y te permitirá personalizar tu máquina virtual Windows 10 usando Hyper-V.
Con la opción de creación rápida de Hyper-V, puedes crear una máquina virtual en un par de pasos:
1.- Debes ingresar a la creación rápida de Hyper-V desde menú inicio.
2.- Debes seleccionar el sistema operativo y asegurarte de elegir el .iso correctamente que quieres instalar, independientemente si tu imagen .iso es Linux.
3.- Por último selecciona "Crear máquina virtual"
Cómo Proteger Una Carpeta En Windows. Métodos Más Usados
A partir de ahí, Hyper-V Quick Create creará una VM para ti sin que debas preocuparte por ello. Debes tener en cuenta que si aún no tienes el sistema operativo instalado en tu ordenador con Windows, deberás descargar tu sistema operativo.
Una vez que haya creada tu máquina virtual, deberías ver una pantalla como esta (si utilizaste el entorno de desarrollo de Windows 10).
Obviamente, Ubuntu y otras pantallas de bienvenida del sistema operativo tendrán diferentes pantallas de bienvenida, pero podrás crear con éxito una VM utilizando Hyper-V Manager o Hyper-V Quick Create. Windows 10 está haciendo que la creación de máquinas virtuales (VM) sea más fácil y rápida que nunca.


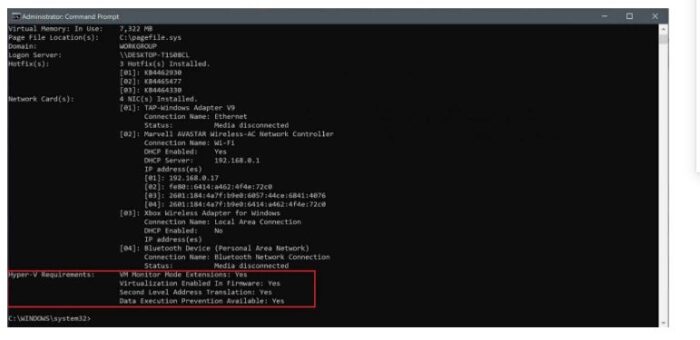
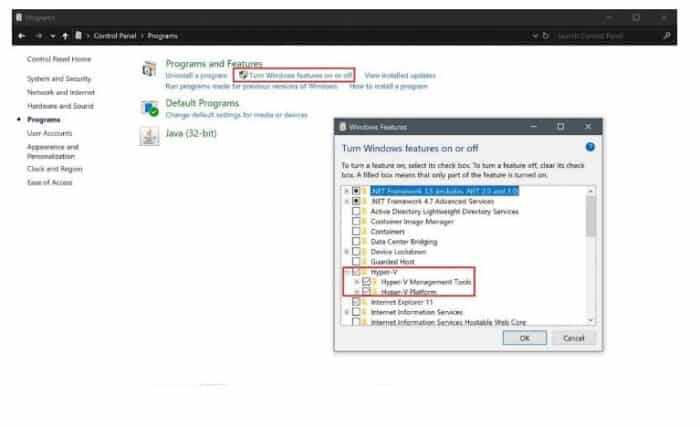
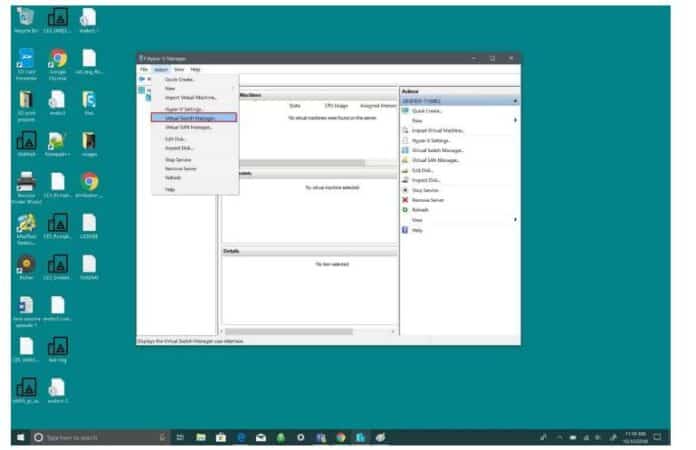
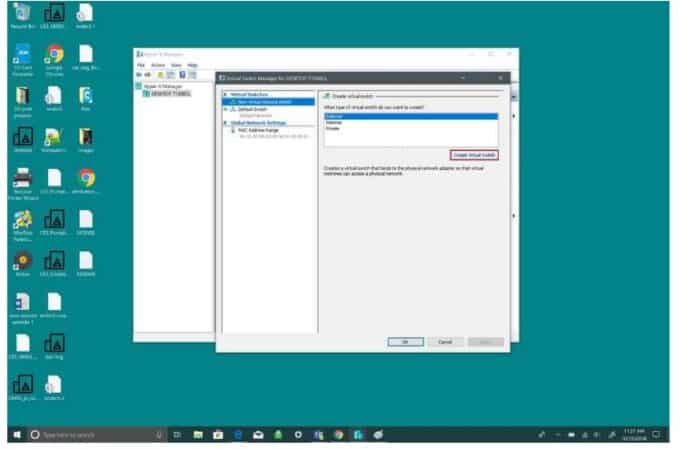
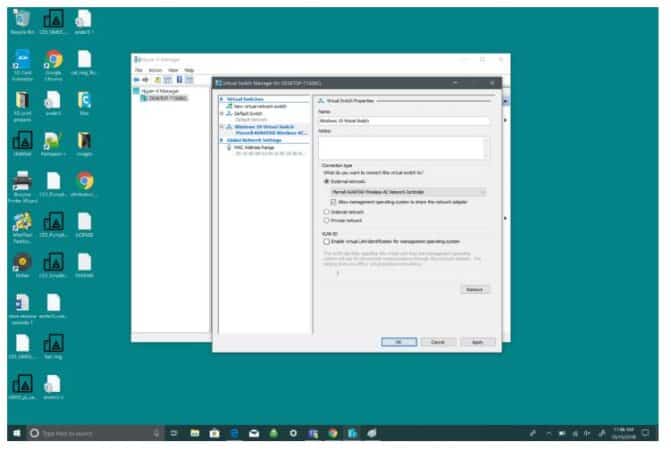
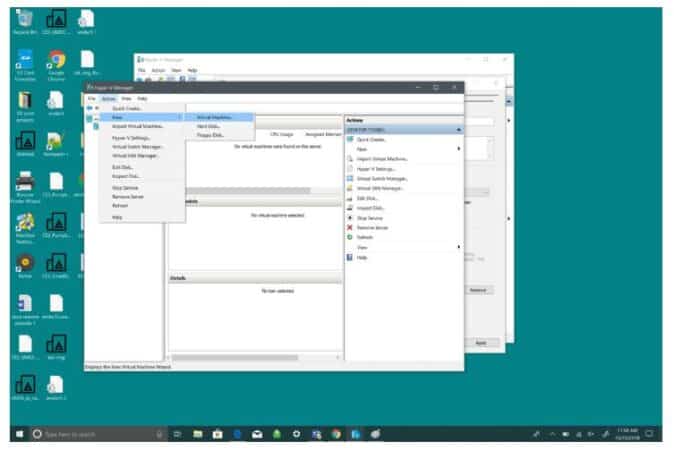
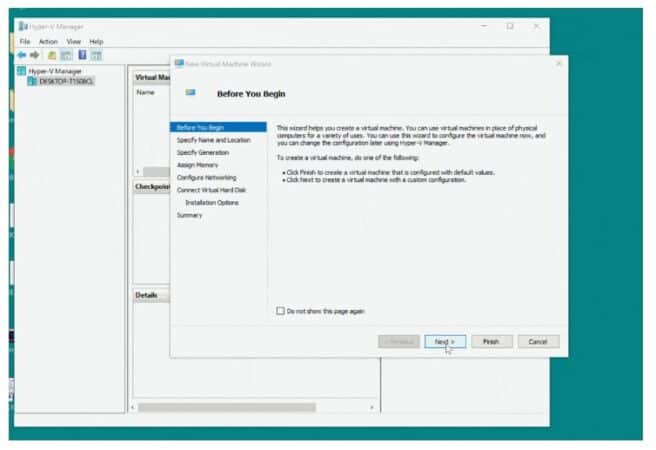
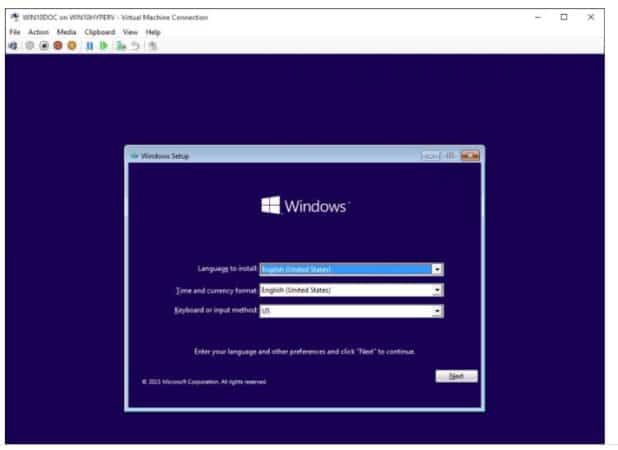
Deja una respuesta