¿Cómo personalizar el tema y activar el Modo Oscuro en Google Chrome?
El navegador Google Chrome es altamente personalizable y se puede ajustar a las necesidades de cada uno. Puedes cambiar el aspecto del navegador Chrome en cualquier momento mediante la función de apariencia del menú de configuración.
Puedes cambiar el tema, cambiar entre el modo oscuro y el modo claro o elegir entre la variedad de colores y contrastes de la biblioteca de temas. También puedes personalizar las fuentes, ocultar o mostrar el icono de inicio, los marcadores y gestionar el nivel de zoom predeterminado.
Chrome añade regularmente nuevas características para personalizar la apariencia y proporciona más opciones para que el usuario las modifique según sus necesidades.
¿Cómo cambiar el tema en Chrome en tu Ordenador?
►Quizás también te interese: ¿Cuál Es El Navegador Más Seguro?◄
Cada persona tiene un gusto y necesidades diferentes. En general, Chrome presenta grandes opciones para modificar la apariencia y facilitar a los usuarios. Una de estas opciones es cambiar el color del tema y el fondo.
Estos son los pasos para cambiar el tema del navegador Chrome en cualquier Ordenador:
- Abre el navegador Google Chrome en el ordenador.
- Haz clic en el menú de iconos de 3 puntos verticales para ver las opciones.
- Selecciona Configuración de la lista.
- Desplázate hacia abajo a la sección Apariencia y haz clic en el menú Temas.
- Serás enviado a la sección Temas de Chrome Web Store.
- Solo tienes que elegir el tema deseado y hacer clic en Agregar a Chrome.
El tema elegido se aplicará a la piel del navegador Chrome en el ordenador.
Si deseas eliminar el tema aplicado en el navegador Chrome, solo tienes que volver al menú Temas en la sección Apariencia y hacer clic en Restablecer a la opción predeterminada.
¿Cómo se puede personalizar la apariencia en Google Chrome?
El menú y las opciones disponibles en la pantalla de inicio, así como la barra de menús, pueden personalizarse fácilmente con la palanca. También puedes personalizar el tamaño de la fuente y cambiar el estilo según tus necesidades.
Estos son los pasos para cambiar la apariencia del navegador Chrome y la salida de texto en cualquier computadora:
- Abre el navegador Google Chrome en el ordenador.
- Haz clic en el menú de iconos verticales de 3 puntos para las opciones.
- Selecciona Configuración de la lista.
- Desplázate hacia abajo a la sección de Apariencia.
- Aquí puedes elegir y personalizar la apariencia del navegador Chrome según tus necesidades.
Puedes modificar la apariencia del tema, mostrar el botón de inicio y la barra de marcadores, así como hacer zoom y resaltar los enlaces al pulsar el botón Tab del teclado.
Esto nos permitirá personalizar la apariencia del navegador Chrome y también hacer cambios en el tamaño y la familia de la fuente.
Siempre puedes restablecer toda la apariencia y los cambios del navegador Chrome de nuevo a los valores predeterminados.
En resumen: Tema y apariencia de Chrome
El Chrome ofrece un gran número de temas y personalización del color. Junto con los temas, también puedes personalizar las fuentes, el nivel de zoom, los iconos de las opciones como los marcadores, los iconos de inicio, etc.
Personalmente, prefiero el modo oscuro en todas las aplicaciones e incluso en el navegador Chrome. Ayuda a ahorrar la batería y a reducir el esfuerzo de los ojos.
Del mismo modo, también puedes ajustar el tema y la apariencia en el Android Chrome. Puedes cambiar al modo de tema oscuro o permanecer en la piel clara.
Cómo activar el modo oscuro en Google Chrome en tu ordenador o dispositivo móvil
El modo oscuro está de moda hoy en día, y parece que todas las aplicaciones lo tienen. Después de todo, navegar en modo oscuro es más fácil para los ojos, y permite que el contenido de cada sitio web destaque más.
Sin embargo, hacer que Google Chrome pase al modo oscuro no es tan fácil como otras aplicaciones. En la mayoría de los dispositivos, no hay ningún interruptor que puedas accionar ni ninguna casilla que puedas desactivar.
En su lugar, para utilizar el modo oscuro en Chrome, deberás editar la configuración del dispositivo, descargar una extensión o un tema o navegar en modo de incógnito.
A continuación, te indicamos cómo hacer todo esto y comenzar a navegar en modo oscuro en Chrome en tu Mac, PC, iPhone o Android.
Cómo activar el modo oscuro en Google Chrome en un Mac
Este método se realiza a través de las preferencias del sistema de tu Mac, y configurará la mayoría de tus aplicaciones en modo oscuro, no sólo Google Chrome.
- Asegúrate de que estás ejecutando MacOS Mojave o posterior y, a continuación, haz clic en el icono de Apple en la esquina superior izquierda de la pantalla.
- Haz clic en "Preferencias del sistema..." en el menú que aparece.
- Pulsa "General". Debería ser una de las primeras opciones.
- En la parte superior de la página, habrá tres opciones: "Claro", "Oscuro" y "Automático".
- Selecciona "Oscuro" para poner inmediatamente Chrome en modo oscuro, o "Auto" si solo deseas que el modo oscuro se active por la noche.
Cómo activar el modo oscuro en Google Chrome en un PC
- En un ordenador con Windows 10 o posterior, haz clic en el icono de Windows en la esquina inferior izquierda, o toca la tecla de Windows en tu teclado para abrir el menú "Inicio". A continuación, haz clic en el icono que parece un engranaje - este es el icono para tus ajustes.
- Selecciona "Personalización" de la lista de opciones.
- Pulsa "Colores" en la barra de herramientas de la izquierda.
- Desplázate hacia abajo, y en "Elige tu modo de aplicación por defecto", selecciona "Oscuro". Chrome se oscurecerá inmediatamente.
Cómo activar el modo de oscuridad en Google Chrome mediante una extensión o un tema
Una de las mejores cosas de Google Chrome es que si encuentras una función que falta, hay muchas posibilidades de que la añadas tú mismo con una extensión o un tema.
Hay varias extensiones y muchos temas que harán que Google Chrome se muestre en modo oscuro. Para encontrarlas, deberás dirigirte a la tienda web de Google Chrome y buscar "modo oscuro".
Una vez que lo hagas, tendrás muchas opciones. Aquí tienes algunos ejemplos.
La extensión "Tema oscuro para Chrome" te proporcionará un botón que, al hacer clic, cambiará los colores de cualquier página web para que el blanco se convierta en negro, el negro en blanco y mucho más. Puedes cambiar los colores exactos en cualquier momento.
"Material Incógnito Dark Theme" oscurecerá inmediatamente tus barras de herramientas, pero no cambiará nada en las páginas web que navegues. Puedes editar tus temas cuando quieras.
Busca la extensión o el tema que más te guste.
Cómo activar el modo oscuro en Google Chrome en un iPhone
Puedes activar el modo oscuro en la aplicación de Google Chrome de tu iPhone yendo a "Pantalla y brillo" en el menú "Configuración" de tu iPhone y eligiendo "Oscuro" o "Automático".
Si tu iPhone no dispone de modo oscuro, hay una alternativa que puedes utilizar para cambiar el tema de Google Chrome a través de la configuración de Accesibilidad:
- Ve a la aplicación "Configuración" de tu teléfono.
- Desplázate hacia abajo y toca "Accesibilidad".
- Selecciona "Pantalla y tamaño del texto".
- En "Visión", cambia a "Invertir clásico" o "Invertir inteligente", según tus preferencias. El teléfono parpadeará y luego pasará inmediatamente al nuevo modo.
- Este ajuste afectará a todas las aplicaciones aplicables, incluyendo Google Chrome.
Cómo activar el modo oscuro en Google Chrome en un Android
Si tienes un dispositivo Android 5 o superior, puedes activar el modo oscuro directamente en el menú de configuración de Google Chrome.
- Abra Google Chrome en tu dispositivo Android.
- En el menú "Más" de la esquina superior derecha de la aplicación (designado por tres puntos verticales), selecciona "Configuración" y, a continuación, "Temas".
- Elige el modo oscuro o, alternativamente, el modo claro. También puedes elegir el modo predeterminado del sistema si deseas que Chrome se oscurezca sólo cuando el modo de ahorro de batería esté activado, o si la configuración de tu dispositivo Android está configurada en modo oscuro para todas las aplicaciones.
►Quizás también te interese: Cómo Activar el Modo Oscuro en Google Chrome◄
Conclusión
En Mundoapps.net esperamos que hayas aprendido como personalizar tu Google Chrome. Si tienes alguna idea sobre Cómo personalizar el tema y la apariencia en Chrome?, entonces no dudes en pasar por el cuadro de comentarios que aparece a continuación.

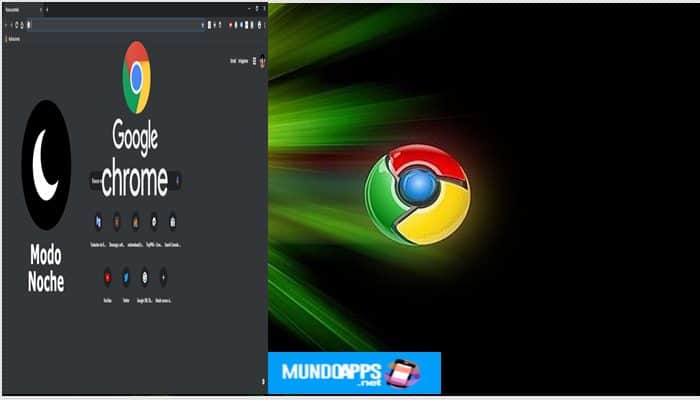
Deja una respuesta