5 Mejores Programas Para Colocarles Subtítulos A Los Vídeos
Ciertamente has descargado varias series de Internet, películas, dibujos animados, entre otros, y has notado que los subtítulos no son los correctos y que te gustaría cambiarlos, pero no tienes ni idea como hacerlo, entonces te diré que encontraste el tutorial adecuado en el momento adecuado.
Con este tutorial te mostraremos los 5 mejores programas para colocarles subtítulos a los videos te mostrare algunos que son para Windows tanto para Mac, asi tanto gratis como pago. Todos ellos son bastante fáciles de usar, incluso por aquellos que no tienen habilidades técnicas especiales y los resultados finales están garantizados.
También podrías leer: 10 Apps Más Populares Para Editar Videos Con Música
5 Mejores programas para colocarles subtítulos a los videos

Con estos programas es posible poner subtítulos en los videos, explicaré en un tutorial cómo usarlos y cuál es la forma más efectiva de poner subtítulos en los videos estos programas son:
1. VLC (Windows/Mac/Linux)
VLC es uno de los mejores reproductores de video y audio disponibles actualmente. Es un software universal, libre y de código abierto, capaz de reproducir correctamente todos los principales formatos de archivos de vídeo y audio sin necesidad de códecs externos.
Entre sus muchas características, admite todo tipo de subtítulos, no sólo en DVD, sino también en archivos de vídeo (incrustados o extraídos de archivos externos). Está disponible para Windows, Mac y Linux.

1. Para usarla, "conéctate a la página web" del programa y "pulsa el botón Descargar VLC" para descargar VLC a tu ordenador.
2. Cuando la descarga se haya completado, si utilizas Windows, "abre el archivo .exe" obtenido y haz clic en Sí y en Aceptar. Luego "haz clic en Siguiente tres veces seguidas" y termina la configuración pulsando Instalar y Finalizar. Entonces abre el VLC haciendo doble clic en el enlace que se añadió a tu escritorio.
3. Si estás usando un Mac, "abre el paquete .dmg" resultante y arrastra el icono VLC a tu carpeta de aplicaciones de MacOS. "Abre el programa" haciendo clic con el botón derecho del ratón y eligiendo Abrir dos veces seguidas para sortear los límites de Apple a los desarrolladores no autorizados.
4. Ahora que ves la ventana VLC en tu pantalla, "arrastra el archivo de vídeo" que te interesa para iniciar la reproducción. Si se trata de un DVD, ábrelo desde el menú Archivo.
5. Luego, haz clic con el botón derecho del ratón en el centro del jugador y "elige Subtítulos en el menú que aparece". A continuación, "selecciona Pista de subtítulos" y elige la pista correcta en el menú adicional. Si utilizas un Mac, "haz clic en el elemento Subtítulos" de la barra de menú y haz clic en Pista de subtítulos para mostrar el mismo menú.
6. Si el archivo de vídeo no tiene subtítulos incorporados y has encontrado la pista de subtítulos por separado, después de hacer clic con el botón derecho del ratón en el reproductor y de seleccionar Subtitle Track en el menú de subtítulos, "haz clic en Add Subtitle File" y selecciona la pista de subtítulos guardada en tu ordenador a través de la ventana que aparece. En Mac, haz clic en el menú de subtítulos y luego en Añadir archivos de subtítulos.
2. Aegisub Advanced Subtitle Editor (Windows/Mac)
Otro programa de subtítulos que deberías considerar seriamente es el Aegisub Advanced Subtitle Editor. Es un editor de subtítulos disponible para Windows y Mac, tecnológicamente avanzado y también bastante fácil de usar. Te permite crear y editar subtítulos de una manera increíblemente intuitiva. Es gratuito e integra muchas herramientas interesantes para este propósito. En resumen, si yo fuera tú, lo pondría a prueba de inmediato.
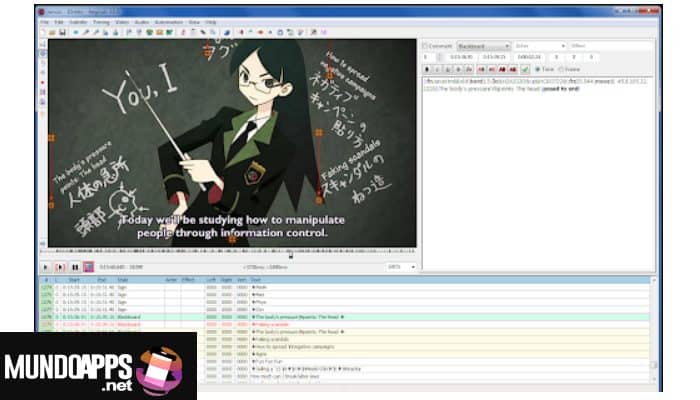
1. Para descargarlo en tu ordenador, "conéctate a la página de Internet del programa" y haz clic en el enlace Instalación completa que encontrarás en tu sistema operativo en la sección Descargas.
2. Cuando la descarga se haya completado, si utilizas Windows, "abre el archivo .exe" obtenido y haz clic en Ejecutar y en Sí. Luego "selecciona el italiano" en el menú desplegable para elegir el idioma y pulsa OK, Siguiente tres veces, Instalar y Terminar.
3. Si estás usando un Mac, "abre el paquete .dmg" obtenido y arrastra el icono del programa a la carpeta de Aplicaciones. A continuación, ve a la carpeta Aplicaciones de tu MacOS, haz clic con el botón derecho del ratón en el icono del editor de subtítulos avanzados de Aegisub y elige Abrir dos veces seguidas para iniciar el software y evitar las restricciones de Apple a los desarrolladores no autorizados.
4. Ahora que ves la ventana del software en tu pantalla, "haz clic en el menú Archivo" y luego en Nuevos subtítulos para empezar a crear un nuevo archivo de subtítulos. Si deseas editar los subtítulos existentes, "selecciona Abrir subtítulos".
5. Si quieres abrir el archivo de vídeo correspondiente junto con los subtítulos o si los subtítulos están incluidos en estos últimos, "haz clic en el menú de vídeo" y abre el archivo desde allí seleccionando primero el elemento Abrir vídeo.
6. A continuación, puedes crear y/o editar los subtítulos con los botones de la barra de herramientas. En lo que respecta a la reproducción y el formato, "utiliza los botones situados" inmediatamente encima de la sección dedicada a la introducción y edición de texto, en el lado derecho de la ventana. En el fondo, en cambio, están todas las partes del subtitulado.
6. Una vez que hayas terminado de editar, puedes guardarlo usando las opciones apropiadas adjuntas a los menús Archivo y Vídeo, dependiendo de los elementos que hayas elegido para editar.
3. Subtitle Workshop (Windows)
Subtitle Workshop es uno de los mejores programas de subtítulos disponibles para Windows, a través del cual se pueden crear subtítulos para contenidos en idiomas extranjeros mostrando una vista previa en tiempo real del vídeo a subtitular. También te permite sincronizar los subtítulos que no están perfectamente sincronizados con los vídeos, añadir retrasos a la visualización de los subtítulos y mucho más.
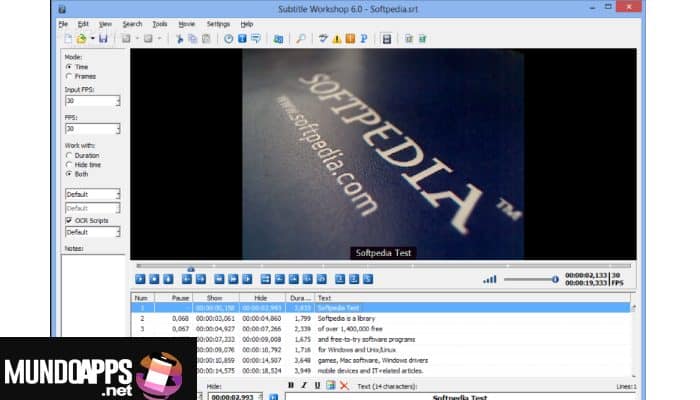
Los subtítulos creados con este software lo puedes exportar a los principales formatos de archivo, como SRT y SUB. También puedes poner los subtitulos en negrita, cursiva y subrayado. Ten en cuenta que el software solo está disponible para Windows.
Sigue este Tutorial
1. Para usarlo, "dirígete al sitio web del programa" y haz clic en el primer enlace Descargar ahora de la derecha, para que puedas empezar a descargar el programa a tu computadora de inmediato.
2. Cuando la descarga se haya completado, "abre el archivo .exe" obtenido y haz clic en Ejecutar y Siguiente. Luego haz clic en I Agree, Next y Install , haz clic en Finalizar para completar la configuración.
3. Ahora que ves la ventana principal del programa en tu escritorio, si quieres crear subtítulos, "haz clic en el menú de vídeo", selecciona Abrir y abre la película sobre la que quieres actuar. Si deseas editar los subtítulos existentes, "abre primero el archivo de vídeo correspondiente" como se indica arriba y luego el archivo de subtítulos haciendo clic en el menú Archivo y luego en Cargar subtítulo...
4. A continuación, puedes iniciar el subtitulado del vídeo haciendo clic con el botón derecho del ratón en la parte inferior de la vista previa de la película y eligiendo Insertar subtítulo en el menú que se abre. Si quieres editar los subtítulos existentes, simplemente selecciónalos. A continuación, "utiliza los botones" que se encuentran en la barra de herramientas debajo de la vista previa.
5. Más precisamente, con las flechas Play, Stop y las flechas hacia adelante y hacia atrás puedes controlar la reproducción de la película, mientras que haciendo clic primero en el botón < + y luego en el botón / > se puede indicar el punto de inicio y final de un subtítulo.
6. Los subtítulos los debes escribir en el campo de texto de la parte inferior de la ventana y pueden formatearse utilizando los botones apropiados de la barra de herramientas de la parte superior izquierda. También puedes retrasar los subtítulos o establecer límites de duración automáticos haciendo clic en el menú Edición, luego en Tiempos y eligiendo la opción que prefiera.
7. Cuando termines de editar, guarda los subtítulos creados o los cambios en los existentes seleccionando el menú Archivo y luego Guardar como.
4. VisualSubSync (Windows)
VisualSubSync es un programa muy avanzado que te permite utilizar una interfaz de usuario muy simple e intuitiva para sincronizar aquellos subtítulos que no están perfectamente sincronizados con el vídeo.
Entre sus principales características se encuentran la posibilidad de saltar de una escena a otra de los videos donde hay subtítulos y la visualización de gráficos relacionados con el audio de las películas que te permite sincronizar perfectamente los tiempos de aparición de los subtítulos. Es gratis y es solo para Windows.
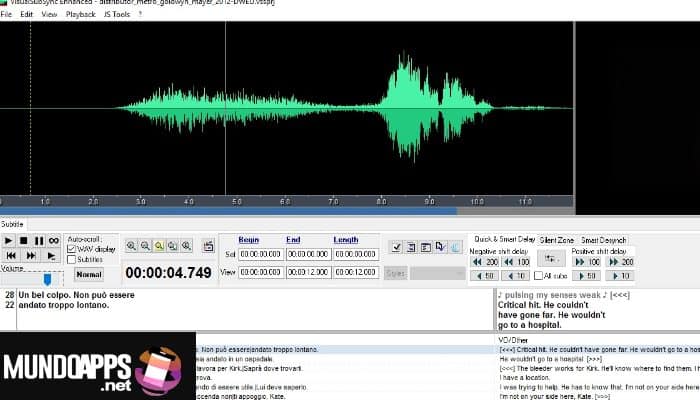
1. Para descargarlo en tu computadora, "conéctate al sitio de Internet del programa", haz clic en el enlace Haz clic aquí para ir a la página de descarga y luego presiona el botón Descargar la última versión en la página que se abre.
2. Cuando la descarga se haya completado, "abre el archivo .exe" obtenido y presione Sí, Siguiente, Instalar y finalmente Cerrar, luego inicia el programa llamándolo desde el menú de inicio.
3. Ahora que ves la ventana de VisualSubSync en tu escritorio, "abre el archivo de vídeo" con los subtítulos que te interesan haciendo clic en el menú Archivo, luego en Nuevo proyecto... y luego en el botón [...], ajusta todos los parámetros adecuados para el nuevo proyecto, "haz clic en el botón Crear nuevo" proyecto y empieza a hacer cambios en los subtítulos.
4. A continuación, "selecciona los subtítulos" sobre los que deseas actuar en la parte inferior de la ventana y utilice los botones situados debajo de la pista de audio extraída del vídeo para realizar todos los cambios necesarios.
5. Cuando hayas terminado, recuerda guardar todo haciendo clic en el menú Archivo, seleccionando Guardar como... y la ubicación del archivo de salida en su computadora.
5. SRT to SUB Converter (Windows)
Como su nombre lo indica muy fácilmente, SRT to SUB Converter es un programa gratuito para Windows que te permite convertir los subtítulos al formato SRT a SUB. Es solo para Windows, es muy rápido y además, su uso es muy sencillo, también porque es portátil y no requiere ningún tipo de instalación para funcionar.
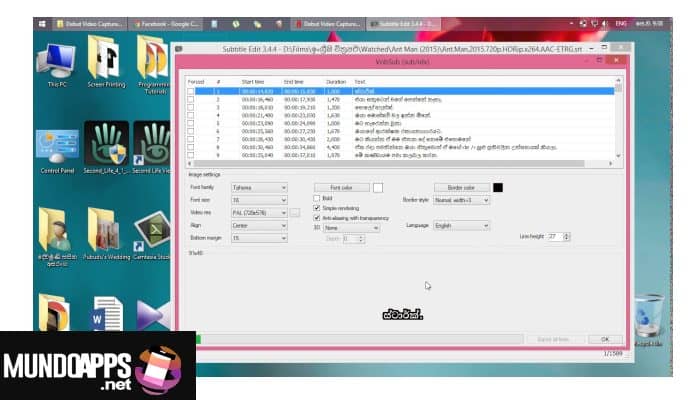
1. Para descargarlo en tu ordenador, "dirijete a la página de descarga" del programa y haz clic en el botón de descarga en la parte superior izquierda y luego haz clic en el enlace Softpedia Secure Download (US).
2. Cuando tu descarga se haya completado, "extrae el archivo RAR" obtenido en cualquier ubicación de Windows e inicia el archivo .exe.
3. Ahora que ves la ventana del programa en tu escritorio, "selecciona el archivo" de subtítulos que quieres convertir pulsando el botón Abrir en la parte superior izquierda, escoge la velocidad de fotogramas a la que quieres convertir usando el menú desplegable y "pulsa el botón Convertir".
5. Cuando la conversión se haya completado, "presiona el botón Guardar" en la esquina superior derecha para guardar el archivo convertido en una ubicación de su computadora.
Tambien podrias leer: Los 6 Mejores Programas Para Cortar Vídeos.

Deja una respuesta