Puertos USB No Funcionan En Windows 10
En ocasiones cuando actualizamos un ordenador nuestros puertos USB no funcionan en Windows 10, cuando tomamos la elección de este sistema operativo, también puede pasar que adquieras un equipo nuevo y los puertos este deshabilitado o la PC del trabajo. En cualquiera de los casos hay varias formas de proteger tus datos y en ocasiones quizás no sea ninguna falla del sistema.
Un usuario con conocimientos medios en informática puede bloquear las unidades USB para controlar qué dispositivos están conectados al equipo, pero con esta guía te explicaremos como puedes deshabilitar o habilitar unidades USB con varios métodos, como el uso de BIOS, registro o aplicaciones de terceros en Windows 10.
Veamos los métodos para habilitar o deshabilitar los puertos USB en Windows 10.
1.- Usando el editor de Registro de Windows 10
Esta es una de las opciones más comunes y fáciles donde no tendrás que usar programas de terceros pero si es necesario tener algo de conocimiento respecto a este punto.
Paso #1: Ingresa en inicio y escribes regedit.exe justamente en el cuadro de búsqueda presionando Enter.
Otras de las formas es presionando la tecla Windows + R, de esta forma se mostrará una ventana donde también puedes escribir regedit.exe.
Paso #2: Al digital el comando mencionado se desplegará una ventana donde podrás apreciar un mensaje de control de cuentas con la siguiente ruta:
HKEY_LOCAL_MACHINE \ SYSTEM \ CurrentControlSet \ Services \ USBSTOR
Paso #3: Siguiendo los pasos indicados anteriormente debes ubicar la opción DWORD que se encuentra en la parte derecha del recuadro, esta opción no solo comprobar si algún puerto USB se encuentra deshabilitado, en esta opción puedes habilitar y deshabilitar utilizando valores de 3 a 4 para cambiar el estatus de los puertos.
2.- Cómo habilitar los puertos USB a través del Administrador de dispositivos de uso
Otro de los métodos que también puedes utilizar directo desde tu sistema si programas de terceros, el administrador de dispositivo. A través de este método se pueden habilitar y deshabilitar todos los puertos USB de tu ordenador.
Por supuesto, con este método puedes comprobar de forma más sencillo si el problema que presenta tu equipo no se trata de fallas en el sistema por virus u otra amenaza en tu ordenador, comprueba siguiendo estos pasos.
Paso #1: Nuevamente ingresas en inicio y haz clic derecho, de esta manera se mostrará un menú contextual y seleccionas la opción administrador de dispositivos.
Paso #2: Estando en administrador de dispositivos se desplegara una seria de opciones con todos los controladores correspondientes al funcionamiento del sistema, casi llegando a la parte inferior se ubica una opción “Controladores de bus serie universal”, seleccionas esta opción en el menú.
Existen varias opciones a elegir, modificar drivers, desinstalar e inhabilitar. Debes prestar atención a este punto y fijarte si se encuentra deshabilitado, cambia el estado.
NOTA: Si por alguna razón seleccionas la opción modificar o desinstalar este puede eliminar el driver totalmente que conllevara a descargar nuevamente este elemento que solo debes hacerlo desde la página oficial de la marca y modelo de tu equipo.
4.- Habilitando puertos USB a través de la BIOS en Windows 10
Sin uso de aplicaciones de terceros, pero conlleva tener experiencia previa para poder usar esta opción. Dependiendo el modelo de tu ordenador, y marca. Muchos fabricantes suministran valiosa información del equipo a través de la BIOS, entre ella poder habilitar o deshabilitar los puertos USB por este medio.
No todas las BIOS son iguales, cada una presenta una interfaz parecida pero las opciones del menú varían en función a cada marca y puede ser un error falta deshabilitar otro funcionamiento de tu equipo.
Por tal motivo nuestra recomendación es que busques información correcta del modelo de tu ordenador antes de realizar esta operación.
5.- Usando aplicaciones de terceros
El uso de aplicaciones de terceros es bastante conveniente sobre todo para personas con poca o nada de experiencia, estas aplicaciones son diversas y muchas tienen distintas funcionalidades que pueden apoyarte para poder habilitar o deshabilitar los puertos USB.
Navegando en internet existen opción pagas y gratis, incluso portables que son usadas para definir el bloqueo de un puerto cuanto sea necesaria para personas no deseadas. Entre los cuales podemos conseguir los siguientes programas:
- USB SysTools
Esta es una de las aplicaciones más utilizadas y descargada por los usuarios, su amigable interfaz te permite usarlo de manera intuitiva y muy fácil, por lo que se ha ganado el aprecio de muchos usuarios que tienen la necesidad de este tipo de software para el cuidado de sus equipos.
El USB SysTools te permite bloquear de manera conveniente los puertos USB de tu equipo o desbloquear cuando lo requieras, evitando el uso indebido de tu equipo, para poder usar esta aplicación se deberá tener credenciales de acceso, por lo que solo tú podrás manipular esta aplicación.
- Bloque USB
Esta aplicación es un software mucho más completo, no solo te permite saber si tus puertos USB están bloqueados, o si deseas bloquearlo. Este software está diseñado para evitar cualquier fuga de información indebida de tu ordenador, bloqueando las unidades USB, incluso si tu equipo está conectada a una red local.
Otra de la características importantes de esta aplicación conlleva al monitoreo continuo de intentos por contraseñas incorrectas, algún intento ilegal de pirateo sobre tu equipo, el Bloque USB te informara cada una de las actividades anormales que se esté realizando en tu ordenador bloqueando cualquier amenaza.
Conclusiones
Hemos descrito algunos de los métodos más comunes por el cual tu ordenador tenga los puertos USB bloqueados, mayormente esto suele suceder cuando utilizas equipos de terceras personas o sencillamente hayas bloqueado los puertos en equipo sin intención alguna.
Aplicando los métodos mencionados al inicio, no necesitarás utilizar aplicaciones de terceros pero si lo que buscas es proteger tu ordenador contra amenazas físicas no deseadas, entonces las aplicaciones mencionadas son algunos que pueden ayudarte con este propósito.
Quizás también te interese: Los 26 Mejores Programas Para Windows 10
Finalmente, esperamos que esta guía te sirva de apoyo para todo lo que necesitas, recuerda que Windows 10 es un sistema actual con muchas funcionalidades que puedes aprovechar al máximo.


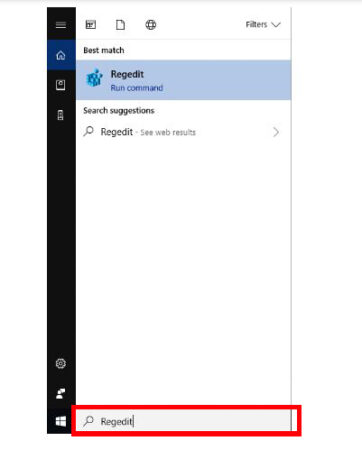
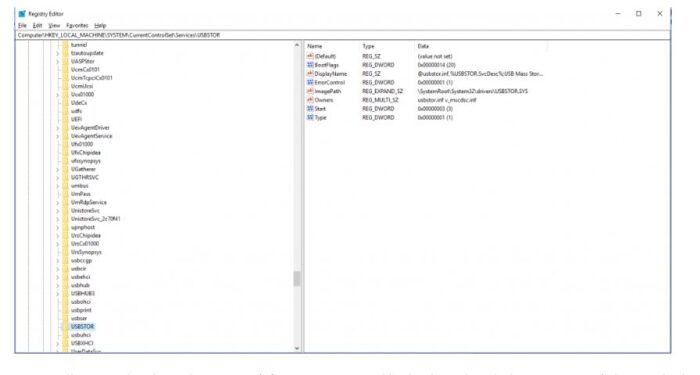
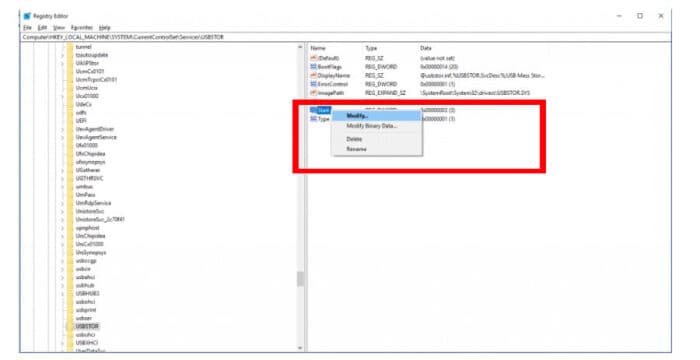
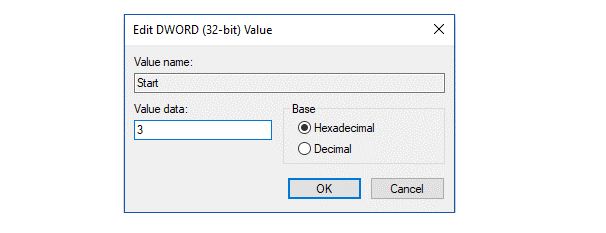
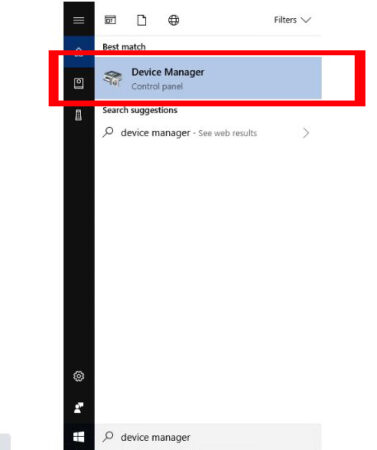
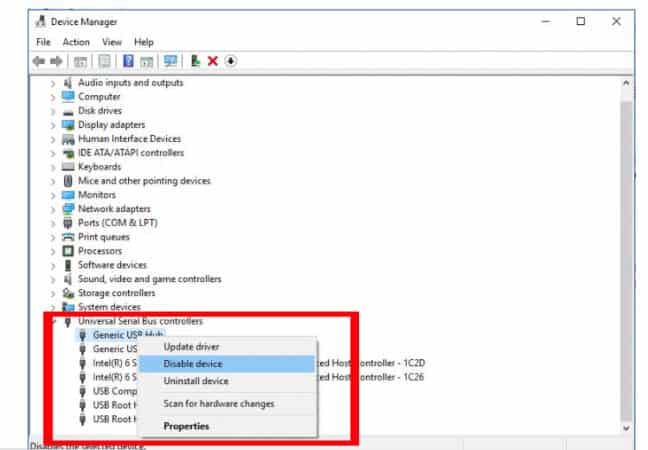
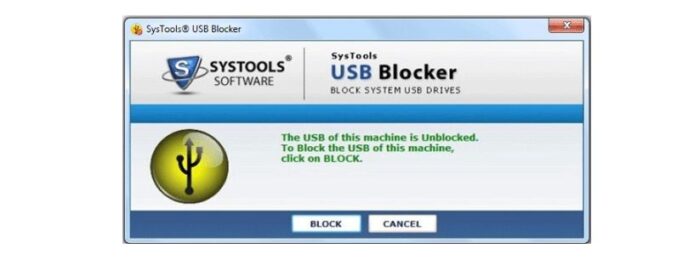
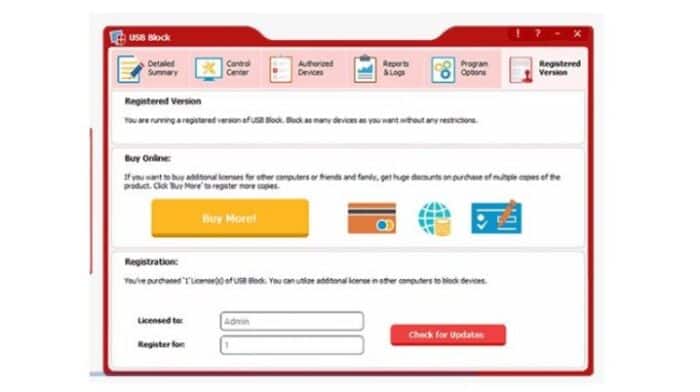
Deja una respuesta