Windows 10 no Arranca Después de Actualizar
¿Windows 10 no arranca después de actualizar? Varias razones pueden causar problemas cuando inicias Windows 10 por primera vez o después de una actualización.
Configuración incorrecta de BIOS, dispositivos externos, error en su instalación, son solo algunas cosas que pueden estar ocurriendo. Haremos una lista de verificación de los problemas que se te pueden presentar, así como sus posibles soluciones.
¿Por qué Windows 10 no Arranca Después de Actualizar?
Desde la llegada de Windows 10, Microsoft ha adoptado un modo de operación de actualizaciones continuas. Se ofrecen dos actualizaciones importantes cada año y, como cualquier cambio importante en el sistema, a veces provocan problemas.
Cuando Windows 10 no arranca es posiblemente una de las cosas más frustrantes que te puede pasar con tu computadora. Especialmente si acabas de hacer una actualización.
Lista de Verificación
Relájate y sigue los pasos de esta lista de verificación. Si aún tienes problemas después de completar estos pasos, nos puedes consultar en los comentarios, e intentaremos ayudarte.
1. ¿Aparece un mensaje o un código de error?
Este es el primer paso a verificar, los mensajes de error y otros códigos generalmente están encriptados. Pero no te desanimes, no eres el único que ha visto este mensaje de error y, por lo tanto, puedes encontrar fácilmente una solución a tu problema, ingresando el mensaje completo o el código de error, y haciendo una simple búsqueda en Google.
Identificando el código o mensaje, puedes entender qué pasa y dar con la solución.
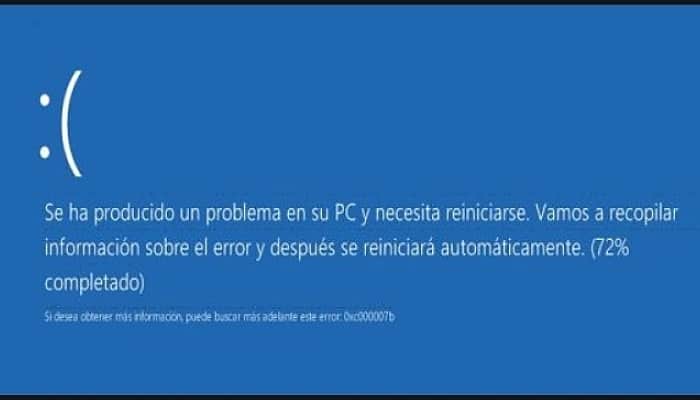
2. Asegúrate de que la unidad de CD esté vacía
Windows al tratar de arrancar, hace un escaneo de todos los puertos de tu equipo para verificar instalación. Si en ese proceso escanea un puerto ocupado, puede entrar en conflicto porque intentará leer el CD.
Esto también es aplicable si dejas un Pen-drive en su puerto USB. No pasa todo el tiempo, pero existe esa posibilidad. Así que es mejor cortar por lo sano y evitar el arranque con algún puerto ocupado.

3. Comprueba que el problema no es con su BIOS
Por desgracia, no a todos se les presenta un mensaje o código de error. A veces, la computadora simplemente no pasará el paso POST y, por lo tanto, no iniciará la partición que está en el disco duro.
Esto podría deberse a un problema de hardware que impide que se completen las pruebas de arranque. O una mala configuración del BIOS.
Para asegurarse, presiona DEL o alguna otra tecla para eliminar la pantalla de inicio del constructor y ver qué sucede realmente. También puedes ir a la configuración de la BIOS y restablecer todo.
En algunos casos, se requiere una actualización del BIOS. Desafortunadamente, es un poco más complicado cuando la partición de Windows no se inicia, pero tampoco es imposible.
De hecho, existen métodos para actualizar la BIOS desde una USB.

4. Desconecta todos los dispositivos externos
Algunos dispositivos externos, y a veces internos, pueden impedir que tu computadora se inicie normalmente. Comienza desconectando todos los periféricos de tu máquina y luego examina bien todos los puertos. Luego reinicia la computadora.
Puedes también desconectar los periféricos dentro de tu computadora. Los sospechosos habituales son las tarjetas de red WiFi y Bluetooth en las computadoras portátiles. Intenta eliminarlas para probar, a menudo son de fácil acceso y, si es necesario, puedes encontrar guías detalladas de desmontaje en internet.
En las torres de PC, es mucho más fácil, puedes eliminar todo lo superfluo y conservar sólo lo esencial. Ahora intenta reiniciar la computadora.

5. Completa la comprobación de hardware con una herramienta de solución de problemas en una memoria USB o CD / DVD
Todavía hay algunos sospechosos que pueden confundirte y que no puedes probar simplemente desenchufándolos. Está la RAM, su placa base y, por supuesto, su disco duro. La RAM se puede conectar al zócalo incorrectamente, o simplemente puede estar desgastado o inutilizable por alguna razón.
Desde la distancia, tu placa base puede parecer estar en buenas condiciones (verifica si hay polvo y si los ventiladores funcionan bien). Pero de cerca, las soldaduras de algunos componentes pueden corroerse con el tiempo.
Finalmente, el disco duro es prácticamente un consumible. Es posible que simplemente haya llegado al final de su vida. Para probar estas tres cosas, debes usar una herramienta de solución de problemas todo en uno.
Deberás grabarlo en un CD / DVD o colocarlo en una llave USB de arranque desde otra computadora, según sea el caso.
6. Restablece o reinstala Windows 10 en tu computadora
Si estás en esta etapa y no has solucionado, no hay otra cosa que hacer. Puede que hayas cambiado tu disco duro o tu RAM, pero incluso si este no es el caso, definitivamente necesitarás reinstalar o restablecer Windows.
Dado que no tendrás acceso a Windows, precisamente, en tu máquina, primero tendrás que recuperar y grabar el ISO de Windows 10 desde otra PC en un CD / DVD, o convertirlo en una llave USB de arranque.
Luego simplemente inicia en el volumen que acabas de crear. Antes de borrar todo, intenta usar las herramientas de solución de problemas de Windows en el disco de instalación, si funciona, puedes reiniciar Windows 10 y conservar los archivos.
Consejos, trucos y soluciones más efectivas ante el problema de que Windows 10 no arranca
No es raro que una manipulación, instalación de software o una actualización mensual cause un mal funcionamiento. Aquí tenemos algunos trucos que puedes hacer para resolver el problema.
1. Desbloquea el menú, Cortana o aplicaciones
Este es probablemente el error más frecuente. El menú de inicio no quiere iniciarse y Cortana se niega a abrir. A veces, todas las aplicaciones nativas de Windows, como el Correo o los Contactos, no quieren saber nada. Una línea de comando simple para ingresar en una ventana de comando en modo administrador puede desbloquear la situación.
2. Bloquea una actualización de controlador
Al principio todo va bien, los controladores de dispositivo son reconocidos y funcionales. Después de una actualización de Windows, nada funciona. Esto puede ser una señal de que un controlador se está actualizando a través de Windows Update.
En este caso, debes reinstalar la versión anterior manualmente, teniendo cuidado de bloquear la actualización en cuestión, según lo propuesto por Microsoft.
3. Arrancar en modo seguro
A veces, el sistema falla y se hace difícil llevar a cabo ciertas operaciones que requieren el uso del sistema. Como a menudo está vinculado a la carga de controladores o servicios, el arranque en modo limpio puede ayudarte a llevar a cabo otras operaciones de solución de problemas.
En este caso, debes pasar por el modo seguro a través de la configuración de recuperación y el Comienzo avanzado.
4. Crea una llave USB de solución de problemas
Más vale prevenir que curar, ¿verdad? Windows 10 ofrece precisamente crear una llave de emergencia en la que comenzaremos a acceder a las herramientas de solución de problemas.
Si ya es demasiado tarde y el sistema es inaccesible, también podemos usar otra computadora para crear esta llave de guardado.
5. Regresa a una versión anterior
En caso de que surja un problema al instalar una actualización importante, algunos usuarios pueden considerar reiniciar su sistema anterior, al menos temporalmente mientras esperan el próximo parche para el nuevo sistema.
Windows 10 permite esto durante 30 días con un procedimiento muy simple. Luego se complica pero siempre es posible reinstalar el sistema desde cero.
6. Escanea tu PC con Defender Antivirus
¿Qué sucede si los problemas que tienes están relacionados con un virus o malware? Windows 10 incluye un antivirus de forma predeterminada si no has instalado otro software de seguridad.
Escondido en el corazón del sistema, es muy discreto pero tiene una interfaz real que le permite iniciar un análisis parcial o completo del sistema.
7. Desbloquea Windows Update o fuerza la actualización
Si bien las actualizaciones no siempre crean problemas, hay momentos en los que se negará a instalarse, lo cual es igual de molesto. Microsoft tiene una página de soporte para este problema.
También es posible detener manualmente el servicio para intentar reiniciarlo. También es posible instalar una actualización manualmente.
8. Reparación en profundidad
Cuando la PC no quiere saber nada, es tentador querer comenzar desde cero. Pero hay una solución intermedia antes de eso, ya que Windows 10 tiene su propio proceso de reparación.
Te permite guardar archivos y aplicaciones personales de la Tienda Windows, pero deberás reinstalar todo tu software de escritorio.
9. Comprueba activación
Antes de volver a Windows 7 u 8 mientras el sistema se estabiliza o antes de reinstalarlo, es esencial pensar en la activación. De hecho, esto se hará automáticamente si ya has activado Windows 10 al menos una vez en la máquina en cuestión.
Después de una actualización gratuita, por lo tanto, recuerda verificar que la activación de Windows 10 se haya llevado a cabo.
10. Simplemente reinstala
Hablamos sobre esto al comienzo del artículo: a menudo es el procedimiento de actualización lo que plantea un problema. Si a pesar de esto, Windows 10 está activado y desea encontrar un nuevo sistema, es posible reinstalar el sistema utilizando un CD o una clave de instalación proporcionada por Microsoft.
Sin embargo, recuerda mantener tus datos personales seguros.
Conclusiones
También te puede interesar 29 Mejores Gadgets Para Windows 10.
¿No encontraste una solución satisfactoria en esta lista? Pues déjanos tus comentarios e intentaremos ayudarte.

Deja una respuesta