Cómo Habilitar El Escritorio Remoto En Windows Y Mac
Quizás no todo el mundo lo sepa, pero Windows tiene una función muy útil llamada Escritorio remoto, que permite controlar un ordenador remoto con el ratón y el teclado. Es muy fácil de usar, pero lamentablemente está limitado a la red local. Para utilizarlo externamente es decir, para acceder a un ordenador a través de Internet hay que conectarlo a utilidades de terceros.
También hay que tener en cuenta que el Escritorio Remoto de Windows sólo está disponible en las versiones más caras y profesionales del sistema operativo. Las ediciones domésticas vienen con una versión "lite", que sólo permite conectarse a otros ordenadores y no ofrece soporte remoto.
¿Significa esto que los usuarios de Windows Home o Home Premium no pueden activar el soporte de escritorio remoto? ¡No, en absoluto! como verás en la siguiente guía, existen alternativas que te permiten ejecutar y recibir soporte remoto sin importar la versión de Windows que utilices. Sinceramente, yo habría elegido esta última opción de inmediato.
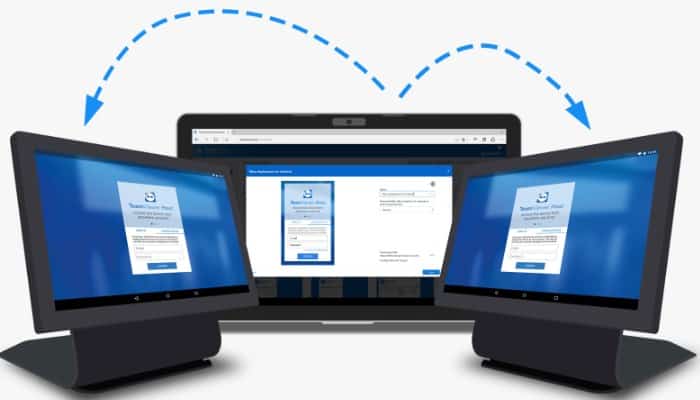
También puedes leer: Cómo usar el escritorio remoto en Google Chrome
Cómo habilitar el escritorio remoto en Windows
Ya que estás aquí y quieres profundizar en este tema, te diría que echaras un vistazo a ambos y a cómo activar el Escritorio Remoto de Windows primero y luego lo sustituyeras por alternativas que creo que son mejores (o al menos más fáciles de usar).
En primer lugar, vamos a ver cómo habilitar el Escritorio Remoto en un ordenador Windows que queremos gestionar de forma remota.
Tutorial
- En primer lugar, inicia el Explorador de Windows (el icono de la carpeta amarilla en la esquina inferior izquierda de la barra de tareas), haz clic con el botón derecho del ratón en Equipo/Este equipo en la barra lateral izquierda y en el menú que aparece selecciona Propiedades.
- En la ventana que aparece, haz clic en Opciones de conexiones externas en el panel lateral izquierdo y, si no está ahí, selecciona la casilla Permitir conexiones externas a tu ordenador para permitir el acceso externo a tu ordenador.
- A continuación, haz clic en el botón Avanzado y asegúrate de que hay una marca de verificación junto a Permitir la gestión remota de ordenadores (si no, configúralo tú mismo). Haz clic en Aceptar para que los cambios surtan efecto.
- A continuación, selecciona una de las dos opciones siguientes: Permitir conexiones desde ordenadores que ejecuten cualquier versión de Escritorio Remoto (menos seguro), y Permitir conexiones sólo desde ordenadores que ejecuten Escritorio Remoto con autenticación de red (más seguro).
- La primera opción es menos segura, pero permite la asistencia remota desde cualquier versión de Windows sin necesidad de añadir un nombre de usuario y una contraseña. La segunda opción es más segura, pero sólo permite obtener asistencia remota después de que los ordenadores remotos hayan sido autenticados. Para guardar la configuración, haz clic en Aplicar y luego en Aceptar.
- Otra cosa importante a tener en cuenta es que por defecto el Escritorio Remoto de Windows sólo es accesible para las cuentas con privilegios administrativos. Para conceder acceso a usuarios con privilegios inferiores, haz clic en el botón Seleccionar usuarios e introduce sus nombres de usuario en el cuadro de texto.
Después de lo básico
Una vez realizado este primer paso básico, asegúrate de que el ordenador (siempre el que quieres gestionar de forma remota) tiene una dirección pública que permite el acceso remoto a través de Internet.
Puede parecer complicado, pero todo lo que tienes que hacer es utilizar el servicio online No-IP, que es gratuito y muy fácil de usar, incluso para aquellos que no son muy buenos configurando redes. Así pues, entra en la página web de No-IP y haz clic en el botón "Sign Up" de la esquina superior derecha para crear una cuenta gratuita.
A continuación, rellena el formulario con tu dirección de correo electrónico, la combinación de nombre de usuario y contraseña que desea utilizar para acceder al servicio, y el nombre de host, que es la dirección que deseas utilizar para el acceso remoto a tu ordenador (como tuonome.hopto.org).
Luego haz clic en "Crear mi cuenta gratuita". Por último, accede a tu cuenta de correo electrónico y haz clic en el enlace de confirmación para completar tu registro en No-IP. Si no quieres recibir correos electrónicos promocionales de No-IP, asegúrate de desmarcar la opción "Enviarme noticias y ofertas especiales".
Ahora tienes que descargar el cliente No-IP en tu ordenador para asociarlo con la dirección pública que acabas de crear. A continuación, accede a la sección de descargas del sitio web de No-IP y haz clic en "Descargar ahora" para descargar el software No-IP UCR en tu ordenador.
Una vez completada la descarga, haz doble clic en el archivo descargado (DUCSetup_vxx.exe) y en la ventana que se abre, primero haz clic en Sí y luego en Aceptar, Instalar y Completar para completar el proceso de instalación de DUC No-IP.
Una vez finalizada la instalación, inicia el programa DUC No-IP e inicia sesión con tus credenciales de No-IP. A continuación, haz clic en Editar Hosts, selecciona la dirección que creó previamente en el sitio web de No-IP (como tuoname.hopto.org) y haz clic en Guardar para asignar a tu ordenador una dirección pública.
Por último, se puede pasar a quien necesite prestar asistencia remota, que deberá entrar en la herramienta de Conexión a Escritorio Remoto del menú de Inicio de Windows en tu ordenador (sólo tienes que buscarla) e introducir la dirección pública de tu ordenador (por ejemplo, sunombre.hopto.org) en el campo Ordenador.
Si todo va bien, al hacer clic en Conectar se establecerá una conexión entre los dos ordenadores y podrás obtener asistencia remota.
NOTA: Los puertos 3389, 443 y 8245 deben estar abiertos en el router y en el Firewall de Windows (este último debe estar ya configurado) para permitir el Escritorio Remoto. Para la dirección IP local, introduce la dirección IP de la máquina para la que deseas ayuda.
Últimos detalles
Si, por otro lado, deseas verificar qué puertos están abiertos actualmente en tu enrutador, selecciona el elemento Herramienta de verificación de puerto abierto en el menú Herramientas de No-IP DUC. En cuanto al Firewall de Windows, búscalo en Inicio, inicialó y haz clic en la entrada Configuración avanzada de la barra lateral izquierda.
A continuación, accede a Reglas de conexiones entrantes y habilita todas las entradas relativas al Escritorio remoto (haciendo clic con el botón derecho del ratón y seleccionando la opción Habilitar en el menú que aparece). Asegúrate también de que en la lista de Servicios (accesible escribiendo services.msc en Inicio) esté activo el servicio llamado Servicios de Escritorio Remoto.
Soluciones alternativas en Windows
Si no tienes una versión Pro de Windows o si tienes problemas para activar el escritorio remoto en Windows, no desesperes, hay alternativas que te permiten recibir y dar asistencia remota en todas las versiones de Windows.
Uno de los más sencillos es Team Viewer, que es completamente gratuito y está disponible no sólo en Windows, sino también en MacOS y Linux. Incluso puedes utilizarlo desde dispositivos móviles.
Tutorial
- Para utilizar TeamViewer, sólo tienes que instalar el programa en tu ordenador, ponerlo en marcha y dar a la persona que está al otro lado (que también deberías utilizar TeamViewer) su nombre de usuario y su contraseña (los dos datos que aparecen automáticamente en la ventana principal del programa cuando se inicia).
- Cuando se te pida acceso al ordenador, responde "Sí" y la otra parte podrá controlar el ordenador de forma remota utilizando el ratón y el teclado.
- Si quieres ayudar a la otra parte de forma remota, asegúrate de que TeamViewer está instalado en tu ordenador, obtén tu número de identificación, introdúcelo en el campo ID de socio en TeamViewer y haz clic en Conectar con el socio.
- En la ventana que se abre, introduce la contraseña del ordenador al que quieres conectarte (también disponible en la ventana principal de TeamViewer en tu ordenador asociado) y ya está. Puedes controlar el ordenador remoto en un abrir y cerrar de ojos, sin tener que configurar nada.
Otros detalles
TeamViewer es totalmente gratuito (la versión básica no puede utilizarse con fines comerciales) y no requiere la apertura de puertos en el router ni el uso de aplicaciones como No-IP. También puede utilizarse para proporcionar o recibir asistencia remota entre diferentes sistemas operativos (por ejemplo, de Windows a MacOS o viceversa). En tu lugar, no dudaría en probarlo.
Nota: También hay parches no oficiales disponibles en línea que permiten utilizar el Escritorio Remoto de Windows en versiones domésticas del sistema operativo.
Recomiendo dejarlos tranquilos (es sólo software no oficial que puede causar problemas) y confiar en soluciones de terceros como TeamViewer, que acabo de describir, o Real VNC, que es un cliente VNC multiplataforma muy popular.
Cómo habilitar el escritorio remoto en una Mac
MacOS también tiene una función de escritorio remoto. Para activarlo, abre las Preferencias del Sistema (el dispositivo en el Dock), haz clic en el icono de Compartir y marca Compartir pantalla e inicio de sesión remoto (asegúrate de que sólo tengan acceso los usuarios autorizados).
Una vez que hayas terminado, podrás acceder remotamente a tu Mac utilizando cualquier ordenador conectado a tu red local y cualquier cliente VNC. Si estás utilizando otro Mac, puedes evitar la instalación de software de terceros y acceder al ordenador en el que activó Remote Desktop siguiendo cuatro sencillos pasos:
- Haz clic con el botón derecho del ratón en el icono del Finder en el Dock;
- Selecciona "Conectar con el servidor" en el menú que aparece;
- Introduce vnc://xx.xx.xx/ (es decir, vnc:// seguido de la dirección IP del Mac local que deseas gestionar de forma remota, que puede encontrarse en Preferencias del Sistema > Compartir > Compartir pantalla);
- Haz clic en Iniciar sesión e introduce el nombre de usuario y la contraseña de la cuenta que creó en el Mac que desea eliminar.
Solución de terceros
Si quieres acceder a un Mac que no está en la misma red local, te recomiendo encarecidamente que recurras a una solución de terceros como el ya mencionado TeamViewer o Screens VNC, un magnífico cliente VNC
Te permite controlar de forma remota cualquier tipo de Mac (y para Windows e iOS, donde sólo funciona como controlador del ordenador) y obtener asistencia sin tener que gestionar complicadas configuraciones. Cuesta unos 30 dólares y requiere que se permita compartir la pantalla en la configuración del sistema.
Nota: Si tienes problemas de conectividad al utilizar Remote Desktop en un Mac, asegúrate de que los puertos utilizados por el cliente están abiertos en tu router.
También puedes leer: ¿Qué es un escritorio virtual? Tipos y beneficios

Deja una respuesta