Cómo Cerrar Programas En Mac – 9 Soluciones Rápidas
¿Tus aplicaciones de Mac se cuelgan constantemente? ¿Te gustaría aprender cómo cerrar programas en Mac cuando fallan? Aquí te mostraremos las formas de cerrar una aplicación en Mac.
Si haces clic en la cruz roja en la esquina izquierda de la ventana de la aplicación OS X, la ventana desaparecerá, pero esto no significa que la aplicación se detendrá. Esto puede resultar inusual. Por supuesto, no tienes que cerrar aplicaciones. Hay varias formas de cerrar una aplicación en Mac y aquí te las mostraremos:
Formas de cerrar programas en Mac
A menudo, cuando haces clic en el botón Cerrar X en cualquiera de los programas en macOS, el sistema cierra el archivo abierto u oculta el programa de la pantalla, pero este software sigue consumiendo los recursos de tu computadora mientras permanece en la RAM.
Este tema está relacionado con: Mejores Programas Para Limpiar Macs –Top 10
Para cerrar completamente el programa y descargarlo de la memoria, debes salir del programa, para esto puedes usar la combinación de teclas ⌘Cmd + Q. Pero, ¿qué pasa si tienes muchos programas abiertos y tu Mac se ha deteriorado significativamente? Aquí están las formas de cerrar rápidamente todos los programas abiertos.
Método 1: Cierres rápidos
- Desde la barra de menú: Una de las formas más fáciles de salir de una aplicación es hacer clic en el nombre del programa en la barra de menú y luego hacer clic en Salir.
- Desde el muelle: La segunda forma fácil es encontrar el icono de la aplicación en el Dock, hacer clic con el botón derecho en él y hacer clic en Finalizar. Esto es lo que se hace más a menudo.
- Combinación de teclas: Probablemente la forma más fácil de salir de una aplicación es presionar la combinación de teclas Comando ⌘ + Q en tu teclado.
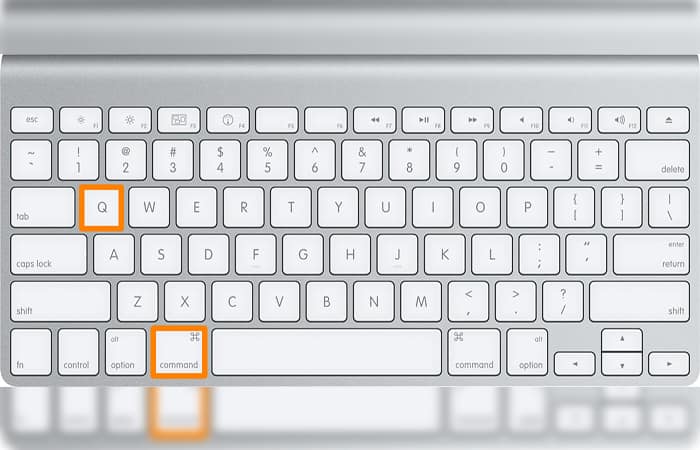
- Desde el icono de la barra de menú: Puedes encontrar algunos iconos de aplicaciones en el lado derecho de la barra de menú. No todos, pero algunos de ellos también se pueden completar haciendo clic en el icono.
- Desde la aplicación System Monitor: En la carpeta Utilidades, puedes encontrar System Monitor. Esta aplicación sabe mucho sobre lo que está sucediendo con tu Mac y qué aplicación se está ejecutando activamente. De la lista de aplicaciones activas, puedes completar algunas. Trata de no encubrir nada realmente importante.
- Desde la terminal: Todo lo que quieras hacer con tu Mac se puede hacer con la aplicación Terminal. Solo necesitas escribir el comando osascript -e 'salir de la aplicación "Nombre de la aplicación"'. Después de ingresarlo y presiona Enter.
Método 2: Recargar sesión de usuario
Este método es muy simple: solo necesita finalizar la sesión del usuario e iniciar sesión nuevamente. Para hacer esto debes hacer lo siguiente:
- Paso 1: presiona ⌘ en la barra de menú y selecciona Cerrar sesión Nombre de usuario
- Paso 2: Luego desmarca la casilla Reabrir ventanas cuando vuelvas a ingresar al sistema y haz clic
- Paso 3: Ahora, cuando inicies sesión en el sistema con tu usuario, todos los programas abiertos anteriormente se cerrarán y la RAM estará libre.
Método 3 Crea una regla para cerrar programas usando Automator
- Paso 1: Abre la utilidad del sistema Automator
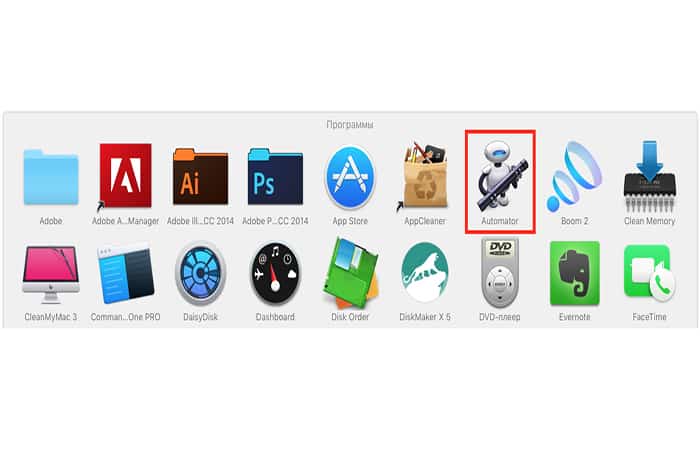
- Paso 2: En la ventana del programa, selecciona el tipo de documento Programa y haz clic en Automator
- Paso 3: En el panel Bibliotecas (panel lateral izquierdo), busca y arrastra el elemento Salir de todos los programas al espacio de trabajo vacío (derecha)
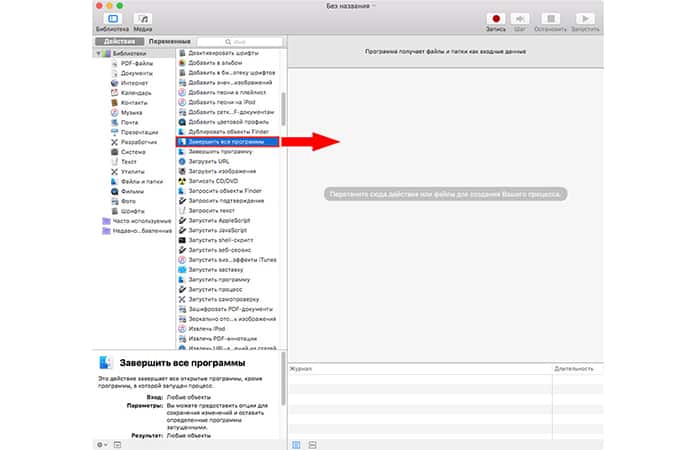
NOTA: Si quieres que no se cierren todos los programas al usar este subprograma, agrega las excepciones necesarias. Para hacer esto, haz clic en el botón Aceptar y selecciona los programas requeridos.
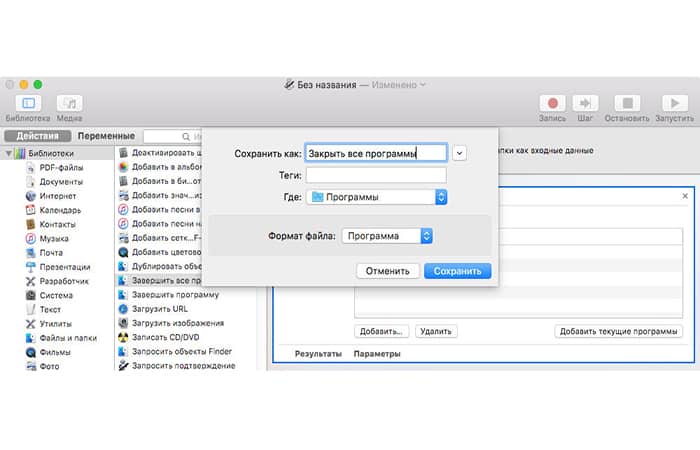
- Paso 4: Guarda el nuevo programa llamado Cerrar todos los programasen la carpeta Aplicaciones. Para hacer esto, dirígete a la barra de menú y selecciona Archivo → Guardar o presiona ⌘Cmd + S
NOTA: Ahora, para cerrar todos los programas abiertos en Mac, solo necesitas iniciar el programa creado desde la carpeta Aplicaciones, a través de Launchpad, o agregarlo al escritorio para facilitar el uso. Si es necesario, puedes cambiar el icono del programa por el tuyo a través de las propiedades del archivo.Cmd + I
Método 4: Usar los atajos de teclado ⌘ + Opción (Alt) + Shift + Esc
Si el programa ha dejado de responder a sus solicitudes, mantén presionadas las teclas durante unos segundos ⌘Cmd + Option (Alt) + Shift + Escape. Después de lo cual se cerrará a la fuerza y se descargará de la memoria RAM
Método 5: Forzar el cierre de una aplicación desde el muelle
Pase el cursor del mouse sobre el ícono del programa colgante en el Dock, presiona y mantén presionada una tecla en el teclado Option (Alt) y haz clic con el mouse, después de lo cual el programa terminará automáticamente sin confirmación
Método 6: Terminación forzada de un programa desde el menú
Ingresa al menú de Apple. Sigue estos pasos para hacer esto:
- Paso 1: haz clic en el ícono located ubicado en la barra de menú en el lado izquierdo.
- Paso 2: Después de eso, mientras mantiene presionado el teclado, ⇧Shift selecciona el comando Salir "nombre del programa" a la fuerza.
Método 7: Usando la ventana del programa "Salida forzada de programas".
Este programa es análogo a la pestaña "Programas" del "Administrador de tareas" en Windows. Para llamarlo haz lo siguiente:
- Paso 1: presiona los atajos de teclado ⌘Cmd + Option (Alt) + Escape, luego selecciona el programa colgado y presiona Finalizar.
Método 8: Usamos el programa "System Monitor"
El programa es un análogo completo del programa Administrador de tareas de Windows. Para usarlo haz lo siguiente:
- Paso 1: dirígete a la carpeta Aplicaciones → Utilidades Macy selecciona Monitor de sistema o usa Spotlight Search presionando en tu teclado Ctrl + Option (Alt).
- Paso 2: En la ventana que se abre, selecciona el programa requerido y haz clic en el botón X (Finalizar proceso).
- Paso 3: Aparecerá una ventana de advertencia con botones en la pantalla, debe hacer clic en Aceptar condiciones.
Método 9: Usamos el programa "Terminal"
El método más reciente para cerrar un programa congelado es usar el programa Terminal. Para comenzar haz lo siguiente:
- Paso 1: abra el programa, se encuentra en la carpeta Aplicaciones → Utilidades, o ingresa el nombre en Spotlight Search. Luego ingrese el comando:
- killall -9 “Nombre del programa”: Por ejemplo, para cerrar el programa Disk Order, debes escribir en la Terminal: killall -9 "Disk Order".
Otras 3 formas de rápidas de cerrar programas en Mac
El sistema operativo de las Mac son conocidos por su excepcional fiabilidad por una razón. Sin embargo, los fracasos y falla son posibles. Y el conocimiento de cómo finalizar por la fuerza una aplicación congelada no será superfluo. Hay varias formas de hacer esto.
Métodos extras: cerrar programas en Mac por comandos
Esta es la manera más fácil de cerrar programas en Mac.
Opción 1 para cerrar programas en Mac
- Paso 1: el primer paso es mantener presionadas las teclas Comando + Opción + Mayús + Escape durante tres segundos. El sistema cerrará automáticamente la aplicación congelada. Este método es especialmente conveniente en los casos en que el programa está congelado en pantalla completa. Por ejemplo, un juego.
Opción 2 para cerrar programas en Mac
- Paso 1: Presiona el atajo de teclado Comando + Opción + Escape. Esto abrirá una ventana que contiene una lista de aplicaciones en ejecución.
- Paso 2: Selecciona el congelado y haz clic en "Reiniciar".
NOTA: En lugar de un atajo de teclado, puedes hacer clic en la manzana en el menú superior y seleccionar "Forzar salida". Si mantienes presionada la tecla Shift al mismo tiempo, el sistema te pedirá que finalices la aplicación que está actualmente activa.
Opción 3 para cerrar programas en Mac
- Paso 1: Mantén presionada la tecla Opción y haz clic con el botón derecho (en el panel táctil, presiona con dos dedos al mismo tiempo) en el ícono de la aplicación en el Dock.
- Paso 2: El elemento del menú desplegable inferior cambiará de simplemente "Finalizar" a "Forzar finalización". Si estamos hablando de la aplicación Finder, entonces el sistema ofrecerá no terminarla, sino reiniciarla.
Aquí puedes aprender sobre: Los 6 Mejores Emuladores De iOS Para PC I Ejecutar iOS En Windows O Mac
NOTA: Los métodos anteriores no se limitan a cerrar aplicaciones. Es solo que son adecuados para usuarios comunes. Los más experimentados pueden usar la aplicación System Monitor o incluso la Terminal usando el comando killall [nombre del proceso]. Por ejemplo, killall Finder. Pero estos métodos ya requieren cierto conocimiento.
Como verás, estos métodos para cerrar programas en Mac son realmente funcionales. Pero, si no funciona ninguno de ellos, te recomendamos que visites a un técnico certificado para que haga una revisión a tu Mac. Esperamos haberte ayudado.

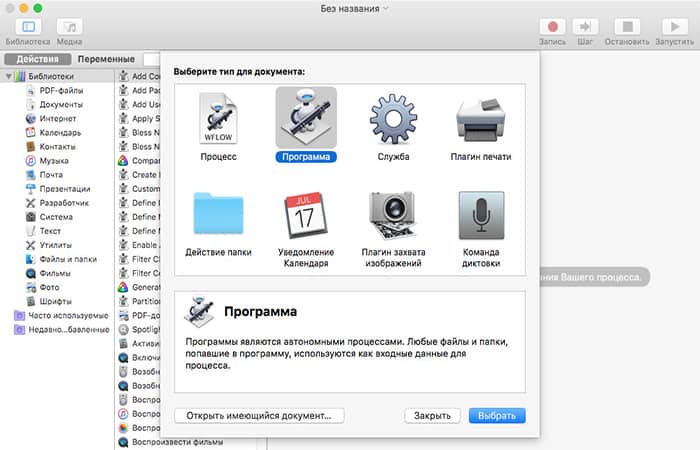
Deja una respuesta