Cómo Eliminar Virus En Una Mac Fácilmente
Incluso MacOS, el sistema operativo de los ordenadores de Apple, puede ser atacado por el malware, y si no tienes cuidado al utilizar tu ordenador, puedes encontrarte fácilmente en situaciones desagradables, como un malware que cambia la página de inicio de tu navegador y/o motor de búsqueda, o peor aún, un ransomware que cifra los datos de tu disco duro y luego pide un rescate para descifrarlos.
Aunque el riesgo de encontrar virus en una Mac es mucho menor que en un ordenador con Windows (principalmente porque el sistema operativo de Microsoft es mucho más popular que el de Apple y, por tanto, los ciberdelincuentes están interesados en él), eso no significa que los ordenadores de Apple estén a salvo de las intrusiones.
También puedes leer: 10 Mejores antivirus para Mac de este año
Cómo eliminar virus en una Mac
¿Te has dado cuenta porque tu Mac ha empezado a comportarse de forma extraña y te preocupa que esté siendo atacado por un malware? No te preocupes, puedo ayudarte a resolver este problema.
Tómate cinco minutos, consulta la siguiente guía y aprende a cómo deshacerse de los virus en tu Mac con soluciones sencillas. Si tienes mala suerte (y/o utilizas por descuido software de fuentes no seguras) y tu Mac está ahora infectado con malware, la aplicación de los "consejos" que voy a proporcionar debería hacer que tu ordenador vuelva a funcionar.
Uso de antimalware
Lo primero que debes hacer para eliminar los virus de tu Mac es instalar un buen software antivirus. Una de las mejores es CleanMyMac X, que no sólo elimina los principales programas maliciosos para MacOS, sino que también es una solución de mantenimiento del sistema muy completa.
Características de CleanMyMac X
Permite eliminar el malware, eliminar los archivos no deseados del disco duro y optimizar el rendimiento del Mac con unos pocos clics y de forma segura (quizás después de hacer una copia de seguridad del sistema, como recomiendo para todas las soluciones de mantenimiento del ordenador).
También es ideal para mantener tu Mac al día con las actualizaciones del sistema operativo. CleanMyMac X está completamente en español y es compatible con todas las versiones de macOS, incluyendo macOS 11 Big Sur.
Su descarga y uso son gratuitos, pero tiene un límite de 500 MB de datos que se pueden borrar del disco duro: para superar este límite tendrás que comprar la versión completa del programa, que cuesta a partir de 29,95 dólares; también puedes suscribirte al servicio Setapp de MacPaw, que cuesta 9 dólares.
Con 99 euros al mes (tras una prueba gratuita de 7 días) tienes acceso a una amplia gama de aplicaciones de pago para macOS (e incluso para iOS/iPadOS, que cuestan unos pocos dólares más al mes) sin tener que comprarlas por separado.
Como descargar CleanMyMac X
Para descargar CleanMyMac X para Mac:
- Dirígete al sitio web oficial de la aplicación y haz clic en Descargar;
- Una vez completado el proceso, abre el paquete .dmg que contiene CleanMyMac X;
- Arrastra y suelta el icono del programa en tu carpeta de aplicaciones y ejecútalo (responda "Sí" a cualquier advertencia de seguridad que pueda aparecer);
- Ahora acepta la política de privacidad y las condiciones de uso (marcando la casilla correspondiente) y haz clic en Aceptar para llegar a la pantalla de inicio de CleanMyMac X.
Como usarlo
Como puedes ver, todo es muy intuitivo: en la barra lateral izquierda encontrarás enlaces a todas las herramientas que vienen con el programa, y en la parte inferior encontrarás un botón para empezar a analizar tu sistema.
Por defecto, te ofrece un escaneo completo de tu Mac al inicio, lo que te permite realizar un escaneo completo del sistema para encontrar archivos que necesitan ser eliminados para liberar espacio, problemas de seguridad y configuraciones que necesitan ser cambiadas para optimizar tu computadora.
Recomiendo realizar un primer escaneo: basta con hacer clic en el botón "Escanear" de la parte inferior y esperar unos segundos. Al final del procedimiento puedes elegir si quiere que todos los problemas detectados se arreglen automáticamente, o si quieres seleccionar las operaciones que deben realizarse individualmente. En el primer caso, basta con hacer clic en el botón Inicio y dejar que CleanMyMac X haga el resto.
En el segundo caso, selecciona las funciones a las que desea acceder. Para entrar en más detalles, "Limpiar" te permite seleccionar los datos innecesarios para eliminar; "Proteger" te permite eliminar todo el malware encontrado en tu Mac y los rastros de actividad en línea; y, por último, "Velocidad" te permite optimizar el rendimiento de tu Mac.
Otras configuraciones
Si sólo quieres comprobar si hay malware, selecciona Eliminar malware en la barra lateral izquierda y haz clic en el botón Analizar. Una vez que se haya completado el análisis y se hayan detectado las amenazas, confirma la eliminación.
Si también quieres configurar los ajustes del escaneo en vivo: Accede a CleanMyMac X > Preferencias (esquina superior izquierda). En la ventana que se abre, haz clic en la pestaña Seguridad y selecciona las opciones que deseas activar:
- Supervisión de la actividad maliciosa para bloquear los objetos maliciosos desde el momento en que se inician;
- Exploración en segundo plano para bloquear los objetos maliciosos antes de que se activen en su sistema;
- Exploración de imágenes de disco DMG para analizar los archivos .dmg abiertos en tu Mac.
Elimina las extensiones maliciosas de tu navegador
Si tus problemas están relacionados principalmente con la navegación web y eres redirigido a páginas llenas de anuncios, por ejemplo, intenta comprobar la lista de extensiones presentes en tu navegador y eliminar las que te parezcan sospechosas. A continuación se indican todos los pasos a seguir para los navegadores más populares:
Safari
Si utilizas Safari (el navegador por defecto de macOS), puedes comprobar la lista de extensiones instaladas siguiendo estos pasos:
- Accede a Safari > Preferencias (esquina superior izquierda) y selecciona la pestaña Extensiones en la ventana que se abre;
- En este punto, busca la extensión sospechosa en la barra lateral izquierda y elimínala haciendo clic primero en su nombre;
- Luego en el botón de desinstalación de la derecha (y confirmando el proceso).
En muchos casos, la desinstalación de una extensión de Safari depende de la desinstalación de la aplicación correspondiente. Para desinstalar una extensión, tienes que desinstalar la aplicación a la que está asociada.
Chrome
Si utiliza Chrome, puedes comprobar la lista de extensiones instaladas en tu navegador y eliminarla siguiendo estos pasos:
- Haz clic en ⋮ (esquina superior derecha);
- Selecciona Otras herramientas > Extensiones en el menú que aparece;
- En la nueva pestaña que se abre en el navegador, localiza la extensión que deseas eliminar;
- Por último y haz doble clic en el botón Eliminar de tu ventana.
Firefox
En Firefox, se puede comprobar la lista de extensiones instaladas en el navegador siguiendo estos pasos:
- Haz clic en el botón ☰ de la esquina superior derecha y accediendo a la sección de Adiciones (en el menú que aparece);
- En la pestaña que se abre, selecciona Extensiones en la barra lateral izquierda;
- Busca la extensión que deseas eliminar y haz clic primero en [...] para el nombre;
- Luego haz clic en Eliminar en el menú que aparece;
- Finalmente haz clic en Eliminar para confirmar.
Activa las protecciones de macos
El sistema operativo del Mac, MacOS, incluye varias funciones que ayudan a prevenir y combatir las infecciones de malware. El más importante se llama Gatekeeper, y es el que impide que se ejecute software de desarrolladores no certificados.
Si Gatekeeper está activado (disponible con la versión 10.7.5 de MacOS Lion y posteriores), tu Mac no ejecutará las aplicaciones descargadas de la Mac App Store que no puedan ser identificadas como pertenecientes a un desarrollador certificado.
Lo que significa que han sido examinadas para comprobar su fiabilidad: esto evita que se ejecute software potencialmente peligroso, "atrapando" así el software malicioso.
Pasó a paso
Para asegurarte de que Gatekeeper está activo y correctamente configurado en tu Mac
- Abre las Preferencias del Sistema (el icono de la rueda dentada en el Dock);
- Haz clic en la pestaña Seguridad y Privacidad y, a continuación, selecciona la pestaña General en la ventana que se abre;
- En este punto, si ves una marca de verificación junto a App Store y desarrolladores identificados, no necesitas hacer nada: Gatekeeper ya está configurado correctamente, si no:
- Haz clic en el icono del candado de la esquina inferior izquierda;
- Introduce la contraseña de tu cuenta de usuario de macOS (la que utilizas para iniciar sesión) y pulsa Intro;
- Luego marca la casilla "App Store y desarrolladores identificados" y ya está.
También hay una opción de "App Store" que hará que tu Mac sea aún más seguro, pero en mi opinión, es demasiado limitada porque sólo te permite ejecutar aplicaciones descargadas de la Mac App Store. Si quieres más información sobre Gatekeeper y su funcionamiento, visita la web oficial de Apple.
Otras configuraciones
Otra función de seguridad menos conocida para macOS es Xprotect: un verdadero antivirus basado en firmas que Apple actualiza silenciosamente con el tiempo para bloquear automáticamente la ejecución de malware. Está activado por defecto, pero las actualizaciones críticas para una protección eficaz del sistema pueden desactivarse.
Para comprobar si las actualizaciones de Xprotect están activadas:
- Abre las Preferencias del Sistema, accede a Actualización de Software;
- Haz clic en Avanzadas (esquina inferior derecha);
- Asegúrate de que la opción Actualizaciones de seguridad está marcada junto a Instalar archivos de datos del sistema y actualizaciones de seguridad.
Últimos detalles
Una vez que hayas activado la seguridad de macOS y descargado un buen programa antivirus (que te permita escanear el ordenador de vez en cuando), puedes estar tranquilo. Sin embargo, no pienses que eres "invencible".
Si descarga software de sitios no confiables y se salta las restricciones de MacOS (permitiendo que un programa se ejecute en contra de las advertencias del sistema), puede encontrarse con malware
Así que nuestro consejo es que descargues las aplicaciones de fuentes de confianza (especialmente la Mac App Store) y evites a toda costa BitTorrent o los servicios de alojamiento de archivos (que también suelen ser ilegales).
Evita las restricciones de Gatekeeper sólo con software de probada fiabilidad, como LibreOffice, que puede no provenir de desarrolladores certificados por Apple, pero es perfectamente seguro como aplicación.
Formatea tu Mac
Desgraciadamente, si después de todos nuestros consejos sigues sin poder deshacerte de los virus de Mac, no te queda más remedio que recurrir a las medidas más drásticas y formatear tu ordenador. Formatear el ordenador significa borrar todos los datos del disco duro y reinstalar el sistema operativo (macOS) desde cero.
Así que asegúrate de hacer una copia de seguridad completa de todos tus datos y guardarla en un lugar seguro antes de proceder. Puedes usar Dropbox y Google Drive para hacer copias de seguridad.
De esta manera, puedes restaurar fácilmente tus datos después de restaurar tu sistema, excepto para las aplicaciones que necesitan ser descargadas "manualmente" de nuevo desde la Mac App Store o sus sitios web oficiales.
Tutorial
- Después de hacer una copia de seguridad de tus datos, reinicia tu Mac y mantén pulsado cmd+r mientras lo enciendes para entrar en el modo de recuperación;
- A continuación, selecciona Utilidad de Discos, selecciona el disco duro que deseas formatear (como Macintosh HD) en la barra lateral izquierda y haz clic en Inicializar;
- Se abrirá una nueva ventana con el nombre que desees asignar a la unidad después de formatearla, una opción APFS en el menú Formato, y luego haz clic en Inicializar;
- Una vez que la unidad esté formateada (borrando todos los datos de la unidad) cierra la Utilidad de Discos;
- Accede a Instalar macOS, haz clic en Continuar y sigue las instrucciones en pantalla para instalar la nueva copia de macos;
- Tu ordenador debe estar conectado a Internet para completar este proceso (todos los archivos del sistema operativo deben descargarse, lo que puede llevar mucho tiempo);
- Si no tienes conexión a Internet, tendrás que crear una unidad USB con los archivos de instalación de macOS.
También puedes leer: 4 Mejores aplicaciones para optimizar una Mac


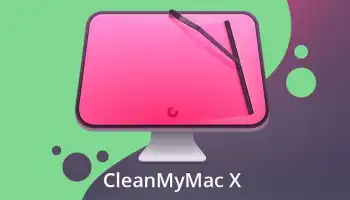
Deja una respuesta