Cómo actualizar Internet Explorer En Windows 7,8 y 10
Actualizar el navegador que se utiliza todos los días para navegar por Internet es esencial si deseas mantener tu computadora segura y evitar que personas malintencionadas exploten los agujeros de seguridad de las versiones antiguas de estos programas.
No importa lo que hagas con tu PC: si lo usas para trabajar o sólo para divertirte; si tienes datos importantes guardados en la memoria o sólo algún vídeo divertido descargado de Internet. Los virus y los ciberdelincuentes también puede afectarte y es tu deber protegerte. Por eso hoy quiero explicar cómo actualizar Internet Explorer.
Internet Explorer ha sido el navegador por defecto de Windows hasta Windows 8.x y, a pesar de su "retiro" debido al lanzamiento de su sucesor, Microsoft Edge, sigue siendo utilizado por muchos usuarios, aunque es, como tristemente se sabe, uno de los blancos favoritos de los malintencionados.
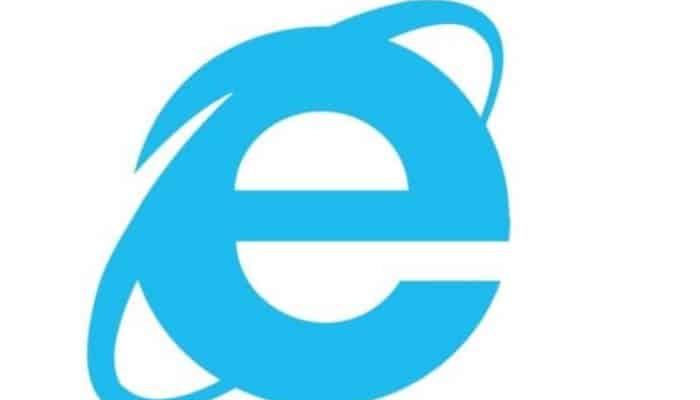
También puedes leer: 11 Mejores Navegadores Para Windows 10
Cómo actualizar Internet Explorer 11
Actualizar Internet Explorer 11 no es nada difícil: en la mayoría de los casos, sólo tienes que activar las actualizaciones automáticas de Windows y listo. Así es como se procede.
Cómo actualizar Internet Explorer en Windows 7
Sin embargo, antes de seguir adelante, me gustaría aclararte que Internet Explorer 11 ya no es oficialmente compatible con Windows 7, lo que significa que el programa seguirá funcionando, pero ya no recibirá las actualizaciones de seguridad apropiadas.
Puedes remediar este problema instalando en su lugar el navegador Microsoft Edge, del que te hablaré en el capítulo final de esta guía (o en otro navegador alternativo). Sin embargo, si te interesa actualizar Internet Explorer, procede de la siguiente manera:
- “Abre el navegador”, haz clic en el icono del engranaje en la parte superior derecha y elige Información sobre Internet Explorer en el menú;
- En la ventana que se abre, “asegúrate de que hay una marca de verificación junto a Instalar” nuevas versiones automáticamente y listo;
- Si no ves el icono del engranaje en la parte superior de la ventana, es porque su versión de Internet Explorer es particularmente antigua, “puedes descargar el archivo de instalación del programa”;
- Utilizando un navegador alternativo (por ejemplo, Google Chrome), vinculado este sitio de Internet, establece el menú desplegable en la parte superior de Windows 7 y “haz clic en el enlace Descargar Internet Explorer 11” (32 bits), si tienes una copia de 32 bits de Windows, o Descargar Internet Explorer (64 bits), si tu sistema operativo es de 64 bits;
- Una vez que tengas el archivo en cuestión, “inicialó y haz clic en los botones Sí e Instalar" para iniciar la instalación real del nuevo navegador, junto con las actualizaciones del sistema necesarias para ejecutarlo correctamente;
- Es posible que tu computadora requiera un reinicio para aplicar las actualizaciones. En el próximo inicio de sesión, Internet Explorer 11 debería estar instalado y funcionando.
Para asegurarte de que tu navegador esté siempre actualizado y que Windows 7 reciba todas las actualizaciones disponibles, te recomiendo que actives la actualización automática de Windows Update. Para ello:
- “Haz clic en el botón Inicio” (el icono de la bandera en la esquina inferior izquierda de la pantalla), escribe las palabras windows update en el campo de búsqueda en la parte inferior;
- “Haz clic en el icono de Windows Update”, que debería aparecer en los resultados de la búsqueda;
- Después de eso, “selecciona el elemento Cambiar configuración” ubicado en la barra lateral izquierda, expande la sección Actualizaciones importantes;
- “Marca la casilla de verificación” que se encuentra junto a Instalar actualizaciones automáticamente;
- Descargar actualizaciones para los productos de Microsoft luego “comprueba la disponibilidad de software opcional” de Microsoft durante la actualización de Windows;
- Por último, haz clic en el botón Aceptar para guardar los cambios y volver a la pantalla principal de Windows Update.
Para buscar inmediatamente las actualizaciones disponibles:
“Haz clic en el botón Buscar actualizaciones”, espera unos minutos para que se complete la búsqueda, haz clic en las X actualizaciones importantes disponibles y, después de “asegúrate de que hay una marca de verificación junto a cada actualización”, haz clic en el botón Instalar para continuar.
Finalmente, “espera hasta que el proceso se complete” y, si es necesario, reinicia tu ordenador para hacer los cambios necesarios. La próxima vez que inicia el sistema, deberías tener la última versión de Internet Explorer para Windows 7 (actualmente 11).
Cómo actualizar Internet Explorer en Windows 8.1
Contrariamente a lo que se ha visto hasta ahora, Microsoft no proporciona ningún enlace de descarga para Internet Explorer 11 en Windows 8.1, ya que las actualizaciones de los navegadores se instalan junto con las disponibles para el sistema operativo.
Por lo tanto, para instalar la última versión del navegador, es necesario activar necesariamente las actualizaciones de Windows Update para ello:
- “Dirígete a la pantalla de inicio” haciendo clic en el botón en forma de bandera situado en la esquina inferior izquierda de la pantalla, escribe el término "update" en su interior (debería aparecer una barra de búsqueda a la derecha) y “haz clic en el elemento de configuración” de Windows Update que aparece entre los resultados propuestos;
- En la pantalla que se abre, “haz clic en el botón Buscar actualizaciones/Verificar ahora” y espera unos minutos para que se encuentren las últimas actualizaciones disponibles para tu sistema;
- Cuando la operación se haya completado, “presiona el botón Instalar” para comenzar a instalar todas las actualizaciones importantes, o haz clic en el elemento Ver detalles y “selecciona manualmente las actualizaciones” a instalar.
Si prefieres que el sistema operativo se actualice automáticamente lo cual te recomiendo encarecidamente:
- “Pulsa la combinación Win+I” para abrir el encanto de la configuración;
- “Haz clic en el elemento Configuración del PC” que aparece a continuación luego ve a las secciones Actualizar, Restaurar y Windows Update;
- A continuación, “haz clic en el elemento Elegir cómo instalar actualizaciones” y configura el menú Actualizaciones importantes en la opción Instalar actualizaciones automáticamente.
Windows 10
Con el lanzamiento de Windows 10, el último sistema operativo doméstico de Microsoft, la compañía de Redmond ha decidido poner a disposición un nuevo navegador web propietario: Microsoft Edge.
No obstante, el IE sigue disponible, aunque algo oculto, y actualizado a la versión 11 para asegurarte:
- “Abre el menú Inicio de Windows” (haciendo clic en la bandera de la parte inferior izquierda), haz clic en la carpeta Accesorios de Windows y luego en el icono de Internet Explorer que hay dentro.
- Después de iniciar el navegador, “haz clic en el icono del engranaje” situado en la parte superior derecha y selecciona Información sobre Internet Explorer en el menú propuesto, para que aparezca la ventana de resumen del navegador, que también incluye la versión instalada actual.
Si por alguna razón Internet Explorer 11 no está presente en tu ordenador, puedes instalarlo manualmente utilizando los enlaces proporcionados por Microsoft, para ello:
- “Conéctate este sitio web”, establece el menú desplegable en la parte superior de Windows 10 y haz clic en el enlace de descarga que sea más adecuado para la versión de tu sistema operativo;
- “Descarga Internet Explorer 11” (64 bits), si tu copia de Windows es de 64 bits, o Descarga Internet Explorer 11 (32 bits), si tienes Windows 10 en versión de 32 bits;
- Cuando la descarga se haya completado, “inicia el archivo obtenido” y haz clic en los botones Sí e Instalar para actualizar tu navegador a la última versión disponible, aplicando cualquier otra actualización del sistema que sea necesaria. Al final del procedimiento, es posible que te pida que reinicies la computadora.
Por último, puedes actualizar Internet Explorer simultáneamente con Windows 10: de forma predeterminada, las actualizaciones de Windows son automáticas (a no ser que) cambies este comportamiento.
Sin embargo, puedes comprobarlas en cualquier momento y, si es así, proceder a la instalación manual, para ello:
- “Abre el menú de inicio” y haz clic en el icono del engranaje que reside en su interior para acceder al Panel de Configuración de Windows;
- A continuación, “haz clic en el icono de Actualización y Seguridad”, luego en el elemento de Windows Update en la barra lateral izquierda y haz clic en el botón Buscar actualizaciones para buscar nuevas actualizaciones;
- Ahora “espera unos minutos para que la búsqueda se complete”. En la mayoría de los casos, la instalación de las actualizaciones se iniciará automáticamente (si no es así, haz clic en el botón Reanudar actualizaciones/Instalar actualizaciones para solucionar el problema).
Otros métodos para actualizar Internet Explorer
Con la llegada de Windows 10, Microsoft ha lanzado oficialmente el "sucesor" de Internet Explorer: se trata del ya mencionado Microsoft Edge, un navegador de navegación ligera y rápida, capaz de seguir el ritmo de competidores mucho más distinguidos de la industria.
Inicialmente, Edge sólo estaba disponible para Windows 10 pero, más tarde, Microsoft decidió modernizarlo de manera "profunda" (basando su funcionamiento en el motor de Cromo, el mismo que utiliza Google Chrome) y hacerlo disponible también para Windows 8.1, Windows 7 y macOS (así como para dispositivos móviles).
Así que si quieres dar una oportunidad al sucesor de Internet Explorer, puedes instalarlo en tu sistema operativo de una manera muy sencilla. Sin embargo, ten en cuenta que en Windows 10, como resultado de esta operación, la versión antigua de Edge será eliminada y reemplazada por la basada en el Cromo, para ello:
- “Dirígete a la página web dedicada a tu navegador”, asegúrate de que el botón en el centro de la página especifica la versión exacta de su sistema operativo (por ejemplo, Download para Windows 10) y, después de esta comprobación, “pulsa el botón anterior para iniciar la descarga” del navegador;
- Si no, haz clic en la flecha hacia abajo junto al botón de descarga y elige la versión de Windows que estás usando en el menú;
- Ahora “haz clic en el botón descargar y Aceptar” para aceptar los términos de uso de Microsoft Edge, luego espera hasta que el archivo de instalación del navegador se descargue completamente en tu ordenador;
- Cuando la descarga esté completa, “ejecuta el archivo que acabas de obtener” y presiona el botón Yes para iniciar la configuración del programa, que debería completarse automáticamente.
Una vez completada la instalación, si todo ha ido bien, verás aparecer en pantalla la ventana principal del navegador.
También puedes leer: 10 Mejores Administradores De Contraseñas

Deja una respuesta