Como Bloquear Una Página Web En Tu Navegador Chrome
La mayoría de los usuarios de Internet suelen intentar bloquear determinados sitios web, en parte porque suelen tener contenidos no deseados que resultan algo molestos de visitar. Otra razón es que pueden contener virus o programas maliciosos que pueden hacerse pasar por otros y acceder a información personal.
Por lo tanto, mucha gente tiene que buscar una forma de limitar el acceso y eliminar estas molestias editando el archivo de hosts o instalando software de monitorización o antivirus.
Si utilizas Google Chrome como navegador por defecto, debes saber que también ofrece un servicio muy útil para este fin. La "Chrome Web Store" tiene muchas extensiones que puedes utilizar de forma gratuita y segura para acelerar el proceso.
Pero, ¿sabes realmente cómo hacerlo? Si no es así, no te preocupes, porque en esta guía te mostraremos en pasos muy sencillos cómo bloquear una página web en tu navegador que no quieres ver en tu ordenador y dispositivo. También te daremos algunas plataformas para hacerlo.
También puedes leer: 10 Mejores Aplicaciones Para Bloquear Publicidad
Como Bloquear Una Página Web En Tu Navegador Chrome
Navegar por Internet se ha convertido en algo habitual hoy en día. Tanto es así que hay millones de sitios web a los que se puede acudir, algunos de ellos pueden contener información útil, otros no tanto, e incluso muchos pueden ser clasificados como spam, por lo que es importante saber a cuáles se acude.
Sin embargo, si quieres bloquearlos y proteger tu ordenador de ciertas áreas, esta sección te dirá cómo hacerlo fácilmente.
A través del navegador Chrome
Una de las formas más fáciles de hacerlo es a través del propio navegador. Si quieres evitar sitios con temas inapropiados, ésta puede ser la forma más rápida. Así es como se hace.
- Tienes que abrir el navegador Google Chrome en tu ordenador.
- Ve al menú del navegador y selecciona "Configuración".
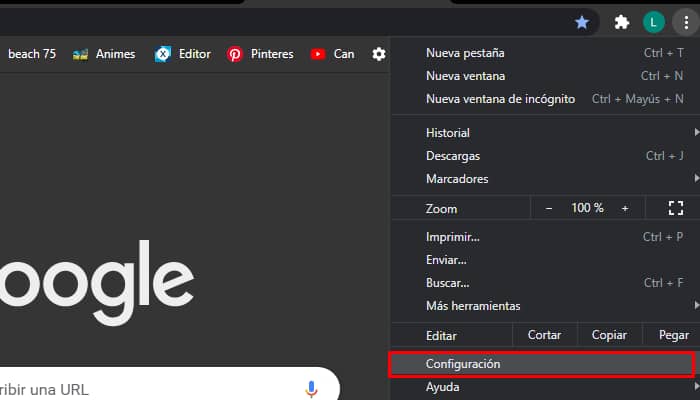
- Se abrirá una ventana emergente en la que deberás ir hasta el final, a la sección "Configuración avanzada".
- Allí, selecciona "Privacidad" y luego "Configuración del contenido".
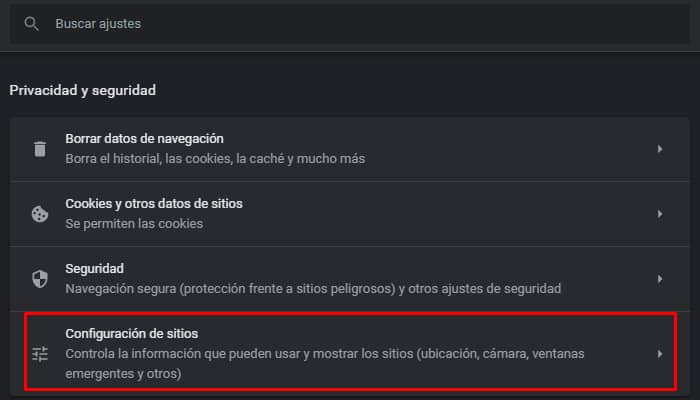
- En la pestaña "Imágenes", haz clic en "Gestionar exclusiones".
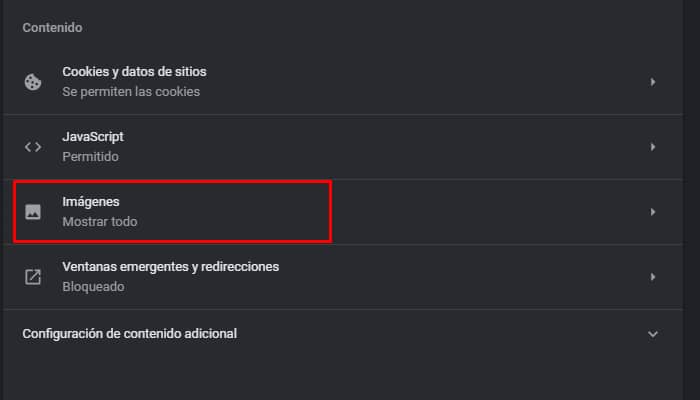
- Verás "URL del dominio", en esta sección tienes que introducir el enlace del sitio que quieres bloquear y ya está.
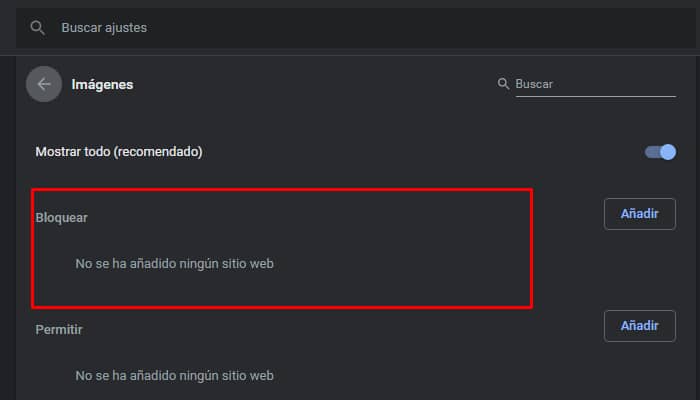
En un ordenador Windows o Mac
Para realizar este proceso en ordenadores Windows y Mac, te mostraremos algunas herramientas que funcionan en diferentes navegadores disponibles. De este modo, podrá proteger su ordenador de cualquier amenaza futura.
Desde Windows
Para llevar a cabo este proceso en particular en ordenadores con Windows, conocerás las diferentes herramientas que funcionan en los distintos navegadores disponibles. De este modo, podrá proteger su ordenador de cualquier amenaza que pueda surgir.
- Tienes que asegurarte de que tienes acceso de "Administrador" en tu ordenador, lo que significa que es la cuenta principal cuando te conectas.
- Tienes que hacer clic en la pestaña "Inicio" de tu ordenador.
- A continuación, accede a la pestaña "Equipo" y escribe "Unidad C local".
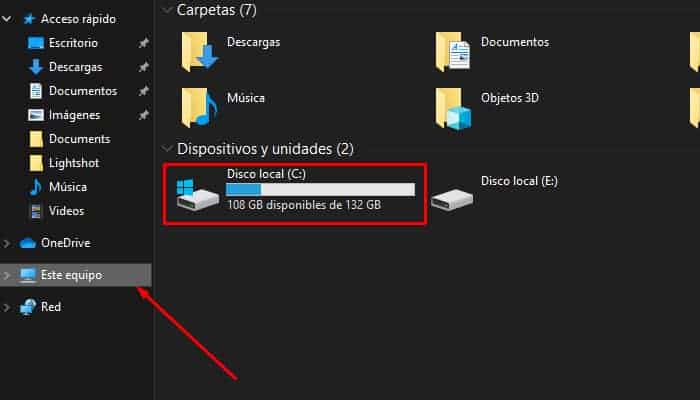
- Cuando hayas iniciado la sesión, verás una carpeta "Windows" en la que tienes que hacer clic para acceder.
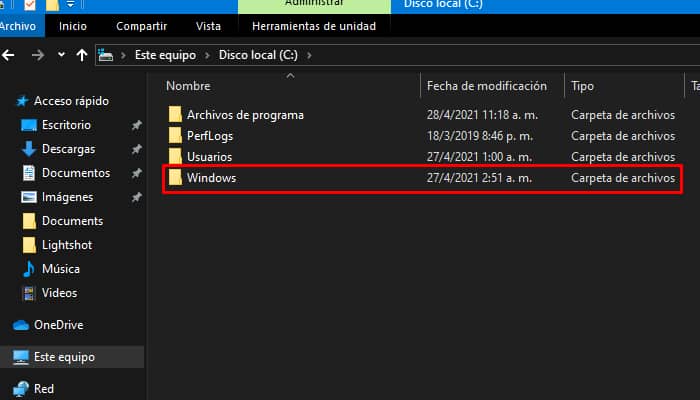
- Después de eso, tienes que ir a la carpeta "System32" y luego a la pestaña "Drivers".
- Ahora debes hacer doble clic en el archivo "Hosts" y seleccionar "Notepad" para abrirlo, haga clic en "OK".
- Si no puedes editar el archivo, debes hacer clic con el botón derecho del ratón en el archivo denominado hosts y seleccionar la pestaña "Propiedades".
- Haz clic en "Seguridad", selecciona la cuenta de administrador y haz clic en "Editar".
- En la siguiente pestaña, vuelve a seleccionar la cuenta y, en todas las ventanas siguientes, haz clic en "Acceso total" > "Aplicar" y, a continuación, en "Aceptar".
- Ahora, en la última parte del archivo, para bloquear sitios, debes introducir el número "127.0.0.1" seguido del sitio que desea restringir, por ejemplo (127.0.0.1.1 www.nombredelaweb.com).
- Puedes añadir "http://" o "https://" a la dirección, y se verá así (127.0.0.1 https://www.nombredelaweb.com).
- Después de añadir todos los sitios deseados, cierra el archivo Hosts y haz clic en Guardar.
- Reinicia tu ordenador para completar el proceso y que los cambios surtan efecto.
Desde un ordenador Mac
Para ejecutarlo desde un ordenador macOS, el procedimiento es ligeramente diferente. En particular, debe asegurarse de que tiene derechos de administrador para realizar cada paso.
- Asegúrate de que tienes derechos de administrador en tu ordenador.
- A continuación, tienes que abrir "Terminal". Esta opción aparece en el menú "Aplicaciones" > "Utilidades".
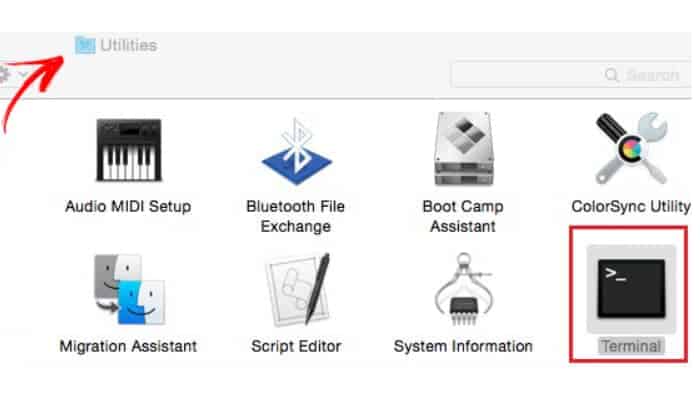
- Luego escribe "Sudo nano" > "Etc. > "Hosts" y pulsa "Enter". A continuación, introduce tu contraseña de usuario.
- Los archivos "Etc." y "Hosts" se abrirán en un editor de texto. En este caso, introduce el nombre del sitio en una nueva línea con este formato, como por ejemplo (127.0.0.1 blockedwebsite.com).
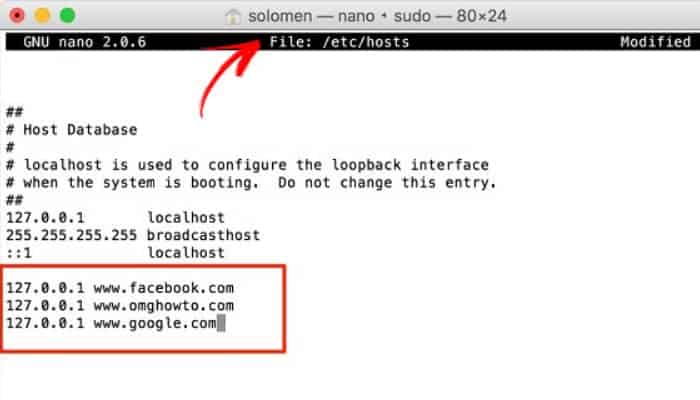
- Si quieres hacer esto con varios sitios, tendrás que realizar la operación en cada sitio e introducir el comando especificado.
- Por último, reinicia tu ordenador para que puedas guardar los sitios web bloqueados.
En teléfonos Android e iOS.
También puedes hacerlo desde tu smartphone Android entrando en Google Play y descargando la aplicación "Mobile Security & Antivirus" de Trend Micro, que te permite proteger tu teléfono de aplicaciones maliciosas. Para ello, siga estos pasos.
- Descarga la aplicación Trend Micro "Mobile Security & Antivirus" desde Google Play.
- Después de instalar esta herramienta, tendrás que establecer una contraseña para una protección y apoyo óptimos.
- A continuación, accede a la "Opción de protección de la red", donde verás una ventana emergente en la que deberá activar la opción "Navegación segura".
- En la "Lista de bloqueos", puedes añadir los sitios web que deseas bloquear. Basta con buscarlos, copiarlos y añadirlos.
Descargar Mobile Security & Antivirus
En los dispositivos iOS
En este caso, te diremos cómo hacerlo en determinadas páginas web desde tu dispositivo iOS. Lo único que tienes que hacer es ir a la opción de Ajustes de tu smartphone.
- Accede a "Ajustes" y pulsa sobre "General" para abrirlo.
- En dicho elemento, selecciona y activa la pestaña "Restricciones".
- Después de eso, es necesario introducir el código de desbloqueo de la opción.
- A continuación, accede a la pestaña "Contenido permitido" y haz clic en la opción "Sitios".
- Se te presentarán tres opciones. Debes seleccionar "Restringir contenido para adultos" e introducir las URL de los dominios.
¿Cuáles son las mejores extensiones para bloquear sitios web en el navegador Google Chrome?
En esta sección, hablaremos de las 3 mejores extensiones de bloqueo de sitios web más utilizadas por los usuarios. Debes saber que hay muchas extensiones disponibles en la tienda web del navegador llamada "Chrome Web Store" que te ayudarán a hacer esto sin mucho problema.
1. Block any Site
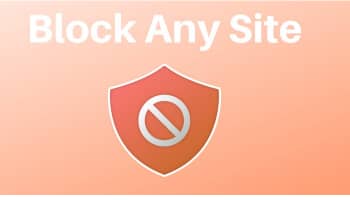
Con la ayuda de esta herramienta, puede bloquear completamente todos estos sitios web de forma simplificada. También puedes excluir de tu ordenador todo lo que no necesites, lo que te ayudará a utilizar menos memoria.
Pero lo mejor es que es muy fácil de usar porque te permite hacerlo en un horario, lo que significa que no podrás acceder a ciertos sitios que necesitas en un momento determinado.
Una de las increíbles ventajas de esta extensión es que puedes bloquear varios sitios web al mismo tiempo.
Otras características
También está disponible en dispositivos móviles y puede sincronizarse entre el ordenador de sobremesa y el móvil, lo que te permite ser productivo y tener un control total de su agenda esté donde esté. Como parte de este proceso, BlockSite recibe y analiza información anónima sobre el uso de su aplicación y datos móviles.
Con esta extensión, puede bloquear ciertos sitios web en base a su configuración definida, permitir permisos y acceso a webRequest, AllHost, webNavigation, cookies, controles, notificaciones, contextMenus, webRequestBlocking, unlimitedStorage, tabs, storage y gcm.
Como parte de nuestro servicio, mantenemos y actualizamos una base de datos de sitios de contenido para adultos conocidos. Cada URL que visita se comprueba en esta base de datos por si quiere bloquear su contenido.
2. Website Blocker

Esta herramienta de bloqueo de sitios web te permite supervisar y bloquear los sitios web con contenido inapropiado o que no desea ver, y luego controlar el acceso a esos sitios web para proteger su ordenador del peligro.
Es muy fácil de usar, y lo mejor es que te permite hacer cambios borrando páginas o añadiendo otras nuevas, y puedes hacerlo en periodos de tiempo específicos.
Características:
- Bloquea las direcciones como una cadena especificada.
- Bloquea sólo entre las horas especificadas.
- Puede cambiar el mensaje de advertencia.
- Puede activar o desactivar cualquier función.
3. Nanny for Google Chrome
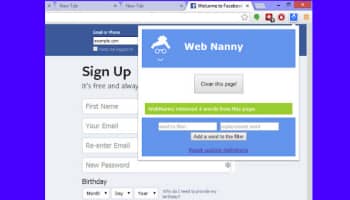
Esta aplicación se ha convertido en una de las herramientas más versátiles para los usuarios porque es muy fácil de usar y ofrece todo lo que necesitas. Te permite bloquear sitios web según el horario que elijas.
Al mismo tiempo, te proporciona como usuario varias herramientas para que puedas utilizarlo y proteger de alguna manera tu teléfono de todos los sitios web no deseados.
Otras características
Nanny es un complemento gratuito para el navegador Google Chrome que proporciona todas las funciones que necesitas para restringir el acceso a tu sitio web durante determinadas horas.
Con Nanny puedes establecer listas negras y blancas, así como especificar el grado de bloqueo de los sitios web incluidos en la lista negra. Puedes establecer periodos en los que ciertos sitios web serán completamente inaccesibles.
De este modo, Nanny te permite la flexibilidad de gestionar el tiempo que dedicas a las redes sociales para que puedas centrarte en tareas más importantes. Nanny es fácil de usar y se puede desactivar con un solo clic.
Razones para bloquear sitios web
Las razones para bloquear sitios web varían de un padre a otro, pero todas son igualmente importantes para ayudar a mantener a su hijo seguro en el mundo digital.
Las principales razones para restringir el acceso a determinados sitios web son: Amenaza de phishing (robo de identidad e información confidencial), ciberacoso (intimidación en línea), delincuentes sexuales en línea, etc.
1. El riesgo del phishing
La suplantación de identidad es una forma de piratería informática o de robo de identidad utilizada por los delincuentes en línea para obtener información confidencial, como números de cuenta o de tarjetas de crédito y débito. Por lo tanto, como padre, debe limitar el acceso de sus hijos a estos sitios.
Esto es especialmente cierto para las plataformas de correo electrónico, ya que es uno de los principales puntos de entrada para el phishing. Los sitios de portales con juegos en línea o películas descargables también son una fuente peligrosa que debe vigilarse y bloquearse si es necesario para evitar sucesos desagradables como los descubrimientos en las tarjetas de crédito.
2. Ciberacoso
El ciberacoso es el acoso a niños y adolescentes a través de las redes sociales u otros foros en línea en los que los niños tienen acceso a Internet sin supervisión. Varios organismos gubernamentales se han preocupado por muchos de estos incidentes en los últimos años, pero Internet es un enemigo muy difícil de vencer.
Por ello, muchos padres optan por bloquear, prohibir o restringir el acceso de sus hijos a plataformas como Facebook, Twitter, Instagram, etc. En muchos casos, el ciberacoso acaba con el suicidio de la víctima o su retraimiento social.
3. Depredadores sexuales
Esta es probablemente una de las razones más obvias para bloquear sitios o páginas web en Google Chrome. Hay muchos pedófilos o depredadores sexuales en Internet que atraen a niños y adolescentes a la pornografía infantil enviándoles imágenes comprometedoras para su satisfacción sexual.
Por lo tanto, es crucial limitar el acceso de los niños a las redes sociales. Recuerda que no son sitios para menores. Por el contrario, indican en sus instrucciones que requieren una cierta edad para utilizarlas.
Por último, no olvides que apps como WhatsApp y Telegram también permiten acceder a todo lo anterior. Como padre, debes estar al tanto de toda la actividad de tu hijo o hija en las redes sociales.
También puedes leer: Como Bloquear Un Contacto En Gmail

Deja una respuesta