Cómo Cambiar El Formato De Un Vídeo, Mejores Convertidores
¿Has descargado vídeos mientras navegabas por la red pero no puedes verlos correctamente en tu Smart TV o tableta? No te desesperes. Hay muchos convertidores gratuitos disponibles en Internet que pueden resolver problemas como este en poco tiempo. Este artículo te enseñará a como cambiar el formato de un video con los mejores programas.
Te aseguro que no es difícil, al contrario, es una de las cosas más fáciles del mundo solo tienes que seleccionar las películas a convertir, elegir el formato de salida que quieras y pulsar el botón para iniciar la conversión. ¡Eso es!
También puedes leer: Cómo Convertir Un Audio De WhatsApp En MP3. TUTORIAL 2020
Cómo Cambiar El Formato De Un Vídeo

Todo los software del que vamos a hablar hay algunos tanto para Windows como para Mac soportan archivos AVI, MKV, videos en formato Windows Media y muchos otros tipos de archivos de medios. Algunos de ellos incluso te permiten "arrancar" DVDs y extraer audio de los videos, ¿qué más podrías querer?
6 Mejores convertidores
A continuación te mostraré los 6 mejores programas con sus respectivos tutoriales que tienes que seguir al pie de la letra para que aprendas a como cambiar el formato de un video fácilmente, comencemos:
1. HandBrake (Windows/Mac/Linux)
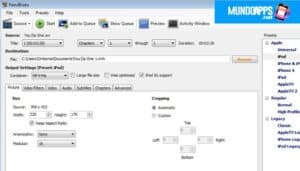
El primer convertidor que te recomiendo es HandBrake. Si necesitas convertir tus videos para verlos en el iPhone, iPad u otros dispositivos portátiles o quieres "extraer" DVD a archivos MP4/MKV, no lo pienses más y pruébalo ahora.
Cómo usarla
1. Para descargarlo en tu ordenador, "accede a su página web oficial" y haz clic en el botón Descargar.
2. Si utilizas Windows, cuando la descarga esté completa "abre el paquete de instalación" HandBrake-xx-Win GUI.exe que acaba de obtener y haz clic en secuencia en Sí, Siguiente, Estoy de acuerdo, Instalar y Terminar para terminar la instalación. Luego "inicia el software" haciendo doble clic en el enlace correspondiente que se ha añadido al escritorio.
Si estás usando un Mac, "abre el paquete .dmg" que contiene el software y copia su icono en la carpeta de Aplicaciones de macOS.
Luego, haz clic con el botón derecho del ratón y "selecciona Abrir dos veces seguidas" para iniciar el programa y evitar las restricciones de Apple a los desarrolladores no autorizados.
3. En este punto, "arrastra el vídeo que quieres convertir" a la ventana del programa, indica dónde guardar el archivo de salida haciendo clic en el botón Browse/Browse.
4. "Selecciona uno de los perfiles de conversión disponibles" en la barra lateral derecha y pulsa el botón Start Encode/Start para empezar a procesar la película. Si no ves la barra lateral con los perfiles de conversión, "haz clic en el botón Presets/Toggle presets" en la parte superior derecha.
5. Si no quieres usar uno de los perfiles predefinidos pero prefieres establecer el formato final del vídeo y ajustar todos los demás parámetros de audio, compresión, etc, "usa las opciones y menús del centro de la ventana". También puedes elegir las pistas de audio y los subtítulos para incluirlos en el vídeo de salida seleccionando las pestañas apropiadas en HandBrake.
2. Adapter (Windows/Mac)

Adapter en un programa completamente gratuita también tiene una interfaz de usuario extremadamente intuitiva y es compatible con muchos formatos de archivo diferentes.
1. Para descargar el Adaptador a tu ordenador, "conéctate a su página web oficial" y haz clic en el botón Descargar el Adaptador.
2. Cuando la descarga se haya completado, si utilizas Windows, "abre el archivo Adaptador-2.1.2.exe" que tienes, haz clic en Ejecutar, Sí, OK y Siguiente.
3. Luego "selecciona Acepto el acuerdo y haz clic en Siguiente seis veces más", luego haz clic en Instalar y completa la configuración pulsando Finalizar. Durante la descarga se descargan programas adicionales que son necesarios para el funcionamiento del programa.
Si estás usando un Mac, "abre el paquete .dmg" que contiene el software y "arrastra su icono a la carpeta de Aplicaciones" de macOS. Luego, haz clic con el botón derecho del ratón y "selecciona Abrir dos veces seguidas para iniciar el programa" y evitar las restricciones de Apple contra los desarrolladores no autorizados.
Luego haz clic en el botón Continuar y espera a que la aplicación gratuita de FFMPEG (necesaria para que el convertidor funcione) se descargue de Internet.
4. Ahora, independientemente del sistema operativo utilizado, "arrastra el vídeo a convertir" a la ventana del programa, selecciona el formato de salida deseado en el menú de vídeo en la parte inferior y "pulsa el botón Convertir" para iniciar la transformación del archivo.
5. Si deseaS cambiar la carpeta de a donde se guarda solo "haz clic en la pestaña Personalizada" de la sección Directorio a la derecha, "pulsa en el barril de Browse" y especifica la ruta de referencia.
3. Any Video Converter(Windows/Mac)
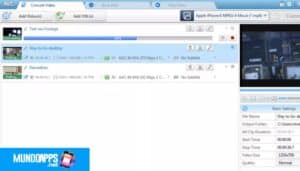
Any Video Converter es un agradable programa gratuito que puedes utilizarlo tanto en Windows como en Mac, gracias al cual puedes cambiar el formato de tus vídeos seleccionando uno de los muchos formatos admitidos, incluyendo AVI, MP4, WMV, MKV, MPEG, FLV, 3GP , DVD, WebM y MP3.
También te permite crear películas compatibles con iPad, iPod, iPhone, Android, PSP y otros dispositivos portátiles. En cuanto a la interfaz, es simple y muy comprensible.
Cómo usarla
1. Para usarlo, "conéctate al sitio web del programa" y haz clic en el botón de descarga gratuita de la derecha, para que puedas empezar a descargarlo de inmediato. ¡Cuando la descarga esté completa, "abre el archivo avc-free.exe" que acabas de obtener, haz clic en Yes, en Install Now! y, finalmente, en Start Now!
Si usas un Mac, "conéctate a esta otra página del sitio web" del programa, haz clic en Descarga gratuita, "abre el paquete .dmg que acabas de descargar" y "arrastra el icono del programa a tu carpeta de aplicaciones de MacOS".
Luego, haz clic con el botón derecho del ratón y selecciona Abrir dos veces seguidas, para que puedas iniciar Any Video Converter, pero saltándote las restricciones de Apple sobre los desarrolladores que no son "benditos".
2. Ahora, independientemente del sistema operativo que utilices, "haz clic en los archivos de Agregar o Arrastrar aquí" y selecciona la película que te interesa. A continuación, "utiliza el menú desplegable" de la parte superior derecha para seleccionar el formato de salida o el dispositivo al que quieres transferir la película y "pulsa el botón ¡Convertir!" de la parte superior derecha.
3. De forma predeterminada, los archivos de vídeo se guardarán en la carpeta Any Video Converter de tu ordenador. Si deseas establecer una ubicación de destino personalizada, "haz clic en el símbolo del engranaje" en la esquina superior derecha de la ventana del programa, pulsa el botón Sophia junto a la opción Establecer carpeta de destino y selecciónala desde allí.
4. Si antes de convertir tu película a un formato determinado o para un dispositivo determinado, prefieres modificar tú mismo los parámetros de audio y vídeo, "expande las pestañas correspondientes" de la izquierda y selecciona las opciones disponibles según te convenga.
4. Video to Video Converter (Windows)
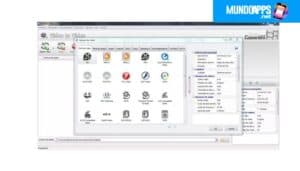
Otra gran herramienta para cambiar el formato de video a la que puedes apelar es Video to Video Converter que comparado con el otro software mencionado en este post tiene la ventaja de ser portátil, es decir, puede ser descargado y ejecutado directamente (desde tu PC o memoria USB) sin tener que afrontar tediosos procesos de instalación.
También es compatible con todos los formatos de archivo de vídeo más populares y te permite ajustar incluso los parámetros de salida de la película más avanzados, como el tamaño del cuadro y la velocidad de bits.
Cómo usarla
1. Para descargar Video to Video Converter en tu PC, "conéctate a su sitio web" y haz clic en el botón de descarga primero y luego en este para descargar el archivo ZIP.
2. Entonces "abre el archivo ZIP" que contiene el software y "extrae el contenido en cualquier carpeta". Ahora, inicia el ejecutable vv.exe, "haz clic en Run", elige el español en el menú de selección de idioma y pulsa el botón OK para mostrar la pantalla principal del convertidor.
3. Ahora, "arrastra los vídeos que quieres convertir" a la ventana que se abrió y "selecciona el formato de salida" al que quieres convertirlos. Ademas puedes elegir muchos perfiles que se adapten a tus necesidades eso es depende de ti.
4. Una vez que hayas elegido el perfil que mejor se adapte a tus necesidades, "establece los parámetros del vídeo de salida" (bitrate, calidad, etc.) en el menú de la derecha y comienza a convertir los vídeos haciendo clic primero en el botón Aceptar y luego en Convertir.
5. Si antes de continuar deseas cambiar la ubicación de destino del archivo final (que por defecto es donde se encuentra el ejecutable del programa), "haz clic en el botón con la carpeta".
5. Format Factory (Windows)

Format factory es un software gratuito y específico para los sistemas operativos de Windows que es capaz de trabajar con muchos formatos diferentes y extraer pistas de audio de las películas. Tiene una interfaz de usuario agradable e intuitiva y te ofrece un montón de opciones útiles.
Cómo usarla
1. Para descargar el programa a tu ordenador, "ve a su página de descarga" y haz clic en el botón Descargar Formato de Fábrica xx (enlace directo).
2. Cuando la descarga se haya completado, "abre el archivo FFSetupx.x.x.x.exe" obtenido, haz clic en Sí y, a continuación, en Instalar y termina la instalación pulsando Finalizar. Quita la marca de la instalación de programas y funciones adicionales y "haz clic en OK".
3. Ahora, "arrastra el vídeo que quieres convertir" a la ventana del software y "selecciona el formato de destino" o el tipo de dispositivo en la ventana adicional que aparece.
4. A continuación, "define la carpeta de destino del archivo" de salida haciendo clic en el botón Editar en la parte inferior (por defecto es el mismo que el archivo de origen), "personaliza aún más" (si lo deseas) las características del archivo final haciendo clic en Configuración y en el botón Aceptar.
5. Finalmente, "inicia el procedimiento de conversión" pulsando el botón Go en la parte superior de la ventana principal del programa y "espera a que la operación comience y termine". ¿Más fácil que eso?.
Ir a Format Factory
6. Mobile Media Converter (Windows)
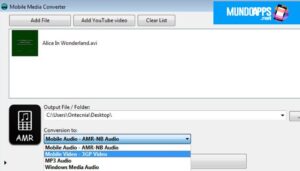
Mobile Media Converter
Otro gran programa que te invito a considerar para cambiar el formato de video es Mobile Media Converter. Es un software pequeño pero muy potente para los sistemas operativos de Windows que se utiliza para convertir archivos de vídeo (y no sólo) que soporta todos los formatos más populares. Está disponible tanto en versión estándar como en versión portátil (la que usé para escribir este paso) y es gratis.
Cómo usarla
1. Para usarlo, "ve a la página de descarga del programa" y haz clic en el botón Descargar ahora. en el medio. Luego "haz clic en el enlace portátil" en Descargar para Windows y espera a que el proceso de descarga comience y termine.
2. Cuando la descarga esté completa, "inicia el archivo Mobile Media Converter x.x.x Portable.exe que acabas de obtener. A continuación, "arrastra el archivo de vídeo" que deseas convertir a la ventana del programa y utiliza el menú desplegable debajo de Conversión a: para seleccionar el formato de destino.
3. A continuación, "indica la carpeta en la que quieres guardar el archivo" de salida (por defecto es la misma que la del archivo de origen) "haciendo clic en el botón [...]" presente en el ítem Archivo / Carpeta de salida e "inicia el proceso de conversión" pulsando el botón ¡Convertir! en la parte inferior. Cuando el proceso esté completo, haz clic en OK.
También puedes leer: Las 16 Mejores Aplicaciones Para Recortar Videos

Deja una respuesta