Cómo Cambiar La Pantalla De Inicio De Tu PC
Seguramente cambiaste el fondo de escritorio, los iconos, los cursores del ratón y los sonidos, y todo encaja con tu estilo. Pero dejaste intacta la pantalla de inicio de tu ordenador y no encaja con la personalización echa por ti mismo, no te preocupes este blog te enseñará cómo cambiar la pantalla de inicio de tu PC con unas sencillas técnicas juntos con su tutorial para que personalices tu pantalla de inicio de la forma que desees.
No necesitas gastar un centavo para hacerlo. Solo usarás la configuración "estándar" de Windows o, en el caso de versiones anteriores del sistema operativo, usa programas especiales, y listo. ¿Perdón? ¿No tienes un PC sino un Mac? No hay problema, también es posible en ese caso.
La operación no puede hacerse actuando sobre las preferencias del sistema, pero es suficiente para poner en práctica un simple truco y sigue siendo factible.
También puedes leer: ¿Cómo personalizar el tema y activar el Modo Oscuro en Google Chrome?
Cómo cambiar la pantalla de inicio de tu PC
¿Y bien? ¿Te gustaría dejar de lado la charla y tomar medidas cambiando la pantalla de inicio de Windows y MacOS? ¿Sí? Genial. No perdamos más tiempo charlando y empecemos de inmediato. Encontrarás a continuación cómo cambiar la pantalla de inicio de tu PC con sistemas operativos como Windows 10, 8/8.x, 7, vista de XP y finalmente desde una MAC.
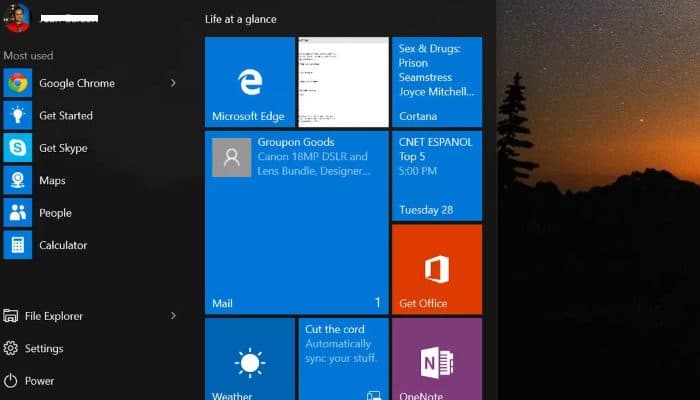
Cómo cambiar la pantalla de inicio en la PC
¿Tienes una PC con Windows 10, 8/8.x, Windows 7 o una versión más antigua del sistema operativo de Microsoft instalado y te interesa cómo cambiar la pantalla de inicio? Entonces sigue las instrucciones de abajo. Localiza la sección de la versión del sistema operativo instalado en tu ordenador y sigue las instrucciones sobre qué hacer.
Windows 10
Si utilizas un ordenador con Windows 10 instalado, el primer paso esencial que debes dar para cambiar la pantalla de arranque de tu PC es:
- "Oprime en el icono Inicio" (el que tiene la bandera de Windows) la que se encuentra en la barra de tareas y luego debes "presionar en el icono de Configuración" (el que tiene el equipo) en el siguiente menú que aparecerá.
- En la ventana que se abrirá más tarde en el escritorio, "presiona el elemento Personalizar" y "selecciona la pantalla Bloquear" que está a la izquierda. A continuación, "enciende el interruptor que corresponde a Mostrar la imagen de fondo" de la pantalla de bloqueo en la pantalla de inicio de sesión, de modo que los cambios que vayas a hacer afecten tanto a la pantalla de bloqueo del ordenador como a la pantalla de inicio de sesión.
- A continuación, "haz clic en el menú debajo de la opción Fondo" y elige si quieres poner una imagen personal como fondo de la pantalla de inicio o una imagen por defecto. En el primer caso, "elige Imagen en el menú desplegable y luego "haz clic en el botón Examinar" y "selecciona el archivo de referencia guardado en tu PC". En el segundo caso, "elige siempre Imagen en el menú desplegable" y "selecciona una imagen" de las que aparecen en la ventana de configuración del sistema.
- Si prefieres reproducir una presentación de diapositivas en lugar de una sola imagen, "selecciona Presentación de diapositivas" en el menú bajo Fondo en la misma pantalla de configuración de Windows 10 y luego deberás "seleccionar si quieres seleccionar la foto desde la carpeta de imágenes o desde la cuenta de OneDrive".
- Si lo deseas, también puedes "seleccionar cualquier carpeta que contenga las fotos que quieres ver" haciendo clic primero en Añadir una carpeta. A seguidamente, "haz clic en Configuración avanzada de presentación de diapositivas" para administrar la configuración adicional de la presentación de diapositivas de imágenes.
- En caso de que tengas dudas y quieras volver a establecer el fondo de pantalla predeterminado para el inicio (y la pantalla de bloqueo) de tu sistema, puedes hacerlo en cualquier momento "seleccionando los puntos destacados de Windows" en el menú en Fondo en la configuración de Windows. De esta manera, la imagen utilizada para el inicio (y la pantalla de bloqueo) en Windows 10 será cambiada diariamente y automáticamente por el propio sistema, por defecto.
- Si te interesa, también me gustaría señalar que, aparte del fondo de pantalla, puedes personalizar aún más la pantalla de inicio (y de bloqueo) de Windows 10 "eligiendo las aplicaciones cuyos detalles y estado quieres ver", si quieres mostrar o no diversas informaciones y sugerencias de Windows y Cortana, etc, "haciendo clic en los elementos adicionales" que siempre se adjuntan a la misma pantalla de los ajustes del PC y luego intervenir en las opciones disponibles.
Windows 8/8.x
¿Utilizas una PC con Windows 8/8.x instalado? Si es así, puedes cambiar la pantalla de inicio:
- "Haciendo clic primero en el botón de Inicio" (el que tiene la bandera de Windows) en la parte inferior izquierda de la barra de tareas y luego "presionando el icono de Configuración" (el icono del engranaje) que se encuentra en la pantalla de inicio.
- En la pantalla que verás a continuación, "pulsa en la pantalla de bloqueo" y luego elige si quieres usar una imagen personalizada o una ya incluida en Windows 8/8.x. En el primer caso, "haz clic en el botón Browse" y "selecciona el archivo de referencia de tu PC", mientras que en el segundo caso solo tienes que seleccionar la imagen que prefieras entre las que están presentes en la vista previa.
- También puedes configurar la visualización de un pase de diapositivas de fotos activando el interruptor Reproducir un pase de diapositivas en Reproducir un pase de diapositivas en la pantalla de Bloqueo y luego eligiendo si quieres tomar fotos desde tu cuenta de OndeDrive o desde la carpeta Fotos de tu ordenador "pulsando el botón correspondiente". Si las imágenes que deseas utilizar están en una ubicación diferente, haz clic en Agregar una carpeta y selecciona la carpeta correcta.
- Si lo deseas, desde la misma ventana de configuración de Windows puedes hacer más personalizaciones en la pantalla de inicio eligiendo si mostrar solo imágenes adecuadas al tamaño de la pantalla, si desactivar la pantalla después de reproducir el pase de diapositivas, qué aplicaciones mostrar en la pantalla de bloqueo, etc.
Windows 7, Vista y XP
Si utilizas una computadora con Windows 7, Windows Vista o el aún más antiguo Windows XP, tendrás que utilizar recursos de terceros para cambiar la pantalla de inicio porque no hay características "estándar" disponibles.
Hay muchos programas para este propósito. Entre los varios, te sugiero encarecidamente que pruebes LogonStudio, un software gratuito de uso sencillo que te permite personalizar la pantalla de arranque en unos pocos clics y configurar una imagen a tu gusto. ¿Me estás preguntando cómo funciona? Te lo mostraré enseguida.
- Primero, "conéctate al sitio web de LogonStudio" y "haz clic en el botón azul de descarga" de la izquierda y espera a que el archivo de instalación del programa se descargue en tu equipo. Cuando la descarga se haya completado, "abre el archivo que acabas de obtener" (LogonStudio_public.exe) "haciendo doble clic en él" y haz clic en Yes. En la ventana que se abre, primero "haz clic en el botón Siguiente tres veces consecutivas" y luego "haz clic en Finalizar" para terminar el procedimiento de instalación.
- Ahora, "inicia LogonStudio" a través de su icono en la carpeta WinCustomize del menú Inicio de Windows y, en la ventana que se abre, "oprime en el botón Yes" para que puedas usar el programa como editor de pantalla de inicio. Luego "escoge la imagen que quieras colocar como fondo" para quitar la que ya tiene despues "oprime en aplicar" para terminar.
- Si no estás satisfecho con las imágenes ya incluidas en el programa y quieres utilizar una imagen personalizada, "haz clic en el botón Crear" en el lado izquierdo de la ventana del programa, "dale un nombre a la pantalla de inicio" que estás a punto de crear, "presiona Examinar" y "selecciona el archivo de referencia" guardado en tu PC y luego "presiona Guardar". Después "escoge la imagen" desde la sección principal de LogonStudio" como ya antes te explique.
- Además de lo que acabo de explicar, puedes añadir nuevas imágenes para personalizar la pantalla de inicio de tu PC con Windows descargándolas de la galería dedicada del sitio web de WinCuztomize (la casa de software que produce LogonStudio). Más precisamente, si usas Windows 7 o Vista, "conéctate a esta página para navegar" por las pantallas de inicio de sesión que prefieras, "haz clic en la vista previa" de la que más te guste y luego en el botón verde de Descarga para descargar el archivo a tu ordenador.
Si usas Windows XP
- La página que necesitas para iniciar sesión y encontrar nuevas pantallas de inicio para personalizar tu PC es esta, el resto del procedimiento es más o menos el mismo que acabo de indicar para las otras versiones del sistema operativo.
- Cuando la descarga se haya completado, en la ventana de LogonStudio "haz clic en el botón Load", "selecciona el archivo que acabas de obtener" (si has descargado un archivo, primero debes extraer su contenido a cualquier carpeta).
- "Haz clic en Apply" (Aplicar) y luego en OK (Aceptar) para configurar la pantalla de inicio de sesión que acabas de cargar como la del sistema por defecto.
- Si deseas deshacer los cambios y volver a la pantalla de inicio de sesión original de Windows, simplemente "inicia LogonStudio" de nuevo y "haz clic en Restaurar inicio de sesión predeterminado" primero, luego Aplicar y Aceptar. ¿Más fácil que eso?.
Cómo cambiar la pantalla de inicio en la Mac
¿Qué hay del lado de los Mac? ¿Cómo cambio la pantalla de inicio? Averigüémoslo inmediatamente. Partiendo del supuesto básico de que la imagen que configures para la pantalla de arranque del MacOS es la misma que has elegido como fondo de escritorio, y que cambia automáticamente a medida que cambia el fondo de escritorio, tendrás que hacer un truco especial para usar una diferente porque, como se mencionó anteriormente en este artículo, el sistema no ofrece ninguna opción especial para hacerlo. Lo que debes hacer es:
- En primer lugar, "encuentra la imagen que quieres usar" como fondo de pantalla para la pantalla de inicio y asegúrate de que esté en formato PNG.
- Luego debes "crear una copia de la imagen selecciona en tu ordenador Mac". Para ello, "selecciona el archivo PNG de referencia", "haz clic con el botón derecho del ratón sobre él", elige Copiar "nombre de archivo", "haz clic con el botón derecho del ratón en cualquier lugar de la pantalla sin iconos" y, en el menú que aparece, "haz clic en el elemento Pegar".
- Alternativamente, "selecciona la imagen de origen", "utiliza la combinación de teclas cmd + C" para copiarla al portapapeles de macOS, "haz clic en cualquier lugar del escritorio" y utiliza la combinación de teclas cmd + V para pegarla.
- A continuación, "cambia el nombre de la copia de la imagen" recién generada en tu escritorio a com.apple.desktop.admin.png y "haz clic con el botón derecho del ratón en el icono del Finder" (el que tiene la sonrisa) en la barra del muelle y "selecciona Ir a la carpeta" en el menú que aparece.
Luego "escribe /biblioteca/Cachés/ en el campo apropiado" adjunto a la ventana que aparece en la pantalla y "pulsa el botón Ir". Para terminar, "arrastra la imagen previamente copiada" y renombrada del escritorio a la posición del Finder que acabas de alcanzar y presiona el botón Reemplazar en respuesta a la advertencia que aparece en la pantalla. ¡Hecho!
Nota: Este truco no funcionará si has activado la función de cambio rápido de usuario para permitir que varios usuarios se mantengan conectados al mismo tiempo. Ten en cuenta también que, según lo anterior, si cambias el fondo de escritorio y cuando lo hagas, la imagen que configures para la pantalla de inicio de tu Mac también cambiará automáticamente.
También puedes leer: Cómo cambiar el idioma en Google Chrome

Deja una respuesta