Como Crear Un Hipervínculo En Word
Un hipervínculo en un documento de Microsoft Word permite a los lectores pasar del vínculo a un lugar diferente del documento, a un archivo o sitio web distinto, o un nuevo mensaje de correo electrónico. Sin embargo, pocos aprovechan esta utilidad por desconocimiento, por lo que te invitamos a seguir leyendo y aprender cómo crear un hipervínculo en Word paso a paso.
En los documentos de Word, el texto del hipervínculo es de un color diferente al resto del texto y está subrayado. Cuando pasas el cursor sobre un hipervínculo, una vista previa muestra dónde va el enlace. Cuando se selecciona el enlace, se le dirige al otro contenido.
1. Como crear un hipervínculo en Word
A continuación, se explica cómo utilizar cada tipo de hipervínculo y cómo insertar o eliminar un hipervínculo en un documento de Word.
Nota: Las instrucciones de este artículo se aplican a Word para Microsoft 365, Word 2019, Word 2016, Word 2013, Word 2010 y Word Starter 2010.
Paso 1: Resalta el texto o la imagen que deseas vincular.
Paso 2: Haz clic con el botón derecho en el texto y elige Enlace o Hipervínculo (según la versión de Microsoft Word).
Paso 3: Selecciona el tipo de destino al que deseas vincular, luego completa la información apropiada.
- Elige Archivo existente o Página web, dirígete al cuadro de texto Dirección, luego ingresas una URL.
- Elige Colocar en este documento, luego seleccionas una ubicación dentro del documento.
- Elige Crear nuevo documento, dirígete al cuadro de texto Nombre del nuevo documento y luego ingresas el nombre de un nuevo documento. Si es necesario, en la sección Ruta completa, seleccionas Cambiar para cambiar la carpeta de documentos. En la sección Cuándo editar, elige si deseas editar el documento ahora o más tarde.
- Elige Dirección de correo electrónico, dirígete al cuadro de texto Dirección de correo electrónico y luego ingresas la dirección de correo electrónico a la que desea que los lectores envíen el correo electrónico. En el cuadro de texto Asunto, escriba el tema.
Paso 4: Selecciona Aceptar.
Paso 5: El texto ahora se muestra como un hipervínculo en el documento.
Para eliminar un hipervínculo, haz clic con el botón derecho en el texto del enlace y seleccionas Eliminar hipervínculo.
2. Tipos de hipervínculos
Existen diferentes tipos de hipervínculos. Elige el que dirija a tus lectores a la información más útil para complementar tu documento.
1.- Archivo existente o página web
Cuando eliges esta opción, el hipervínculo abre un sitio web o un archivo. Por ejemplo, si estás escribiendo un artículo sobre tu viaje de campamento al Parque Nacional de las Montañas Rocosas, proporciona un hipervínculo a la sección correspondiente del Servicio de Parques Nacionales para que los lectores puedan encontrar rápidamente la información que necesitan para planificar un viaje similar.
Otro uso podría ser si escribiste un artículo sobre el Servicio de Parques Nacionales y el documento está disponible para tus lectores, puedes enlazar al archivo de Word que creaste. Cuando el lector selecciona el hipervínculo, ese archivo se abre.
2.- Colocar en este documento
Otro tipo de hipervínculo salta a un lugar diferente en el mismo documento al seleccionarlo. A menudo llamado enlace de anclaje, este tipo de enlace no aleja al lector del documento.
Cuando un documento es largo e incluye secciones o capítulos formateados como encabezados, cree una tabla de contenido al principio del documento. Incluye hipervínculos en la tabla de contenido para que los lectores puedan saltar a un título en particular.
También puedes utilizar este tipo de hipervínculo al final de cada sección para volver al principio del documento.
3.- Crear un documento nuevo
Un hipervínculo puede crear un nuevo documento cuando se selecciona. Al agregar este tipo de hipervínculo, elige si deseas crear el documento en el momento en que crea el vínculo o más tarde.
Si eliges crear el nuevo documento cuando crea el hipervínculo, se abre un nuevo documento, que puede editar y guardar. Después de eso, el hipervínculo apunta a ese documento, exactamente como la opción Archivo existente o página web.
Si eliges crear el documento más tarde, se te pedirá que crees el nuevo documento cuando selecciones el hipervínculo después de que se haya creado el hipervínculo. Este tipo de hipervínculo es útil si desea vincular contenido nuevo al documento actual, pero aún no deseas crear el contenido nuevo.
En su lugar, proporciona el hipervínculo para que recuerde trabajar en el documento más tarde. Cuando crees el documento, se vinculará en el documento principal.
4.- Dirección de correo electrónico
El último tipo de hipervínculo que puedes crear en Microsoft Word es uno que apunta a una dirección de correo electrónico de modo que, cuando se selecciona, se abre el cliente de correo electrónico predeterminado y comienza a redactar el mensaje utilizando la información del hipervínculo.
Eliges un asunto para el correo electrónico y más de una dirección de correo electrónico a la que debe enviarse el mensaje. Esta información está precargada para los lectores cuando seleccionan el hipervínculo, pero pueden cambiar esta información antes de enviar el mensaje.
Este tipo de hipervínculo es útil para situaciones en las que deseas que los lectores se comuniquen contigo para programar una reunión o solicitar información adicional.
3. 5 razones principales para incluir hipervínculos en tu contenido
No solo los hipervínculos son agregados a documentos de texto en Word, los hipervínculos son importantes en los contenidos en diferentes páginas web, vemos por qué esta razón.
1.- Credibilidad
Piensa en ello como una nota al pie de la nueva era, siempre que estés nombrando una fuente, citando una referencia o refiriéndote a otra publicación, un hipervínculo te permite hacerlo en el cuerpo de tu contenido. Te saca del modo "ellos dicen" y te permite mostrar explícitamente que has hecho tu tarea.
2.- Aumenta las visitas a la página
Al hacer referencia a otros artículos en tu sitio web o blog, un hipervínculo tiene la capacidad de mantener a los lectores en tu sitio por más tiempo. No se equivoquen, esos "Artículos relacionados" las notas al final de cada artículo tienen hipervínculos a otra página del mismo sitio. Con Google tomando nota de las visitas a las páginas, dirigir a los lectores a otra página es una idea inteligente.
Ejemplo: Quizás también te interese: Como Personalizar La Barra De Herramientas De Acceso Rápido De Office Word
3.- Mejora el SEO
Escuchamos mucho hablar sobre la importancia del codiciado vínculo de retroceso, cuando otro sitio te vincula a su sitio web. No descarte el poder de un enlace directo. Cuando se vincula a fuentes confiables, Google toma nota y lo recompensa por ello.
4.- Ayuda al llamado a la acción
Cuando agregas un hipervínculo a tu mezcla de "llamado a la acción", las posibilidades de una conversión mejoran. Las personas son criaturas perezosas. El hipervínculo a tu página de contacto, tu formulario de suscripción o una página de destino en tu sitio web empuja a esos prospectos a lo largo del camino de la conversión.
5.- Usabilidad
Si quieres hacer algo, hazlo tú mismo, ¿verdad? Aplica eso a los hipervínculos. Es mucho más fácil para el lector verificar tu material de referencia, encontrar contenido relacionado o responder a una llamada a la acción cuando les ha dado algo en lo que hacer clic.
Últimos comentarios
Los hipervínculos son una herramienta esencial desarrollada desde hace muchos años, desde que se implementó por primera vez en el año 1996 por un equipo en el Stanford Research Institute, hasta ahora se ha convertido fundamental en los contenidos online, en los documentos locales como Word que mejoran la navegación y otros aspectos. Por lo que usarlos en todos nuestros textos si es necesario tendremos mejores resultados.


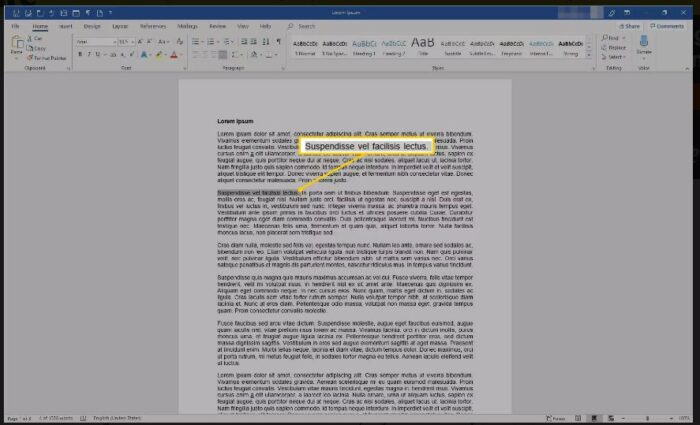
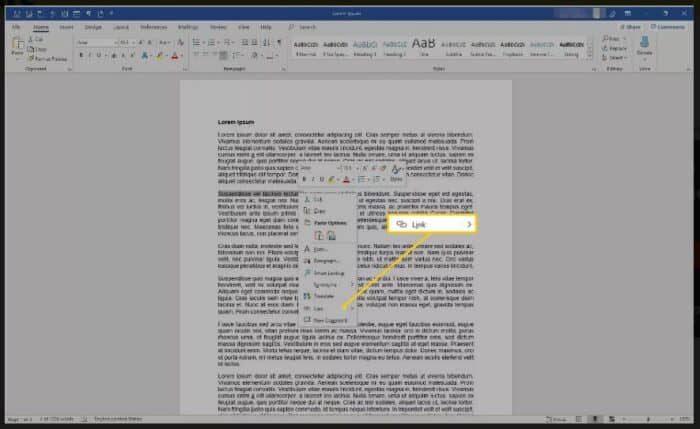
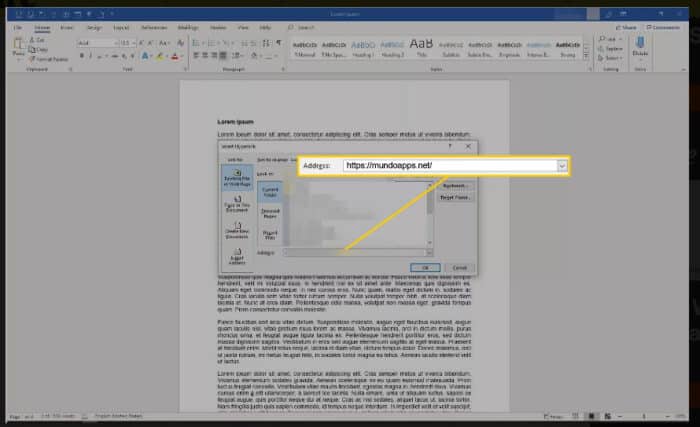
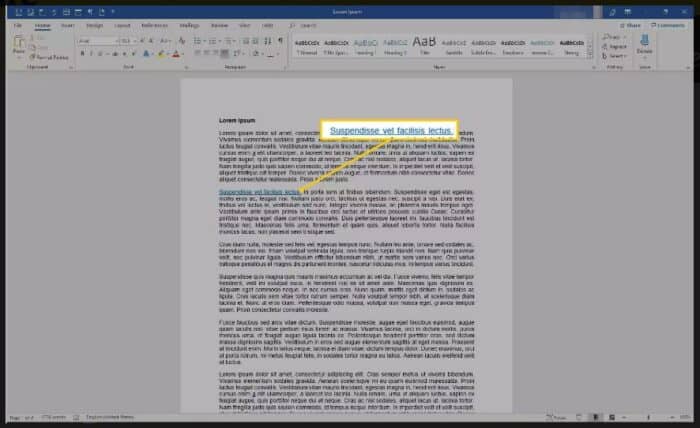
Deja una respuesta