Como Personalizar La Barra De Herramientas De Acceso Rápido De Office Word
La barra de herramientas de acceso rápido (QAT) en Microsoft Office es un lugar útil para almacenar tus comandos y funciones favoritas. A diferencia de la cinta de opciones, la QAT permanece igual sin importar dónde te encuentres o lo que estés haciendo en cualquier aplicación de Office, de modo que puedas completarla con los comandos de uso frecuente a los que necesitas acceder en cualquier momento.
Personalizar el QAT no es difícil, pero hay algunos trucos que querrás tener en cuenta al ajustarlo. Puedes agregar y eliminar iconos y comandos del QAT. También puedes restablecerlo si no te gustan sus cambios, o exportar tus personalizaciones si desea aplicarlas a Office en otro ordenador.
En este artículo te mostraremos algunos métodos interesantes para que puedas personalizar tu barra de herramientas de acceso rápido, esto aplica en todas las aplicaciones de Office, tanto en las versiones actuales y pasadas de Excel, PowerPoint, OneNote y Outlook.
1.- Agregando comandos a la barra de acceso rápido
- Te diriges a la barra superior haciendo clic sobre la pestaña, de este modo se mostrará la opción donde deberás seleccionar agregar un nuevo comando en la barra de herramientas.
2.-Agregando comandos que no se encuentren en la lista
- Selecciona sobre la barra de herramientas ubicándote al final de las opciones haciendo clic en más comandos.
- Selecciona comandos de, haciendo clic en comandos que no se encuentran en la lista de opciones, ubicas el comando que necesitas tener predefinido y das clic en agregar.
Nota: Si por algún motivo no lograr ubicar el comando que necesitas debes ingresar a configuración haciendo clic en mostrar todos los comandos.
3.- Eliminando comando de la barra de acceso rápido
Ingresas en la barra de herramientas de acceso rápido y ubicas el comando que ya no necesitas, haz clic derecho sobre el comando y seleccionas eliminar.
4.- Cambiando el orden de los comando
Nuevamente ingresas a la barra de herramientas de acceso rápido y seleccionas personalizar sobre el menú de opciones, seleccionas el comendo y arrastras sobre el a la posición deseada haciendo clic en la flecha de subir o bajar.
5.- Agrupando comandos por separador
En barra de herramientas también puedes agrupar los comandos manteniendo un orden para distintas tareas determinadas, seleccionando lista de comando más populares.
Quizás también te interese: Cómo Enumerar Paginas En Word. Como Debes Hacerlo.
Haz clic en “separador” y presionas Agregar. Para agregar el separador en la ubicación que lo deseas solo debes seleccionar las flechas de subir y bajar.
6.- Moviendo la barra de herramientas
Existen dos opciones donde puedes ubicar tu barra de herramientas de acceso rápido, esquina superior donde se ubica habitualmente o debajo de la barra como se muestra en la siguiente imagen.
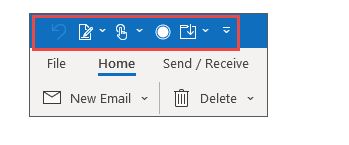
Esta opción te permite ajustar la barra de herramientas de acceso rápido al área de trabajo que se te haga más fácil de ubicar y manejar, predeterminadamente estará ubicada en la parte izquierda superior pero moverla a conveniencia es una opción sencilla de hacer que puede de mucha utilidad para ti.
Para hacer estos cambien seleccionas en tu barra de herramientas la opción personalizar en el extremo derecho, seleccionas mostrar debajo de la cinta y se moverá de forma inmediata.
7.- Personalizando barra de herramientas mediante comando de opciones
Usando el comando de opciones puedes administrar funciones como cambiar, eliminar o agregar del siguiente modo:
Seleccionas haciendo clic en Archivo, agregar otras opciones y realizas los cambios que consideres necesarios.
8.- Restableciendo barra de herramientas
Si por algún motivo ya no necesitas los comandos que anteriormente habías agregado, no solo puedes eliminar, puedes restablecer nuevamente la barra de acceso rápido a su estado original haciendo clic en la barra de herramientas y seleccionas personalizar.
En personalización haz clic derecho en tu mouse seleccionando restablecer todo, con este sencillo paso todo volverá a sus valores predeterminados.
Conclusiones
La barra de herramientas de acceso rápido es un forma eficaz de mantener tu área de trabajo de personalizado para distintos propósitos, con la barra de herramientas tendrás acceso a muchas funciones sin importar la página donde te ubiques.
No solo esto te da la ventaja de tener todo a la mano, te vuelve más eficiente en la oficina por lo que tendrás mucha más tiempo para otras actividades.

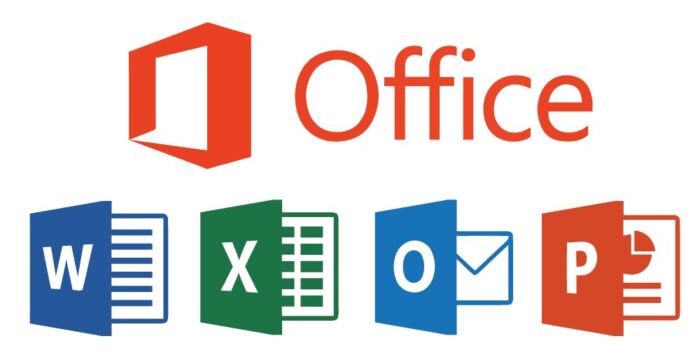
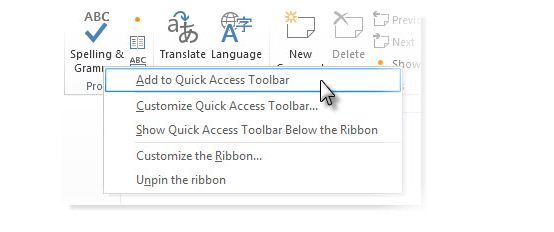
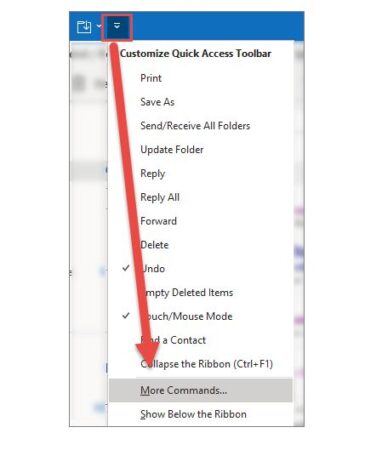
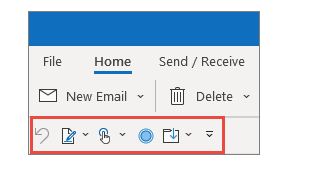
Deja una respuesta