Cómo Actualizar Word En Windows, Mac, Android Y Iphone
Si quieres saber cómo actualizar Word, danos unos minutos de tu tiempo libre y te explicaremos todo lo que hay que saber sobre el tema. En primer lugar, te mostraremos las opciones de actualización disponibles para ti en función de la versión de Office instalada en tu PC (el programa, de hecho, como seguramente sabrás, es parte del paquete de Microsoft Office).
Después de lo cual te explicaremos cómo proceder con la actualización de Word en Windows y macOS, en lo que respecta al escritorio, y Android e iOS, en lo que respecta al sector móvil. Independientemente del dispositivo que tengas y la edición de Word instalada en él, te aseguramos que fácilmente tendrás éxito en tu intento.
También puedes leer: Cómo actualizar de Microsoft Office 2007 a 2016
Información preliminar
Antes de llegar al corazón de este tutorial y explicarte cómo actualizar Word, parece correcto hacer algunas aclaraciones con respecto a los procedimientos de actualización proporcionados para las distintas ediciones de Office.
Como probablemente ya sepas, Office (la suite de productividad que incluye Word) se distribuye de dos formas diferentes: una estándar, que requiere la compra de una licencia para una versión específica del software (por ejemplo, Office 2019) y una por suscripción llamado Office 365.
Que en cambio prevé la suscripción de un plan mensual que incluye todas las aplicaciones del paquete Office (para usar tanto en la computadora como en dispositivos móviles), espacio de almacenamiento en línea en OneDrive y minutos de llamadas en Skype.
Otros detalles
Ten en cuenta que, si has comprado la versión estándar de Office para Windows o macOS, tienes derecho a actualizaciones gratuitas solo para la edición de la suite para la que ha obtenido la licencia (por ejemplo, Office 2019) y no podrás para realizar una actualización gratuita a la próxima versión principal (para cambiar, por ejemplo, de Office 2016 a Office 2019, deberá adquirir una nueva licencia).
Si, por el contrario, se has suscrito al servicio de Office 365 o has comprado la versión independiente de Word en Microsoft Store, también puedes aprovechar las actualizaciones gratuitas para las versiones principales posteriores del programa (por ejemplo, puede cambiar de Word 2016 a Word 2019 sin pagar un euro extra).
Desde teléfonos inteligentes y tabletas
En cuanto a teléfonos inteligentes y tabletas, puedes actualizar la aplicación Word para Android e iOS de forma gratuita, a través de Play Store y App Store, independientemente de la versión de la aplicación instalada en tu dispositivo. Además, en terminales con dimensiones iguales o inferiores a 10,1 ", el uso de la aplicación es totalmente gratuito.
Cómo actualizar Word en Windows
Si deseas actualizar Word en una PC equipada con Windows, puedes seguir varias formas: las encontrará todas ilustradas a continuación.
Función de actualización de Office
La solución más inmediata para actualizar Word en Windows es aprovechar la función de actualización incluida con Office. Para hacerlo:
- Inicia Word, usando su icono en el menú Inicio, y haz clic en el botón Archivo, ubicado en la parte superior izquierda;
- En la pantalla que se abre, selecciona el elemento Cuenta de la barra lateral izquierda;
- Haz clic en el botón Opciones de actualización y elige la opción Actualizar ahora, para verificar la disponibilidad de actualizaciones e instalarlas en tu PC.
Las actualizaciones se descargarán en segundo plano, por lo que también puedes continuar trabajando con tu computadora mientras se ejecuta el proceso. Al final del procedimiento, se iniciará la instalación de las actualizaciones, al final de la cual verá el mensaje Las actualizaciones se han instalado en la pantalla.
Otros detalles
A través del menú Opciones de actualización, también puedes deshabilitar las actualizaciones (no recomendado), ver las actualizaciones disponibles (a través del sitio web de Microsoft) y ver información sobre las actualizaciones. Si no se muestra la opción "Actualizar ahora", es posible que deba hacer clic en Habilitar actualizaciones.
El procedimiento anterior se aplica a las versiones más recientes de Office, a saber, 2019, 2016 y 2013. Si aún usas Office 2010, puedes buscar actualizaciones para Word abriendo el programa y accediendo a Archivo>? > Buscar actualizaciones (arriba).
Actualización de Microsoft
Si no pudiste actualizar Word a través de la función incorporada de Office, tal vez porque la opción "Opciones de actualización" no está disponible y en su lugar y solo está el botón "Información", es posible que Office se haya instalado con un contrato de licencia por volumen o quizás el administrador del sistema ha aplicado restricciones a las actualizaciones.
En este caso, puedes intentar actualizar Word a través de Microsoft Update, el sistema que te permite descargar e instalar actualizaciones de Windows. Para activar la descarga de actualizaciones de Office (y por lo tanto Word) a través de Microsoft Update:
- Haz clic en el botón Inicio (el icono de la bandera ubicado en la esquina inferior izquierda de la pantalla) y presiona el icono de engranaje en el menú que se muestra en la pantalla (en la izquierda);
- Se abrirá el panel de Configuración de Windows 10: para continuar, accede a Actualización y seguridad;
- Luego a Opciones avanzadas y activa la opción Recibir actualizaciones para otros productos de Microsoft durante la actualización de Windows;
- A partir de ahora, Microsoft Update también debería descargar e instalar actualizaciones para Office.
Microsoft Store
Si has descargado Word a través de Microsoft Store, puedes actualizar el programa directamente desde esta última: para proceder en este sentido:
- Presiona el botón ... ubicado en la parte superior derecha;
- Selecciona el ítem Descargas y actualizaciones del menú que se abre;
- En la siguiente pantalla, haz clic en el botón Obtener actualizaciones;
- Luego haz clic en Actualizar todo (o haz clic en la flecha correspondiente a Word, para actualizar solo el software en cuestión) ¡y listo!
Para activar la actualización automática de las aplicaciones (que ya debería estar activado de forma predeterminada):
- Haz clic en el botón de nuevo ... colocado en la parte superior derecha;
- Selecciona la entrada de configuración en el menú que aparece y se mueve en EN la palanca en relación con la opción de actualización aplicación automáticamente.
Actualización manual
Si estás utilizando una versión con licencia perpetua de Office instalada a través del paquete Windows Installer (MSI), como Office Professional Plus 2016 con licencias por volumen, también puedes descargar los paquetes de actualización .msi o .exe e instalarlos "manualmente" en tu PC.
Para ver la lista completa de actualizaciones disponibles en forma de paquete .msi o .exe:
- Conéctate a esta página del sitio web de Microsoft y busca la actualización de tu interés.
- Selecciona, por tanto, este último y haz clic en el enlace para descargarlo;
- Luego selecciona español en el menú desplegable para elegir el idioma (o en cualquier caso seleccione el idioma correspondiente a la versión de Office instalada en tu PC);
- Haz clic en el botón Descargar para iniciar la descarga de la actualización y espera el procedimiento a completar;
- Una vez finalizada la descarga, abre el paquete .msi o .exe obtenido y sigue las instrucciones en pantalla para completar la instalación;
- Generalmente, se trata de marcar la casilla relativa a las condiciones de la licencia y hacer clic en el botón Continuar.
Cómo actualizar Word en Mac
¿Utilizas una Mac y te gustaría saber cómo actualizar Word en ella? No hay problema, incluso la versión macOS de Word ofrece varias soluciones para descargar actualizaciones: aquí están cuáles.
Función de actualización de Office
Si has instalado Word a través de Office 365 o un medio de instalación estándar, puedes actualizar todo el paquete utilizando la función adecuada en él. Para acceder a él:
- Inicia Word, haz clic en el menú? ubicado en la parte superior derecha;
- Selecciona el elemento Buscar actualizaciones de este último;
- En la ventana que se abre, elige si deseas buscar actualizaciones manualmente o automáticamente o, nuevamente, si deseas descargar e instalar actualizaciones automáticamente, marcando una de las casillas disponibles;
- Luego haz clic en el botón Buscar actualizaciones, ubicado en la parte inferior derecha, para iniciar la búsqueda y la posible instalación de las actualizaciones disponibles para Word y las demás aplicaciones de Office.
Mac App Store
Si has descargado la versión independiente de Word a través de la Mac App Store, puedes actualizar el programa directamente desde esta última: para hacerlo:
- Inicia la Mac App Store;
- Selecciona Actualizaciones en la barra lateral izquierda;
- Si está disponible, inicia el descargar la actualización de Word haciendo clic en el icono correspondiente junto al nombre del programa.
Si deseas activar la función de descarga automática para las actualizaciones de aplicaciones en la Mac (que debería estar activada de forma predeterminada):
- Accede a Preferencias del sistema (el icono de engranaje ubicado en la barra del Dock);
- Accede a Actualización de software, luego a Avanzado;
- Por último marca la casilla Instale las actualizaciones de la aplicación desde la caja de la App Store.
Cómo actualizar Word en Android
¿Utilizas un terminal Android y le gustaría saber cómo actualizar la aplicación Word a la última versión disponible? Nada más fácil.
- Inicia Play Store presionando el ícono de símbolo ▶ ︎ de color que encontrarás en la pantalla de inicio o en el cajón (la pantalla con la lista de todas las aplicaciones instaladas en el dispositivo);
- Luego abre la pestaña Word en la tienda y, si está disponible, presiona el botón Actualizar para comenzar a descargar la última versión de la aplicación;
- Alternativamente, toca el botón ☰ ubicado en la parte superior izquierda;
- Selecciona el elemento Mis aplicaciones y juegos en el menú que se abre, para ver la lista de todas las aplicaciones que necesitan una actualización;
- Presiona el botón Actualizar todas para actualizarlas all, o en el botón Actualizar para Word, para actualizar solo la aplicación Word.
Para activar la actualización automática de las aplicaciones descargadas de Play Store (función que debería estar activa por defecto):
- Toca el botón ☰ ubicado en la parte superior izquierda;
- Selecciona el elemento Configuración del menú que se abre;
- Luego la opción Actualización automática de la aplicación y marca la casilla Solo vía Wi-Fi (para no consumir Giga en la red de datos).
Cómo actualizar Word en iOS
Incluso la versión iOS de Word se puede actualizar muy fácilmente. Todo lo que tienes que hacer es:
- Abrir la App Store (la "A" estilizada sobre un fondo azul que encuentras en la pantalla de inicio);
- Acceder a la pestaña de la aplicación en esta última y presionar el botón Actualizar, si está disponible (si está en su lugar es el botón "Abrir", significa que la aplicación ya está actualizada a la última versión disponible);
- Alternativamente, puedes seleccionar la pestaña Actualizaciones de la App Store (abajo), para ver la lista de todas las aplicaciones que necesitan actualizaciones;
- Presionar el botón Actualizar todas para actualizarlas todas, o el botón Actualizar para Word, para actualizar solo Word aplicación.
Para activar la actualización automática de las aplicaciones descargadas de la App Store (una función que debería estar activa por defecto): Accede al menú Configuración> iTunes Store y App Store y mueve la palanca de Actualizaciones a ON. ¿Más fácil que eso?
También puedes leer: Cómo enumerar páginas de Word. Como debes hacerlo

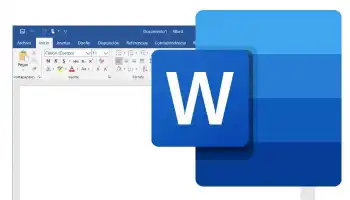
Deja una respuesta