Cómo Girar Un Texto En Word Desde Una PC, Mac y Tablet
Si quieres crear documentos con texto horizontal y vertical, pero no sabes cómo hacerlo no te preocupes todo lo que necesitas es el clásico Word de Microsoft Office. Puede que nunca lo hayas pensado antes, pero los cuadros de texto de Word te permiten crear documentos con texto alineado en cualquier dirección, tanto horizontal como verticalmente.
¿Te preguntas cómo hacerlo en detalle? Tómate cinco minutos para leer esta guía que te explica cómo girar un texto en Word. En poco tiempo, sabrás cómo editar un documento de Word para cambiar la alineación de uno o varios párrafos del mismo.
He creado este tutorial utilizando Office 2016 (que está disponible para Windows y macOS) como ejemplo, pero los consejos que contiene se aplican a todas las ediciones de la suite que tienen una interfaz con pestañas, es decir, todas las ediciones de Office desde 2007.
También puedes leer: Cómo ajustar una imagen a una hoja de Word
Cómo girar un texto en Word desde una PC y Mac
Por supuesto, el primer paso que hay que dar antes de aprender a girar texto en Word suele ser escribir un documento o abrir un documento existente cuyo texto se quiere girar, utilizando la opción Abrir del menú Archivo/Oficina de Word (arriba a la izquierda).
Tutorial
- Paso 1: Utiliza el ratón para seleccionar la parte del texto o el párrafo que quieres girar;
- Paso 2: Haz clic en la pestaña Insertar de Word;
- Paso 3: Haz clic en el botón Cuadro de texto de la esquina superior derecha,
- Paso 4: Elige Dibujar cuadro de texto en el menú que aparece.
- Paso 5: Esto incluye el texto seleccionado en el cuadro llamado Cuadro de texto y te permite girarlo en diferentes direcciones. Ahora haz clic en el cuadro de texto que acabas de crear; Haz clic en la pestaña Herramientas de diseño de la barra de herramientas de Word.
- Paso 6: Haz clic en el botón Alineación del texto (en el centro, arriba) y en el menú que aparece, selecciona la opción de Alineación que deseas dar al texto: Horizontal, Girar 90° o Girar 270°.
Repite este proceso para tantos párrafos y secciones de texto como quieras, y reorganiza las diferentes secciones de texto como creas conveniente moviéndolas con el ratón. Si lo deseas, también puedes inclinar y colocar el texto en diagonal haciendo clic en el icono de la flecha redonda que aparece junto al cuadro de texto y moviéndolo con el ratón.
Haciendo clic en el icono del semicírculo que aparece junto a cada cuadro de texto, puedes controlar la posición del cuadro de texto y elegir alinearlo con el texto, colocarlo sobre el texto o sobre el fondo, etc.
Cómo eliminar los márgenes negros alrededor
También recomiendo eliminar los márgenes negros alrededor de todos los cuadros de texto. Para ello:
- Paso 1: Haz clic en el cuadro de texto, selecciona la pestaña "Herramientas de dibujo de texto", haz clic en el botón "Forma de contorno" de la esquina superior izquierda y selecciona "Sin contorno" en el menú que aparece.
- Paso 2: Repite este proceso para todos los cuadros de texto que hayas creado en tu documento y habrás terminado.
- Paso 3: Una vez que hayas terminado y estés satisfecho con el resultado, puedes guardar tu documento de texto giratorio seleccionando Guardar como en el menú Archivo/Oficina de Word (esquina superior izquierda). Eso es todo lo que tienes que hacer.
Solución alternativa.
Si quieres dar la vuelta a un pequeño trozo de texto y crear cuadros de texto en Word es demasiado complicado, puedes imprimir el texto en un sitio como Flip Text y darle la vuelta utilizando Flip Upside Down.
El resultado será un texto invertido (es decir, con los caracteres especiales invertidos con respecto al resto del texto), que puedes copiar del navegador y pegar en Word con un simple comando de copiar y pegar.
No es una solución especialmente sofisticada o elegante, pero funciona. Sin embargo, recomiendo utilizarlo solo si necesitas un texto reflejado y el texto no es demasiado largo.
Cómo girar el texto en Word desde smartphones y tablets
Como ya sabrás, Word también está disponible como aplicación para smartphones y tabletas. Es compatible con los principales sistemas operativos móviles (Android, iOS y Windows Phone) y puede utilizarse gratuitamente en todos los dispositivos de menos de 10,1″.
Sin embargo, en los dispositivos más grandes, solo se puede utilizar para ver documentos: Tendrás que registrarte en Office 365 para editarlos.
Sin embargo, si tienes un smartphone o una tableta con uno de los sistemas operativos mencionados y quieres saber cómo utilizarlo para hacer textos en Word, sigue las instrucciones que te vamos a dar. Te aseguro que son al menos tan sencillas como las instrucciones que di antes para la versión de escritorio del programa.
Tutorial
- Paso 1: El primer paso es abrir el documento que quieres utilizando la función apropiada en Word (puedes abrir documentos locales previamente guardados o archivos de Word en servicios como OneDrive o Dropbox).
- Paso 2: A continuación, resalta el texto que deseas activar con el dedo y haz clic en la pestaña Insertar del programa.
- Si utilizas una tableta, la pestaña Pegar está en la esquina superior izquierda. Si utilizas un smartphone, puedes acceder a él pulsando el menú principal en la esquina inferior izquierda de la pantalla y seleccionando Pegar.
- Paso 3: A continuación, deberás navegar hasta el cuadro de texto y utilizar la flecha redonda que aparece junto al cuadro de texto para colocar el texto donde lo desees.
- Paso 4: Para eliminar el borde negro del área de texto, accede a la pestaña Forma, haz clic en el botón Contorno y selecciona Sin contorno en el menú que aparece.
- Paso 5: Cuando estés contento con el resultado, haz clic en la flecha de arriba para guardar los cambios en tu documento y ya está.
También puedes leer: Cómo crear una tabla en Word

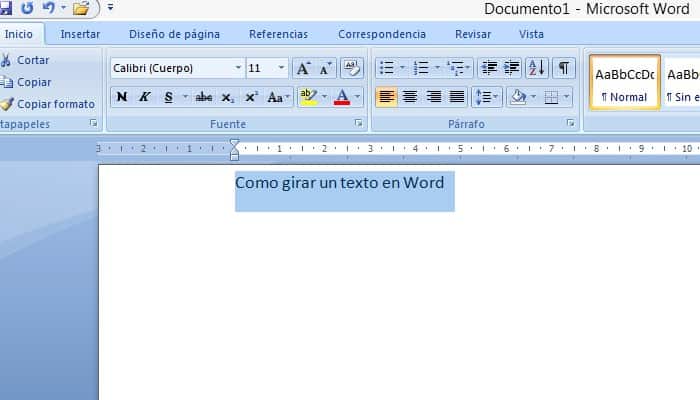
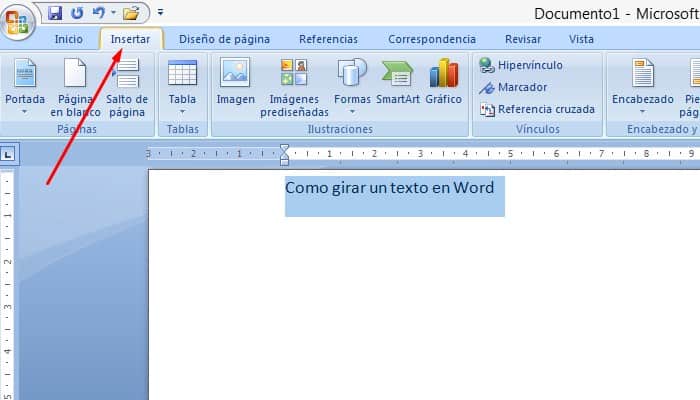
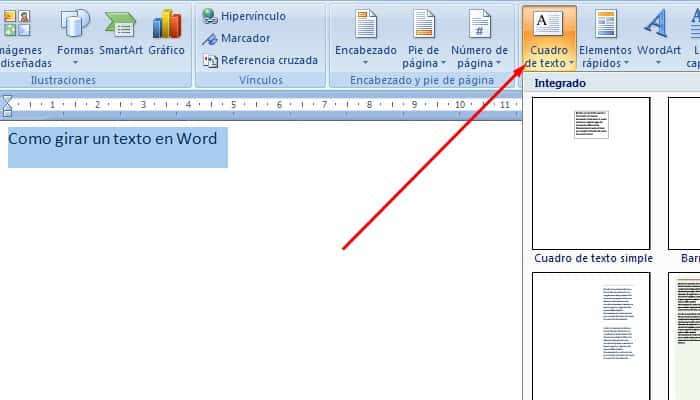
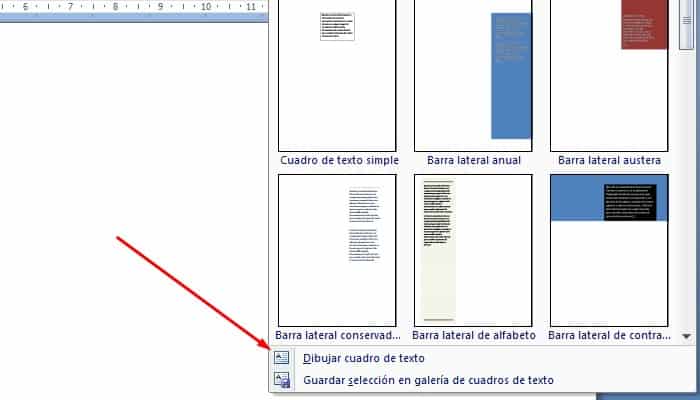
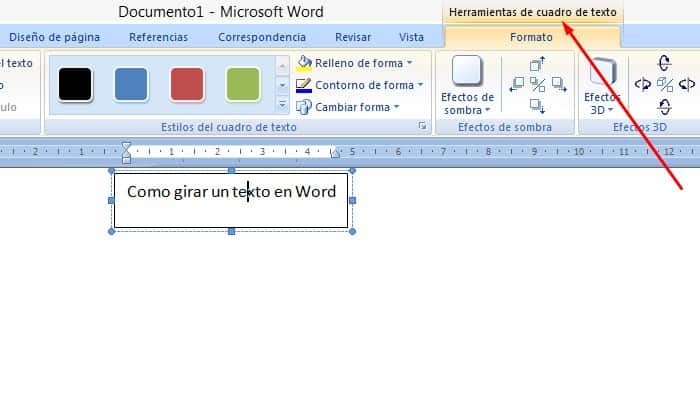
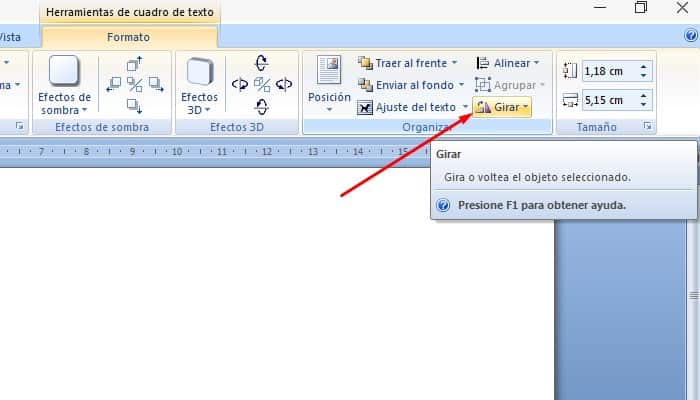
Deja una respuesta