Cómo Crear Una Tabla En Word
Probablemente hayas decidido utilizar Microsoft Word para escanear los resultados y preparar un informe detallado para presentarlo a tus colegas. Una buena idea es crear una hoja de cálculo que agrupe los datos y permita al lector compararlos rápidamente. Esto es complicado porque nunca has tenido esta necesidad y no sabes cómo hacerlo.
En los siguientes párrafos, te mostraré cómo crear una hoja de cálculo en Word, dándote todos los pasos que necesitas para crear tablas útiles que puedes añadir a tu informe y mejorar tu trabajo.
No te preocupes, no es nada difícil, al contrario, las instrucciones que te voy a dar son fáciles de seguir, incluso para aquellos que, como tú, no están muy familiarizados con las nuevas tecnologías.
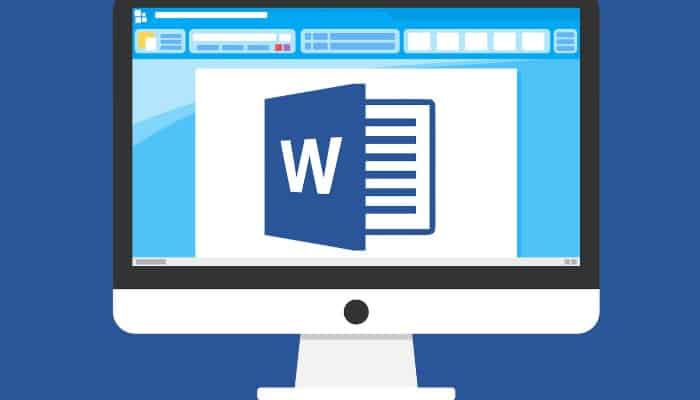
También puedes leer: Cómo Hacer Tarjetas de Visita con Word
Cómo crear una tabla en Word
Aunque crear una tabla en Word no es una operación complicada, te recomiendo que primero definas y sistematices los datos con los que quieres llenar la tabla: por ejemplo, determinando de antemano cómo deben organizarse las filas y columnas, estimando la necesidad de colores, etc.
Por último, procura limitar el número de filas y columnas para impedir que se produzcan más problemas al imprimir el documento: además de frustrante, sería poco práctico extender la tabla a lo largo de varias páginas.
Antes de continuar, permíteme señalar que en este tutorial me estoy refiriendo a Word 2016 para ordenadores Windows, sin embargo, siempre puedes utilizar las mismas instrucciones para versiones anteriores/semanas del programa y el equivalente disponible para Mac.
Crear una tabla desde cero
¿Has terminado de organizar tus datos? Estupendo, es hora de actuar: en primer lugar:
- “Abre en Microsoft Word” el documento al que quieres añadir una tabla o, si quieres crear un documento nuevo, “inicia el programa” y haz clic en el icono "Documento en blanco";
- Si comienza con un documento en blanco, puedes adoptar dos enfoques diferentes: el primero es “crear inmediatamente una tabla y añadirle texto sin formato”;
- Y el segundo es insertar los datos necesarios en el documento y luego crear la propia tabla. Piensa en lo que puedes hacer en función de tus necesidades;
- Para un documento que contenga texto existente, determina dónde quieres insertar la tabla, “pulsa Intro en tu teclado” para crear un nuevo párrafo (una línea vacía, sin contenido);
- “Coloca el cursor al principio de ese párrafo” y, a continuación, accede a la pestaña "Insertar" de la parte superior y haz clic en el botón "Tabla" que hay allí;
- Ahora, utilizando la rejilla que aparece en la pantalla, “selecciona el número inicial de filas y columnas de la tabla” deslizando el ratón sobre los cuadrados de la propia rejilla, observando el ejemplo que aparece en la parte inferior del documento;
- Una vez que tenga el resultado deseado, “confirma la creación de la tabla” haciendo clic en el último campo de la esquina inferior derecha.
Puedes añadir rápidamente a tu documento una tabla "por defecto"
Si lo deseas, puedes añadir rápidamente a tu documento una tabla "por defecto" que contenga, por ejemplo, un calendario o las letras del alfabeto griego, utilizando las tablas por defecto ya incluidas en Word: Para ello:
- Sitúa el cursor en el lugar en el que desees insertar la tabla, “haz clic en la pestaña Insertar”, luego en el botón Tabla y pasa el ratón por encima de la opción Tablas rápidas.
- En este punto, basta con “seleccionar el formato de tabla deseado” en el menú que se abre inmediatamente después y hacer clic para confirmar la inserción.
- Ten en cuenta que, aunque “algunos datos se añaden en el momento de la creación”, puede editar las tablas creadas de este modo igual que las vacías.
Puedes integrar una hoja de cálculo de Excel con los documentos de Word
Por último, también puedes integrar una hoja de cálculo de Excel con los documentos de Word para obtener opciones de ordenación adicionales: para ello:
Vuelve al menú Insertar > Tabla y selecciona Hoja de cálculo de Excel en el menú.
A partir de una plantilla predefinida
¿Tienes una idea en la cabeza para un documento que quieres, pero buscas algo listo para usar como modelo? Si es así, recomiendo utilizar una de las plantillas predefinidas de Word.
Se trata básicamente de documentos temáticos predefinidos (aptos para informes, actas, planes de trabajo, etc.), disponibles tanto en tu ordenador como en línea, que contienen tablas y otros elementos ya preparados que simplemente rellenan los datos que tú ya tienes. Una vez creado el documento, tienes la posibilidad de adaptarlo a tus necesidades, por ejemplo:
Para crear un nuevo documento de Word basado en una plantilla predefinida:
Haz clic en Archivo, luego en Nuevo y selecciona una de las plantillas sugeridas de la lista que aparece a continuación, o puedes buscarla en línea utilizando la línea correspondiente en la ventana de creación: sólo tienes que escribir la palabra clave de la plantilla que te interesa (por ejemplo, Informe o Tabla) y pulsar Intro.
Los resultados se dividen en varias categorías por las que puede navegar mediante la correspondiente barra de navegación de la derecha: una vez que hayas identificado la plantilla que mejor se adapte a tus necesidades, haz doble clic en su muestra para crear un nuevo documento basado en ella, que podrá modificar.
Word también te permite crear tu propia plantilla a partir de un documento en blanco, guardarlo y utilizarlo como punto de partida más adelante.
Cómo personalizar una tabla en Word
Por defecto, las nuevas tablas de Word tienen una representación gráfica muy sencilla: todas las celdas son idénticas, los márgenes están definidos y el color de fondo es uniforme y coincide con el color del documento.
Si necesitas algo más preciso, Word te ofrece la posibilidad de personalizar el estilo y el formato de la tabla para adaptarlo a sus necesidades en unos sencillos pasos, para ello:
- “Haz clic en cualquier celda de la tabla”, a continuación, “haz clic en el elemento Diseño” del panel superior, justo debajo del área Herramientas de la tabla.
- Los botones y controles de esta área te permiten definir y personalizar el estilo de la tabla en tu documento.
Aquí están los más importantes:
Encabezado/Filas totales: permite crear automáticamente filas que deben contener encabezados (por ejemplo, la columna Encabezados) o la suma de todos los valores de las columnas, si son valores numéricos. Por otra parte, las líneas/columnas resaltadas son líneas/columnas impares o pares resaltadas con un tono más oscuro que la columna.
Primera/última columna: se aplica automáticamente en negrita al primer y/o último valor de la columna.
Panel de estilos de tabla: te permite seleccionar rápidamente un estilo ya preparado para su tabla, que afecta al diseño y al formato de los campos y a las combinaciones de colores: una vez que haya seleccionado el estilo que desea aplicar a su tabla, basta con hacer clic en la vista previa para que el cambio surta efecto.
Si lo deseas, puedes crear tu propio estilo haciendo clic en el botón "Más" asociado al campo anterior (flecha hacia abajo con sangría) y haciendo clic en "Nuevo estilo" Tabla.
Fondo: permite aplicar un color de fondo a la celda seleccionada. Para aplicar el mismo color a toda una tabla o a un rango específico, selecciona con el ratón todas las celdas que componen la tabla o el rango seleccionado.
Estilos de borde: selecciona el estilo que se aplicará al borde de la tabla.
Color de la pluma: aquí puede especificar el color del borde que se aplicará a la tabla.
Bordes: este botón permite mostrar u ocultar uno o varios bordes de la tabla según determinadas divisiones (por ejemplo, a la derecha, a la izquierda, centrado, sólo bordes de delimitación, etc.).
Formato del borde: Este botón te permite influir selectivamente en el borde de celdas individuales y aplicar el estilo definido por los botones Estilos de borde/Colores de borde. Para continuar, cuando este botón esté seleccionado, haz clic selectivamente en cada extremo para aplicar el estilo seleccionado (el cursor cambiará a una especie de "pluma").
Otros detalles
Los datos de la tabla pueden formatearse de la manera habitual (alineados a la derecha, a la izquierda, en negrita, en cursiva, subrayados, tachados, etc.) y modificarse utilizando las herramientas del área del programa fuente; para formatear los datos en varias filas, columnas o celdas simultáneamente, puede seleccionarlos utilizando las teclas Shift o Ctrl/cmd de su teclado.
Puedes utilizar las herramientas del área de formato de Word, justo debajo del área de herramientas de la tabla, para seguir insertando nuevas filas y/o columnas en la tabla, fusionar o dividir celdas, dar formato a los elementos que contienen (por ejemplo, alineación horizontal y vertical), espaciado entre celdas, tamaño por defecto de cada celda, márgenes, bordes, etc.
Cómo eliminar una tabla
La hoja de cálculo que has creado no cumple tus expectativas, ¿así que quieres borrarla por completo y empezar de nuevo? No hay problema, Word hace este proceso muy fácil.
De hecho, puedes hacerlo de dos maneras diferentes:
- Primero: “selecciona toda la tabla con el ratón y pulsa la barra espaciadora del teclado” cuando hayas terminado.
- La segunda forma: sin embargo, es aún más fácil: “coloca el ratón en una de las celdas de la tabla”, haz clic en la opción Diseño de la tabla en el panel Herramientas y, a continuación, “haz clic en los botones Borrar tabla” y Vaciar tabla.
Últimos detalles
Ahora que conoces perfectamente las técnicas básicas de gestión de hojas de cálculo en Word y has podido comprobar la potencia de este programa, seguro que tienes curiosidad y ganas de aprender a sacar el máximo partido a esta aplicación que forma parte de Microsoft Office.
Por citar sólo algunos ejemplos, puedes utilizar Word para crear etiquetas, ordenar alfabéticamente los artículos, crear folletos y carpetas, crear folletos, preparar currículos, crear cuestionarios, dar formato a libros, ¡y mucho más!
En resumen, saber cómo utilizar mejor Word puede ser de gran ayuda en muchas situaciones. Como he mencionado al principio, he basado este tutorial íntegramente en Microsoft Word 2016 para ordenadores.
Te recuerdo que puedes editar archivos de Word y crear hojas de cálculo, aunque con algunas limitaciones, también a través de las correspondientes apps para Android, iPhone y iPad (gratuitas para dispositivos de hasta 10,1″) y a través de Word Online, que puedes utilizar a través de un navegador instalado en tu ordenador.
También puedes leer: Cómo Pasar Una Tabla De Excel A Word

Deja una respuesta