Cómo Pasar Una Tabla De Excel A Word
¿Quieres saber cómo pasar una tabla de Excel a Word? Excel hace honor a su nombre cuando procesa números u organiza datos. Sin embargo, cuando quieres transmitir ideas más allá de la tabla o el gráfico, es casi seguro que recurrirás a Word o PowerPoint. En los ejemplos a continuación, veremos varias formas diferentes de exportar o incorporar hojas de cálculo en tus documentos de Word.

Cómo pasar una tabla de Excel a Word versión 2013
Para seguir usando nuestro ejemplo, debes descargar ExportWorksheetsToWord.xlsx. Necesitarás un documento de Word en blanco abierto. Esta característica se aplica a Excel / Word 2010 y versiones posteriores. Las imágenes se tomaron con Excel 2013 en Windows 7.
También te puede interesar: Cómo Recuperar Un Archivo Excel No Guardado.
Solución 1: copiar / pegar
La forma más sencilla de mostrar datos de Excel en un documento de Word es usar Copiar / Pegar. Veamos:
- Paso 1: Abre el documento de Word de destino.
- Paso 2: En la hoja de cálculo de Excel de origen, selecciona los datos que desea copiar y luego presiona CTRL + C en tu teclado.
- Paso 3: En el documento de Word de destino, coloca el cursor donde quieres los datos, luego presiona CTRL + V en tu teclado.
- Paso 4: El pegado predeterminado utilizarás la opción de pegado Mantener formato de origen (A). Esto conserva cualquier formato que hayas realizado en Excel y pega los datos en Word como una tabla con ese mismo formato. Como puedes ver, es posible que debas limpiar tu tabla después de pegar para que se vea correcta en el nuevo documento.
- Paso 5: Para cambiar la opción de pegar, haz clic en la opción desplegable Ctrl en la esquina inferior derecha de tu nueva tabla después de pegar y selecciona una nueva opción.
Otras opciones de Pegado incluyen:
- Usar estilos de destino (B): esto pegará los datos en Word como una tabla y adaptará los elementos de visualización al mismo formato que el documento de Word. Usa esto para hacer que tus fuentes y colores sean consistentes en el destino sin tener que editar en Excel de antemano.
- Copiar como imagen (C): esto pegará el rango de datos como un objeto de imagen de Word. Podrás cambiar el tamaño y editar la imagen como lo harías con cualquier otra imagen, pero no podrás editar los datos. La pasta utilizará el formato original de Excel para generar la imagen.
- Mantener solo texto (D): Esto pegará los datos contenidos dentro de cada celda como líneas individuales de texto en el documento de Word. Los datos de las columnas estarán separados por una pestaña, las filas aparecerán como párrafos individuales.
- Insinuación: Si utilizas con frecuencia una opción de pegar que no es Mantener formato de origen, puedes hacer clic en el enlace Establecer pegado predeterminado y cambiar la configuración predeterminada en la sección Cortar, copiar y pegar de Opciones de Word.
Solución 2: insertar objeto de Excel
Copiar / Pegar trae tablas de Excel o datos de la hoja de trabajo al documento de Word cambiándolo a una tabla o texto de Word. Al insertar tu libro de trabajo como un objeto de Excel, se incrusta una mini versión de Excel en el medio de tu documento de Word. Este objeto de Excel puede incluir varias hojas, filtros y muchas de las funciones de Excel.
- Paso 1: Haz clic en la pestaña Insertar el documento de Word de destino, luego selecciona Objeto en el botón desplegable Insertar objeto incrustado.
- Paso 2: Selecciona la pestaña Crear desde archivo, luego busca el libro de trabajo que quieres incrustar.
- Paso 3: Elige si deseas que el objeto esté vinculado o no:
- Un objeto vinculado se actualizará automáticamente en el documento de Word de destino si se cambia la hoja de cálculo de Excel de origen.
- Un objeto que no está vinculado no se actualizará automáticamente en el documento de Word si se cambia la fuente.
- Paso 4: Haz clic en Aceptar para completar la inserción.
NOTA: “Si tu objeto no está vinculado, puedes editar los datos directamente, incluidas las fórmulas, desde Word. Haz doble clic en la tabla y realiza cambios como lo harías en Excel. Si el objeto está vinculado, al hacer clic en la tabla se abrirá la ventana de Excel”.
Solución 3: inserta una tabla de Excel en blanco
Si vas a crear o ingresar tu tabla de datos desde cero dentro de Word, pero quieres la funcionalidad de una hoja de cálculo de Excel, puedes incrustar una hoja de cálculo de Excel en blanco y trabajar como lo harías en Excel.
- Paso 1: Haz clic en la pestaña Insertar, luego selecciona Hoja de cálculo de Excel en el menú desplegable Tabla.
- Paso 2: Haz doble clic en la hoja de trabajo. Aparecerá la cinta de Excel y podrás agregar tus datos, insertar fórmulas y filtrar y mostrar los datos como si estuvieras trabajando directamente en Excel.
- Paso 3: Haz clic fuera del panel de la hoja de cálculo o presiona Escape para continuar editando tu documento de Word.
Cómo pasar una tabla de Excel a Word: Importando datos
Ahora te mostraremos cómo importar datos de Excel a una tabla de Microsoft Word.
- Paso 1: Abre un documento nuevo o existente en Microsoft Word.
- Paso 2: Haz clic en la pestaña "Insertar"> Busca el grupo "Tablas".
- Paso 3: Selecciona el icono "Tabla"> Elige la opción "Insertar tabla...".
- Paso 4: Establece el "Número de columnas", "Número de filas" y "Comportamiento de Autoajuste" según tus especificaciones deseadas> Haz clic en [Aceptar].
- Paso 5: Abre el archivo de Excel y usa tu mouse para seleccionar los datos que quieres importar.
- Paso 6: Haz clic derecho en el rango de celdas que ha resaltado y selecciona "Copiar".
- Paso 7: Regresa a Word y resalta las celdas de la tabla donde quieres importar los datos de Excel.
- Paso 8: Haz clic derecho en la tabla de Word y haz clic en la opción que deseas en "Opciones de pegado".
NOTA: “Si seleccionas la tabla en Word, la pestaña "Herramientas de tabla" aparecerá en la parte superior de la página. Utiliza esta pestaña para formatear el "Diseño" y el "Esquema" de la tabla según tus preferencias”.
Este temas está relacionado con: Cómo Quitar Los Saltos De Página De Word. Actualizado
¿Cómo pasar una tabla de Excel a Word duplicando un gráfico?
- Paso 1: En Excel, selecciona el gráfico o la hoja de gráficos incrustados que deseas copiar a un documento de Word.
- Paso 2: Selecciona la pestaña Inicio y luego en el grupo Portapapeles haz clic en el botón Copiar.
- Paso 3: En el documento de Word, haz clic en el lugar donde quieres pegar el gráfico copiado.
- Paso 4: Selecciona la pestaña Inicio y luego, en el grupo Portapapeles, haz clic en
- Paso 5: O bien haz clic en el botón Opciones de pegado imagen junto al gráfico:
Verás cinco opciones. Puedes elegir incrustar o vincular el gráfico y puedes elegir el tema de destino o el formato de origen, así como la imagen:

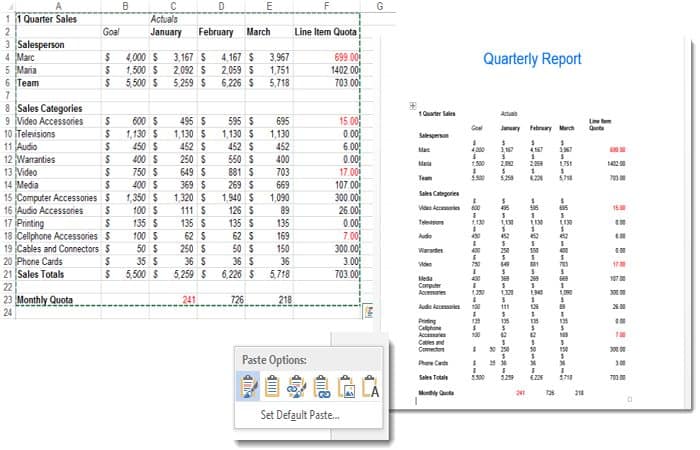
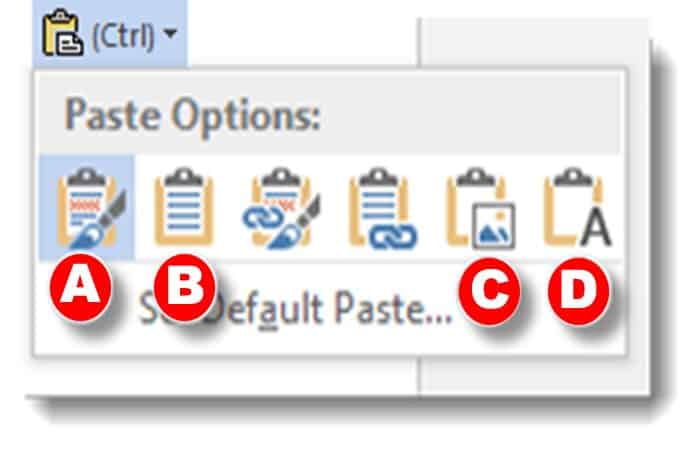
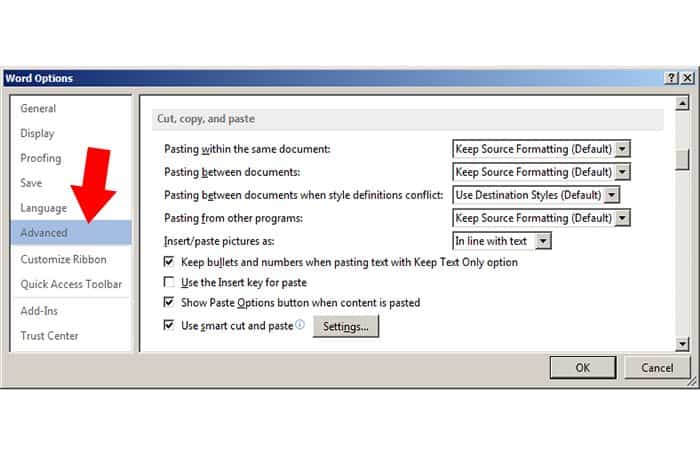
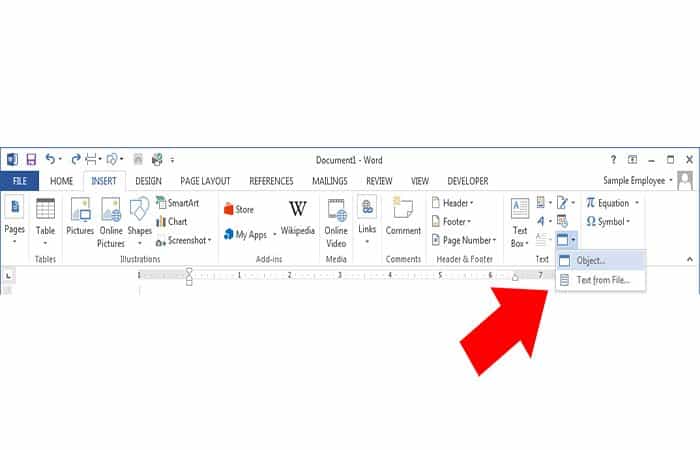
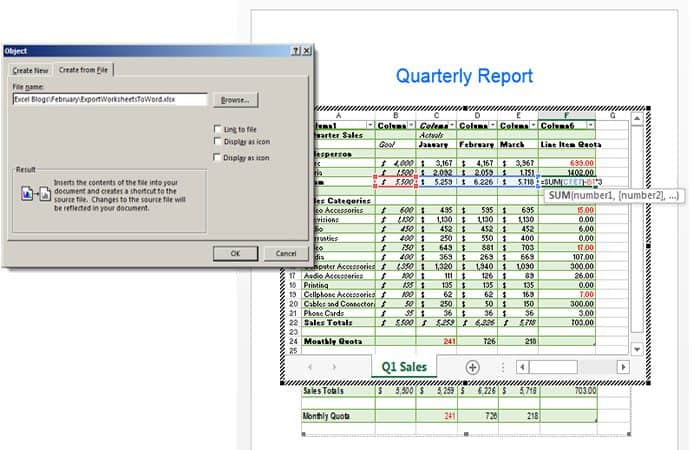
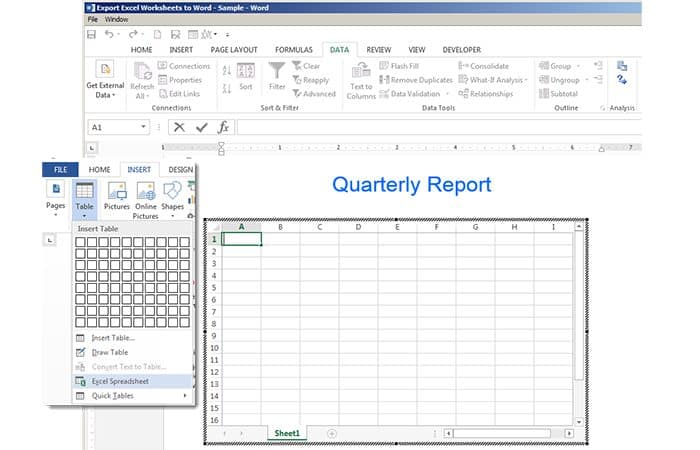
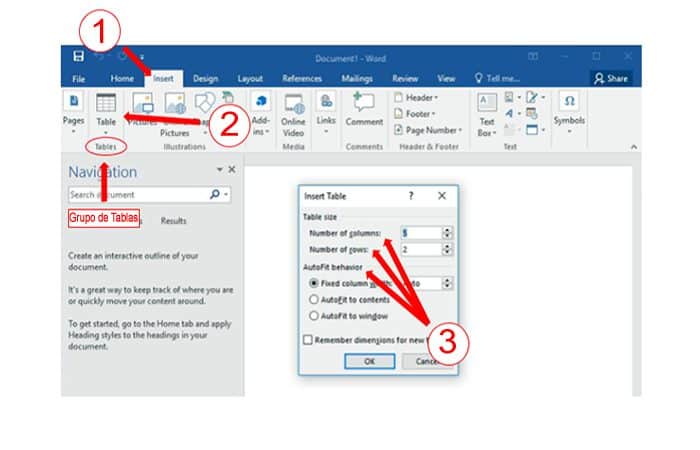
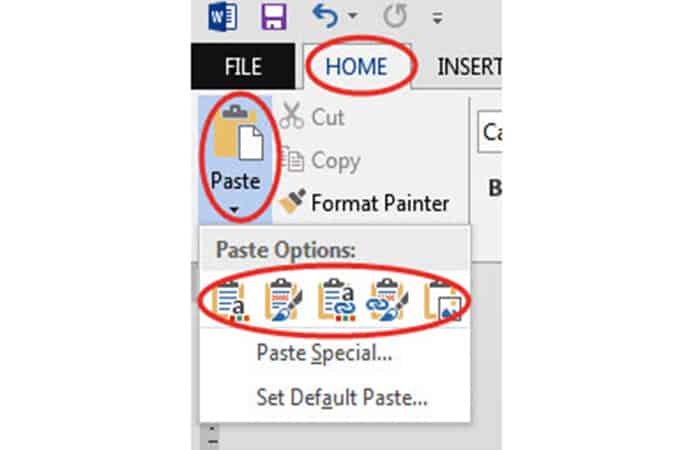
Deja una respuesta